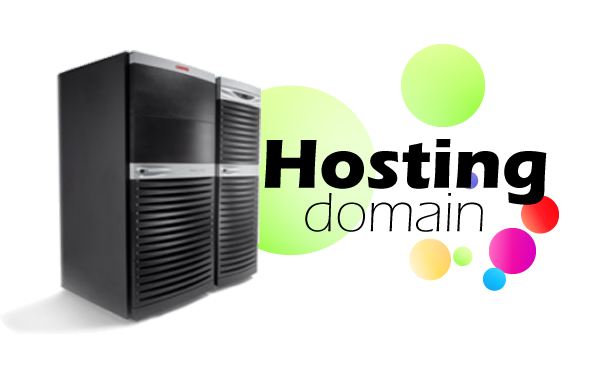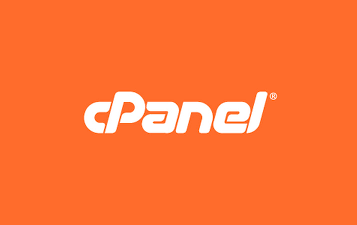همان طور که می دانید رم (Ram) یکی از اجزای کامپیوتر و لپ تاپ می باشد که به عنوان حافظه ی موقت، یکی از مهمترین نقش ها را در اجرای نرم افزارهای مختلف کامپیوتری ایفا می کند.
هنگامی که شما یک نرم افزار را اجرا می کنید، در حقیقت فایل های آن نرم افزار در حافظه ی رم به صورت موقت ذخیره می شوند تا هنگام نیاز CPU به سرعت در اختیار این قطعه قرار داده شوند.
هرچه نرم افزار و کاری که با آن انجام می دهید سنگین تر باشد نیاز به حجم بیشتری از این حافظه ی موقت پیدا می شود.
فتوشاپ به عنوان یک نرم افزار قدرتمند ویرایشگر تصاویر، برای روان و بدون مشکل کار کردن نیازمند حجم قابل توجهی از رم می باشد که البته سرعت عملکرد این نرم افزار بستگی به میزان سنگینی کاری که شما با آن انجام می دهید نیز دارد.
بسته به میزان رم کامپیوتر یا لپ تاپ شما، این نرم افزار به صورت خودکار درصدی از حافظه رم را برای استفاده به خود اختصاص می دهد که البته این حداکثر میزانی از حافظه موقت است که به فتوشاپ داده می شود و در اکثر اوقات کمتر از این میزان تعیین شده توسط فتوشاپ اشغال می شود.
با این حال اگر شما یک فتوشاپ کار حرفه ای هستید و توسط این نرم افزار کارهای سنگینی انجام می دهید احتمال آن وجود دارد که با کندی فتوشاپ به دلیل حافظه ی رم کم مواجه شده باشید.
در ادامه ی این مطلب قصد داریم تنظیمات رم (Ram) در فتوشاپ و روش افزایش مقدار رم اختصاص داده شده به این نرم افزار را آموزش دهیم.
تنظیمات رم (Ram) در فتوشاپ و افزایش مقدار رم اختصاص داده شده به این نرم افزار:
مسیر طی شده: Photoshop >> Edit >> Preferences >> Performance >> Memory Usage >> Your Settings >> OK
برای ورود به تنظیمات رم (Ram) در فتوشاپ از زبانه Edit در بالای صفحه گزینه ی Preferences را انتخاب کرده و سپس از لیست باز شده، روی گزینه Performance کلیک کنید.
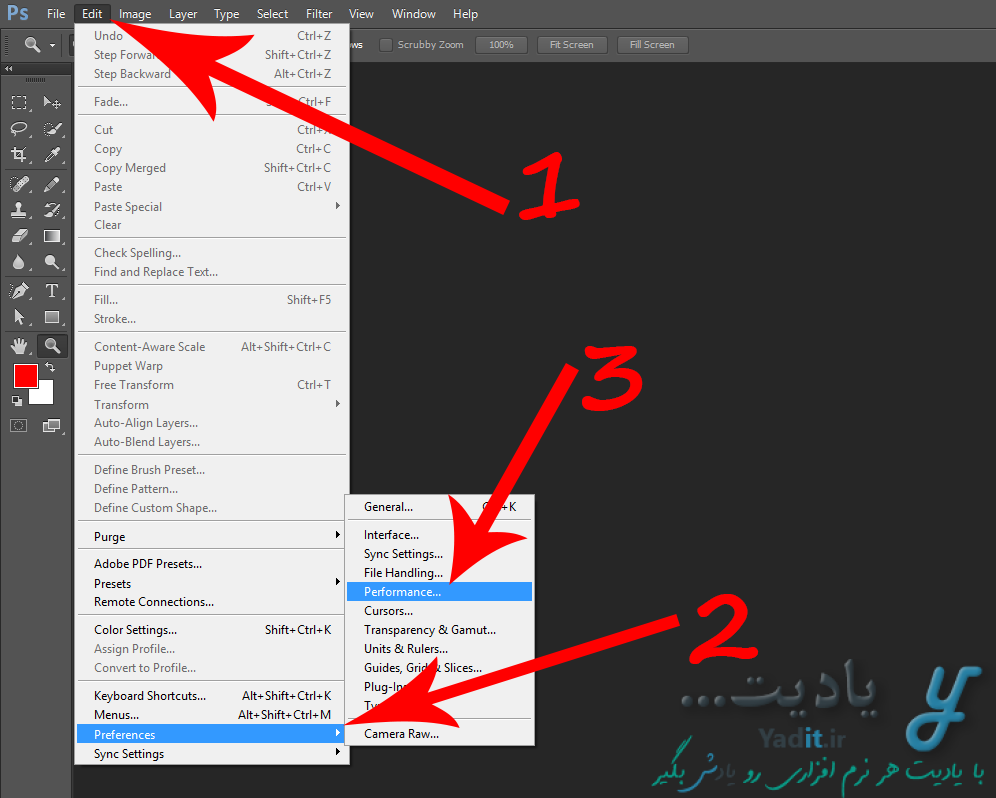
در پنجره ی باز شده قسمتی با عنوان Memory Usage وجود دارد که می توانید با استفاده از گزینه های موجود در آن مقدار حافظه ی رم اختصاص داده شده به فتوشاپ را تغییر دهید.
در این قسمت، بخشی برای نمایش کل حافظه رم موجود (Available RAM) وجود دارد. بخش دوم مقدار حافظه ی ایده آل برای اختصاص دادن به نرم افزار (Ideal Range) مشخص شده است.
اما در کادر موجود در بخش سوم با عنوان Let Photoshop Use می توانید مقدار حافظه ی رم مورد نظر خود را برای اختصاص به فتوشاپ با توجه به بخش Available RAM و برحسب مگابایت وارد نمایید.
شما می توانید این مقدار حافظه را افزایش یا کاهش دهید اما هرچه مقدار حافظه رم را برای فتوشاپ افزایش دهید، سرعت کارکرد فتوشاپ افزایش یافته و احتمالا سرعت فعالیت های جانبی که در کامپیوتر یا لپ تاپ شما انجام می شود هنگام اجرای فتوشاپ کاهش می یابد.
پس از آن برای ذخیره تغییرات OK را بزنید.
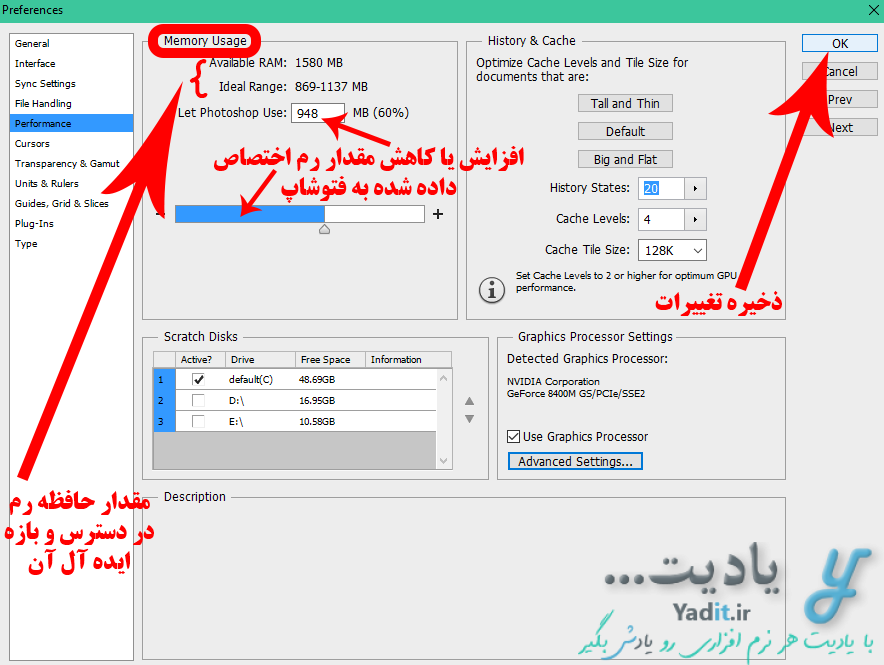
در پایان پیشنهاد می کنیم برای آشنایی با تاریخچه و کش (Cache) فتوشاپ و روش تنظیم و پاک کردن آن ها اینجا کلیک کنید.