نرم افزارها از ابتدا تاکنون همواره به سمتی پیش رفته اند که دستورها را با سرعت بیشتری انجام دهند. در این راستا هم امکانات سخت افزاری قدرتمندتری تولید و استفاده شده است و هم در امکانات نرم افزاری آن ها پیشرفت هایی حاصل شده است.
از جمله تمهیداتی که امروزه در بیشتر نرم افزارهای بزرگ برای افزایش سرعت آماده به کارشان به کار برده شده است قابلیت کش (Cache) فایل های مختلف می باشد که در این زمینه می توان به عنوان مثال مرورگرهای اینترنتی یا فتوشاپ را نام برد.
با استفاده از قابلیت کش فایل ها، هرگاه فایلی توسط نرم افزاری باز، اجرا و ویرایش می شود، نسخه ای از آن در حافظه ای جداگانه ذخیره می شود. در صورتی که برنامه را ببندید و دفعه ی بعدی دوباره همان فایل را با همان برنامه باز کنید، نرم افزار از فایل های کش شده برای باز کردن آن فایل استفاده می کند که به همین دلیل سرعت باز کردن آن فایل به صورت چشمگیری افزایش می یابد.
ویژگی دیگر نرم افزارهای خوب، امکان ذخیره تاریخچه ای از فایل های باز شده توسط نرم افزار می باشد تا در صورت بستن نرم افزار و باز کردن مجدد آن بتوان راحت تر به فایل های باز شده قبلی دسترسی پیدا کرد.
نرم افزار ویرایش تصویر قدرتمند فتوشاپ نیز دارای این دو قابلیت می باشد.
اما گاهی اوقات به دلایل مختلفی مانند اشغال حافظه زیاد یا … شما می خواهید تاریخچه یا حافظه کش این نرم افزار را پاک کنید.
در ادامه این مطلب قصد داریم روش مشاهده و پاک کردن تاریخچه و حافظه کش فتوشاپ را به صورت جداگانه آموزش دهیم و سپس مختصری راجع به تنظیمات این دو قابلیت در فتوشاپ توضیح دهیم…
تاریخچه و کش (Cache) فتوشاپ و روش تنظیم و پاک کردن آن ها (حافظه فتوشاپ):
مشاهده تاریخچه فایل های باز شده در فتوشاپ و پاک کردن آن:
مسیر طی شده: Photoshop >> File >> Open Recent >> Clear Recent File List
برای مشاهده لیستی از تاریخچه فایل های باز شده در فتوشاپ کافیست از نوار بالا روی زبانه File کلیک کنید و سپس به گزینه ی Open Recent مراجعه نمایید.
پس از آن لیستی بیست تایی از آخرین فایل های باز شده توسط فتوشاپ را مشاهده خواهید کرد که با کلیک روی هر کدام از آن ها می توانید گزینه مورد نظر خود را به دلخواه باز کنید.
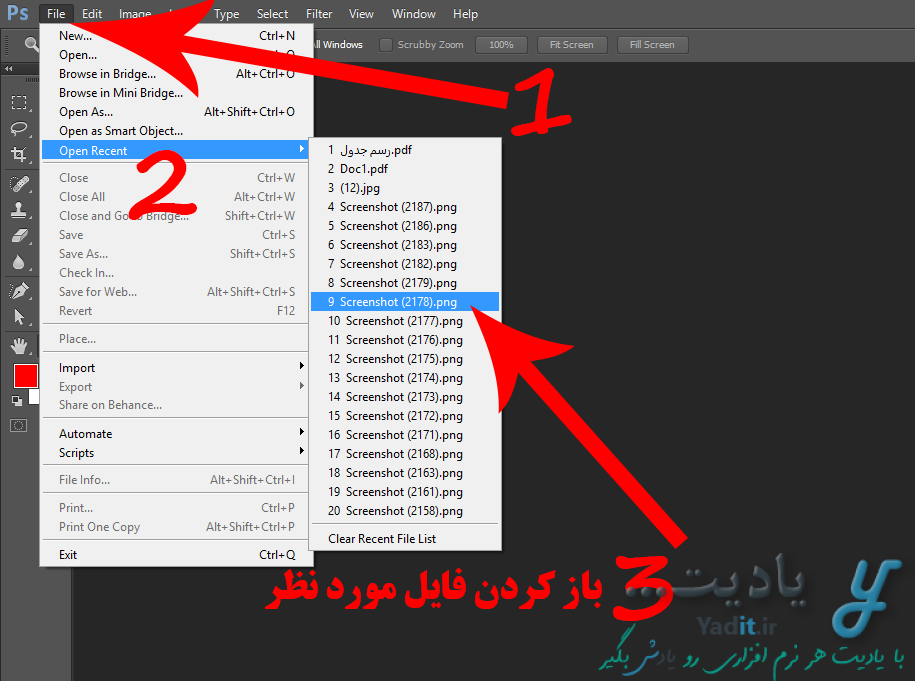
برای پاک کردن این لیست کافیست به انتهای آن مراجعه کرده و گزینه Clear Recent File List را انتخاب نمایید.
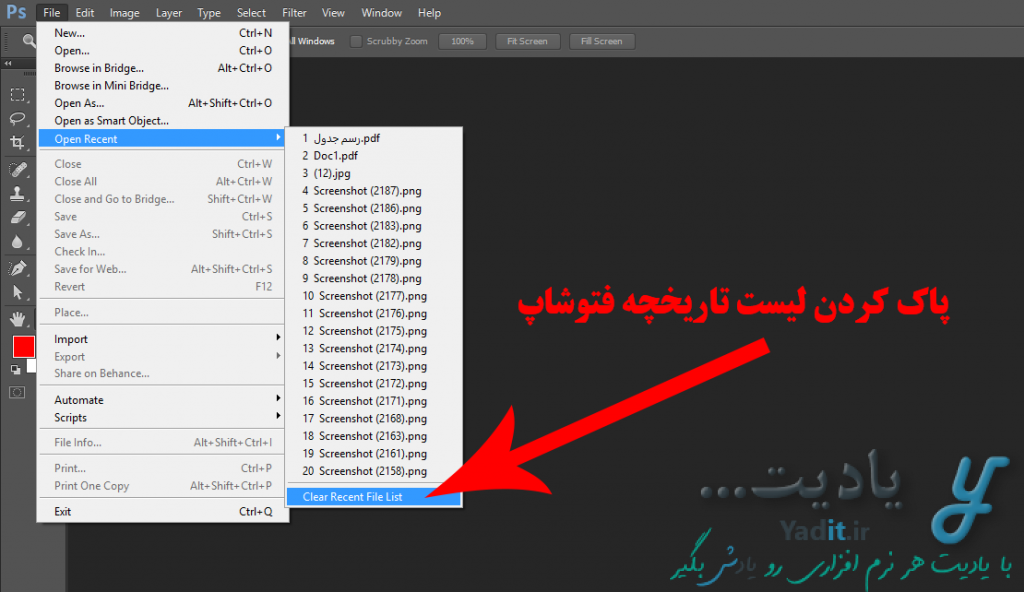
پس از آن خواهید دید که گزینه Open Recent از لیست باز شده توسط گزینه File حذف خواهد شد.
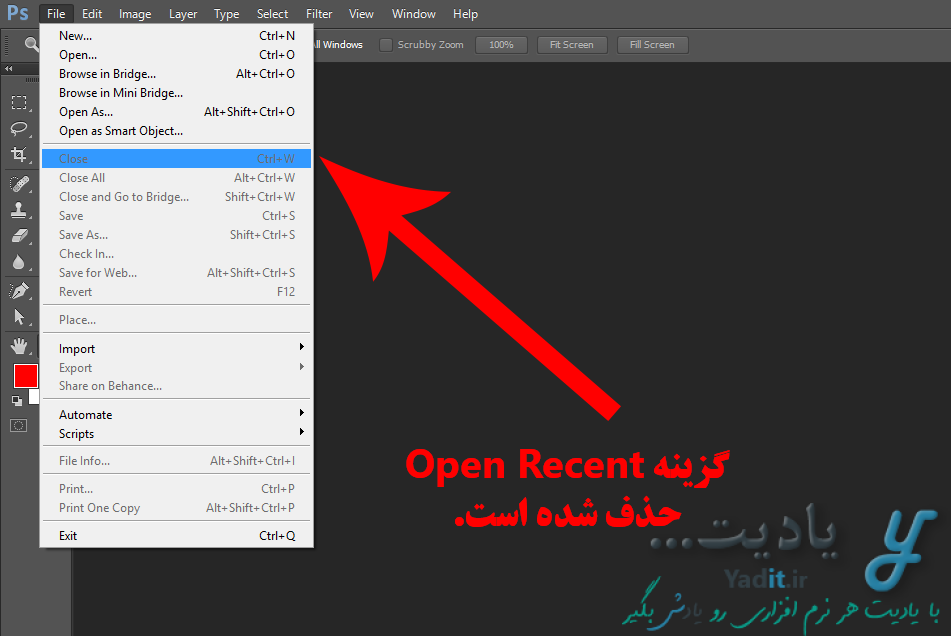
پاک کردن حافظه و کش (Cache) فتوشاپ:
مسیر طی شده: Photoshop >> Edit >> Purge >> All >> OK
برای پاک کردن تمامی حافظه قبلی و کش فتوشاپ روی زبانه ی Edit از نوار بالای فتوشاپ کلیک نمایید.
حالا گزینه Purge را انتخاب کنید و برای پاک کردن تمامی حافظه و کش فتوشاپ روی All کلیک نمایید.
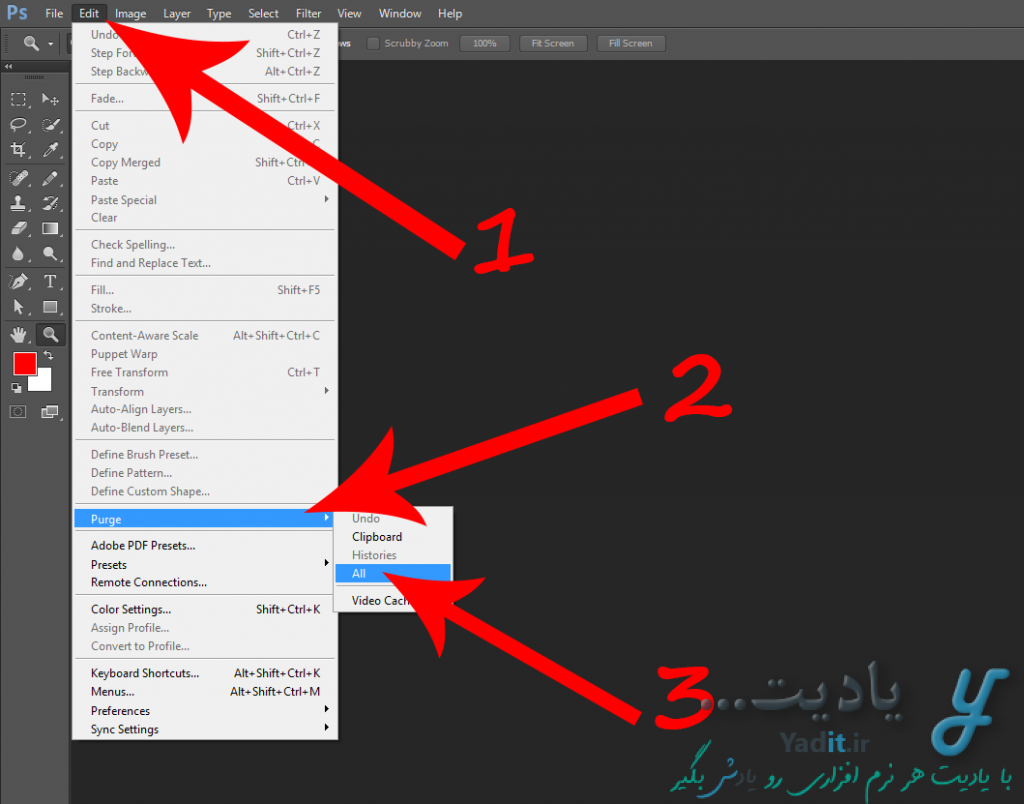
پس از آن سوالی از شما پرسیده می شود که برای تایید پاکسازی حافظه باید OK را بزنید.
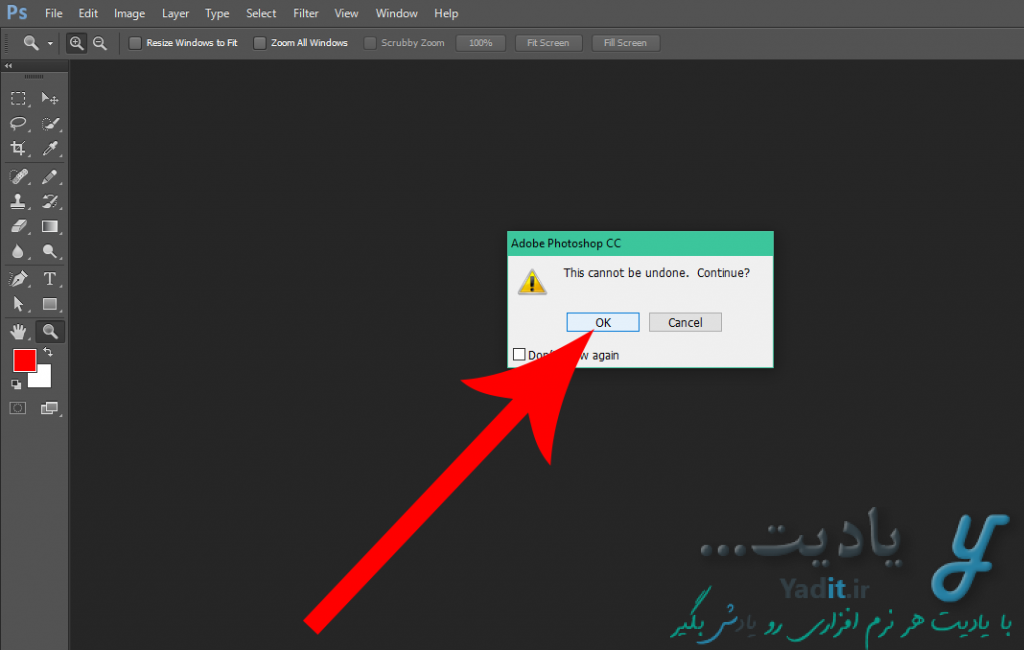
حالا با مراجعه دوباره به گزینه Purge خواهید دید که گزینه های موجود در آن غیر فعال است که این به معنای پاک شدن حافظه و کش فتوشاپ می باشد.
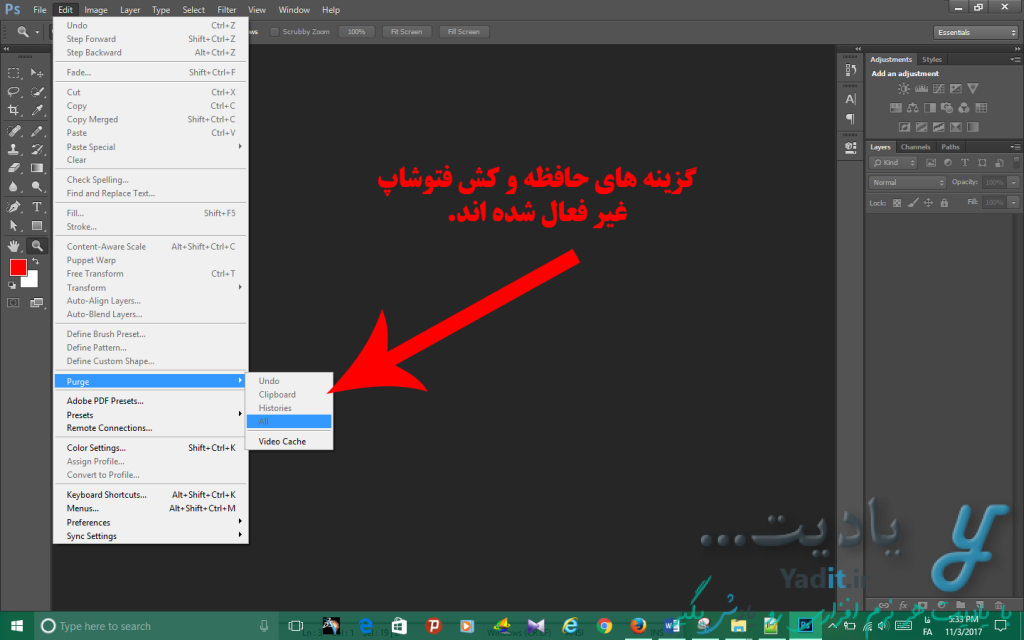
روش تنظیم مقدار تاریخچه و کش (Cache) فتوشاپ:
مسیر طی شده: Photoshop >> Edit >> Preferences >> Performance >> History & Cache >> Your Settings >> OK
جالب است بدانید که در فتوشاپ تنظیماتی برای مقدار تاریخچه و کش (Cache) فتوشاپ وجود دارد.
برای تنظیم آن ها کافیست از زبانه Edit گزینه Preferences را انتخاب کنید و سپس از لیست باز شده روی Performance کلیک نمایید.
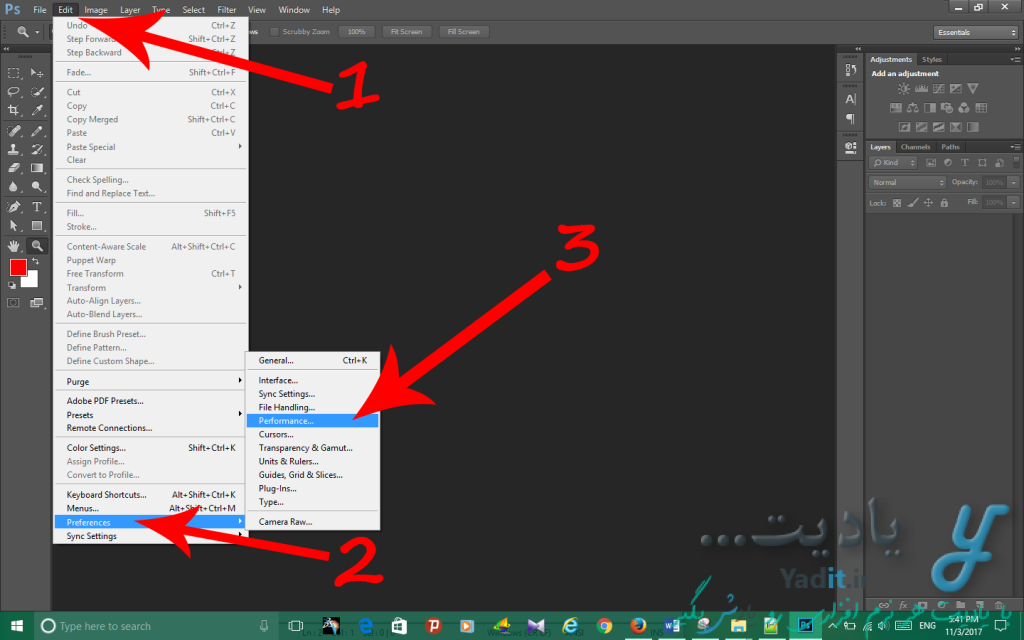
در پنجره ی باز شده قسمتی با عنوان History & Cache وجود دارد که با استفاده از گزینه های موجود در آن می توانید تنظیمات مقدار حافظه و کش را انجام دهید.
در این قسمت دو لیست کشویی با عناوین Cache Levels و Cache Tile Size وجود دارند که اولی برای تعیین تعداد سطوح مجاز حافظه کش و دومی برای تعیین حجم آن ها می باشد که به دلخواه می توانید این گزینه ها را افزایش یا کاهش دهید.
پس از آن برای ذخیره تغییرات کافیست OK را بزنید.
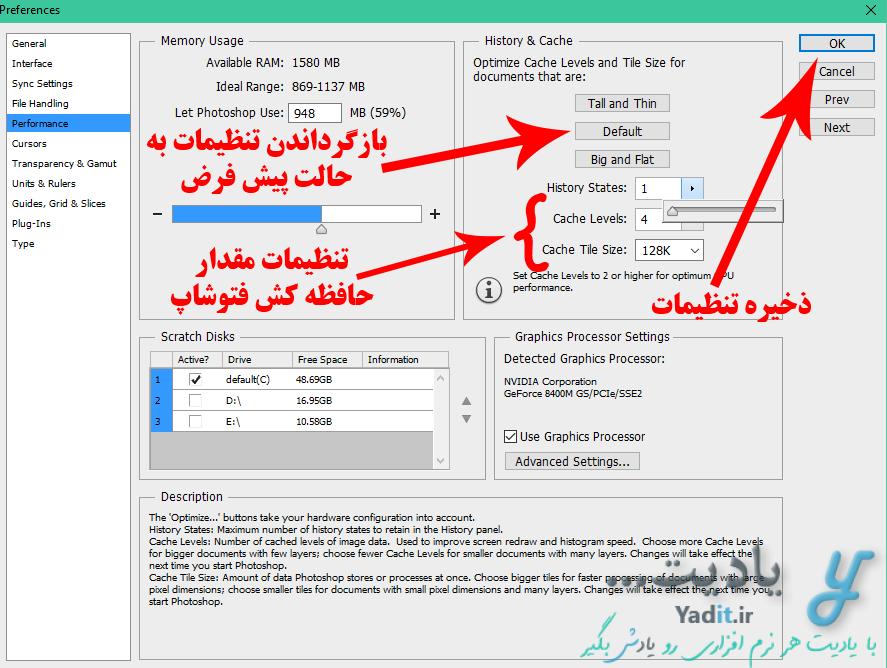
اگر از تغییرات انجام داده شده راضی نیستید، کافیست در همان پنجره بالا روی Default کلیک کنید تا تنظیمات این قسمت به حالت پیش فرض در بیایند و سپس با کلیک روی OK آن را ذخیره نمایید.
برای یادگیری روش نمایش خط کش ها در فتوشاپ و تعیین واحد آن ها اینجا کلیک کنید…


























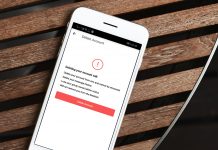


















ممنونم. چقدر عالی و کاربردی توضیح دادید…
سلام
خیلی خوب بود، گاهی نکات ساده به چشم آدم نمیاد.
ممنون
ببخشید وقتی که روی Performance کلیک میکنم بهم ارور میده و میگه:
an intergerbetween 96 AND 8 is requred. closed value inserted.
چکار کنم؟
سلام دوست عزیز
بله متاسفانه این مشکل گاهی اوقات برای نسخه های قدیمی فتوشاپ پیش می آید اما برای نسخه ی Photoshop CC 19.1.5 برطرف شده است.
برای رفع این مشکل، باید کلید ریجستری OverridePhysicalMemoryMB رو در صورت وجود، از ریجستری فتوشاپ حذف کنید. برای این منظور در ریجستری به مسیر زیر بروید:
HKEY_CURRENT_USER\SOFTWARE\Adobe\Photoshop\
پس از پوشه Photoshop پوشه مربوط به ورژن فتوشاپ خود (مثلا ۱۲۰٫۰) را انتخاب کنید. حالا در سمت راست پنجره، کلید OverridePhysicalMemoryMB را بیابید و با کلیک راست روی آن و انتخاب Delete آن را حذف کنید.
البته توجه داشته باشید که کلیدهای ریجستری حساس هستند و در صورت خطا در این کار ممکن است فتوشاپ شما یا حتی ویندوز با مشکل رو به رو شوند. پس لطفا دقت لازم را داشته باشید و تمامی مسئولیت این کار با خود شما می باشد.
پیشنهاد دیگر من برای شما اینه که فتوشاپ را به کلی از کامپیوتر خود حذف (به همراه کلیدهای ریجستری) و دوباره نصب کنید که روش این کار به صورت کامل در این لینک آموزش داده شده است.
احتمالا با این کار مشکل شما برطرف می شود اما اگر نشد در سایت Adobe روش دیگری نیز آموزش داده شده است که برای یادگیری آن می توانید این لینک را دنبال کنید.
با آرزوی بهترین ها برای شما
خیلی عالی آموزش دادین. تشکر