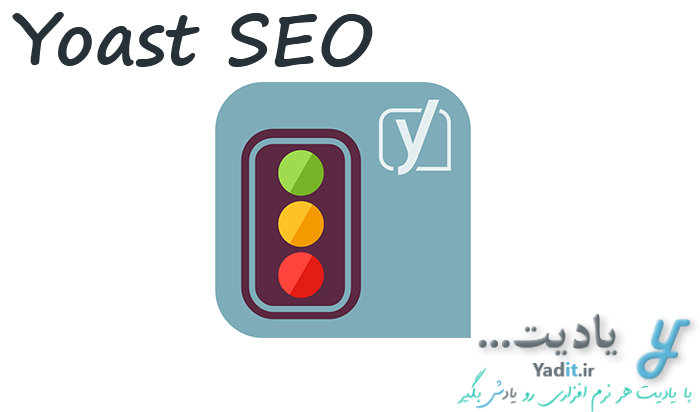گاهی اوقات ممکن است بخواهید عکس پروفایل مخاطبین تلگرام خود را ذخیره کنید.
یکی از دلایل این کار می تواند قرار دادن عکس ذخیره شده به عنوان تصویر آن مخاطب در قسمت مخاطبین اصلی گوشی (Contacts) باشد.
در این مطلب قصد داریم روش ذخیره عکس پروفایل مخاطبین خود در تلگرام (نسخه دسکتاپ و اندروید) را آموزش داده و سپس مختصری در مورد چگونگی قرار دادن آن به عنوان تصویر مخاطب گوشی توضیح دهیم.
ذخیره عکس پروفایل مخاطبین خود در تلگرام:
روش ذخیره عکس پروفایل مخاطبین خود در نسخه اندروید تلگرام:
مسیر طی شده: Your Contact >> Image >> Menu >> Save to gallery
برای این منظور در ابتدا وارد صفحه چت مخاطب مورد نظر خود شوید و از نوار بالا تصویر یا نام آن را لمس نمایید.
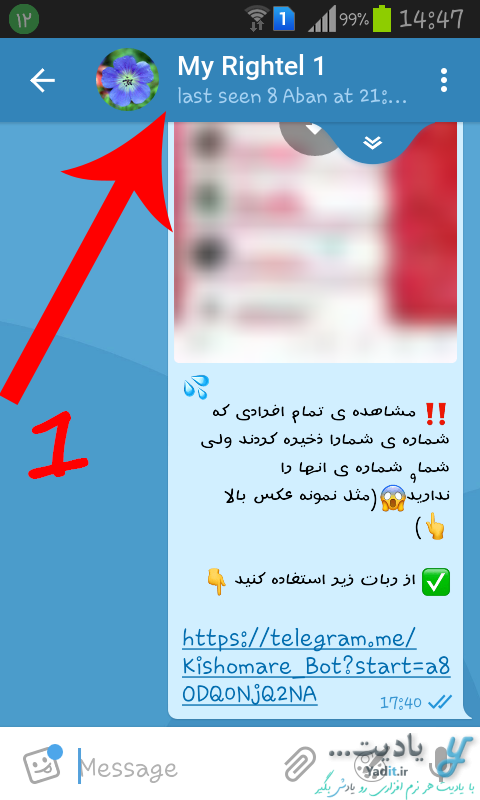
حالا در صفحه باز شده دوباره تصویر مخاطب خود را لمس کنید.
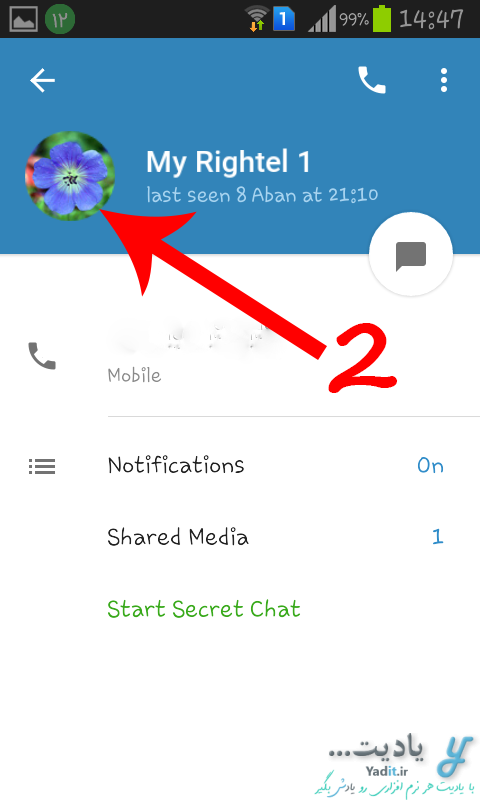
خواهید دید که تصویر او بزرگ شده است.
برای ذخیره آن در گوشی کافیست علامت سه نقطه در قسمت بالا-سمت راست را انتخاب کنید.
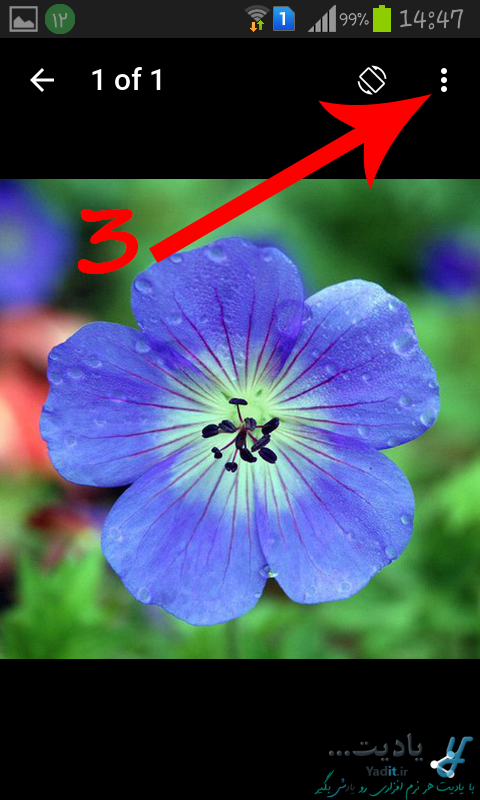
سپس Save to gallery را بزنید، تا تصویر به راحتی در گالری گوشی شما ذخیره شود.
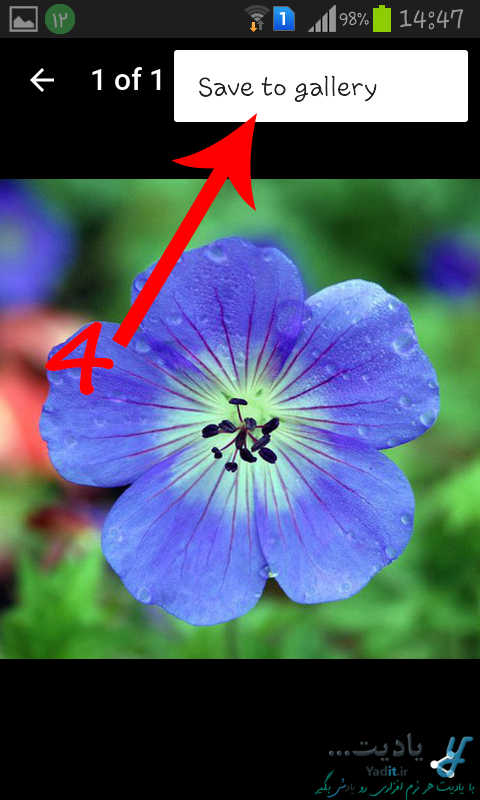
روش ذخیره عکس پروفایل مخاطبین خود در نسخه دسکتاپ تلگرام:
مسیر طی شده: Your Contact >> Image >> Save Icon
پس از ورود به تلگرام نسخه دسکتاپ، از سمت چپ یا از قسمت مخاطبین تلگرام، وارد صفحه ی چت مخاطب مورد نظر خود شوید.
سپس از سمت راست روی نام او کلیک کنید.
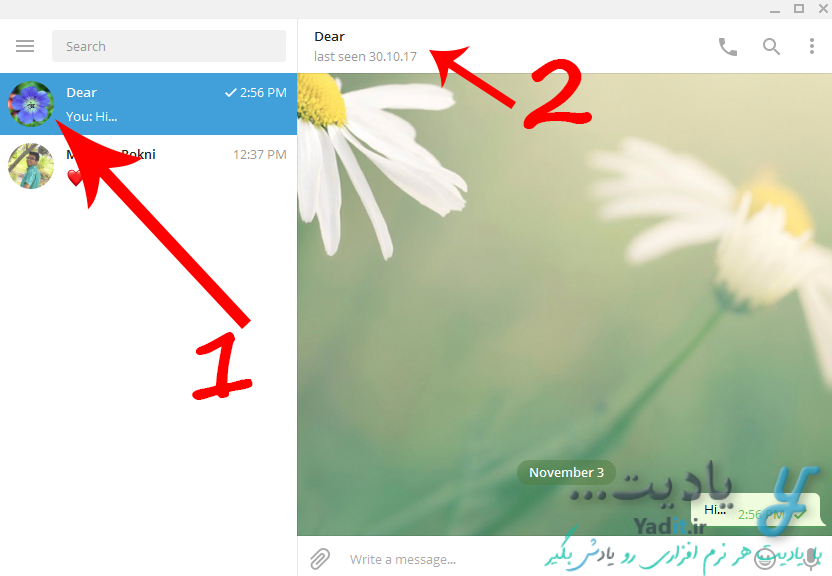
پس از آن روی تصویر مخاطب کلیک نمایید.
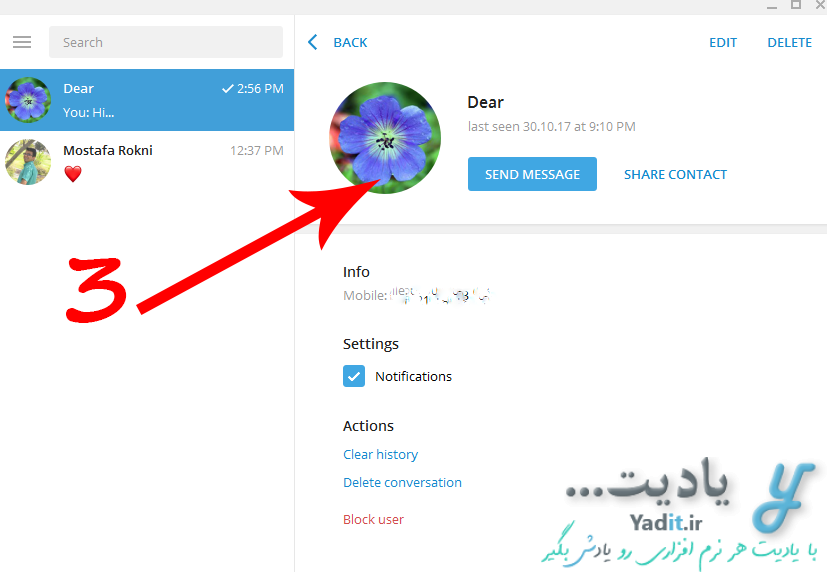
خواهید دید که تصویر او به صورت تمام صفحه باز می شود.
حالا برای ذخیره آن در پوشه دانلودهای ویندوز کافیست روی فلش به سمت پایین در قسمت پایین-سمت راست صفحه کلیک نمایید.
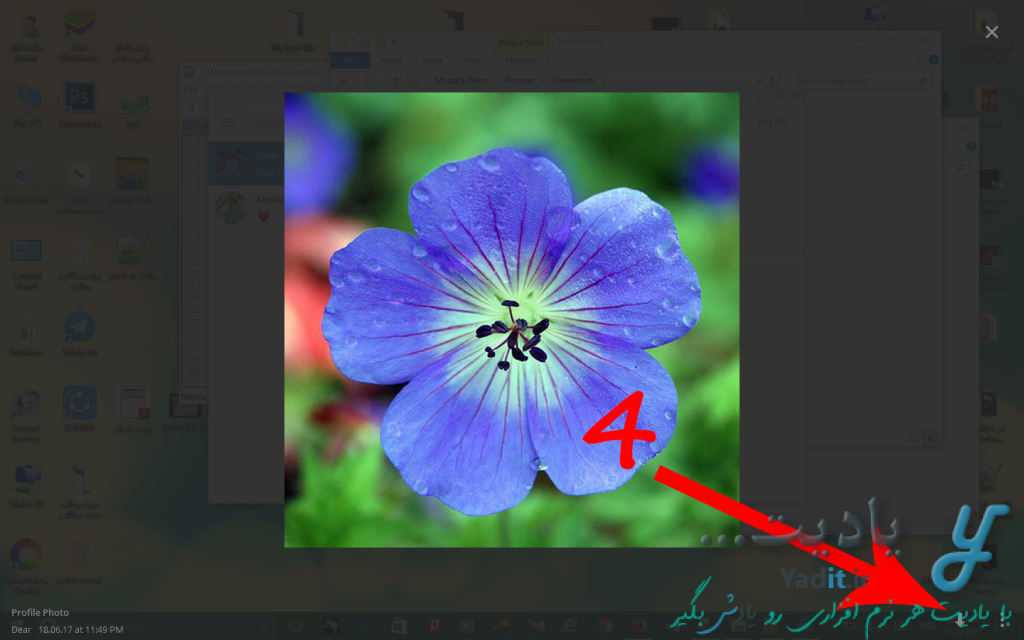
خواهید دید که پیام ذخیره موفقیت آمیز تصویر نمایش داده می شود.
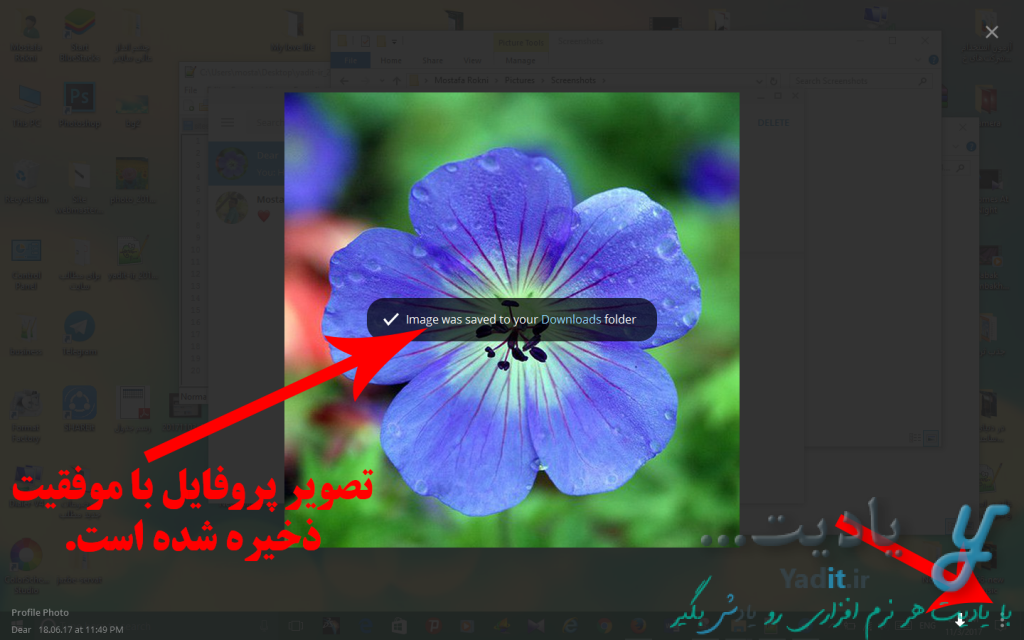
اگر بخواهید تصویر پروفایل را در دسکتاپ یا پوشه ی دلخواهی ذخیره کنید روی علامت سه نقطه در قسمت پایین-سمت راست کلیک نمایید.
سپس از لیست باز شده Save As را بزنید و از پنجره ی باز شده پوشه ی مورد نظر خود را انتخاب کرده و اقدام به ذخیره سازی تصویر نمایید.
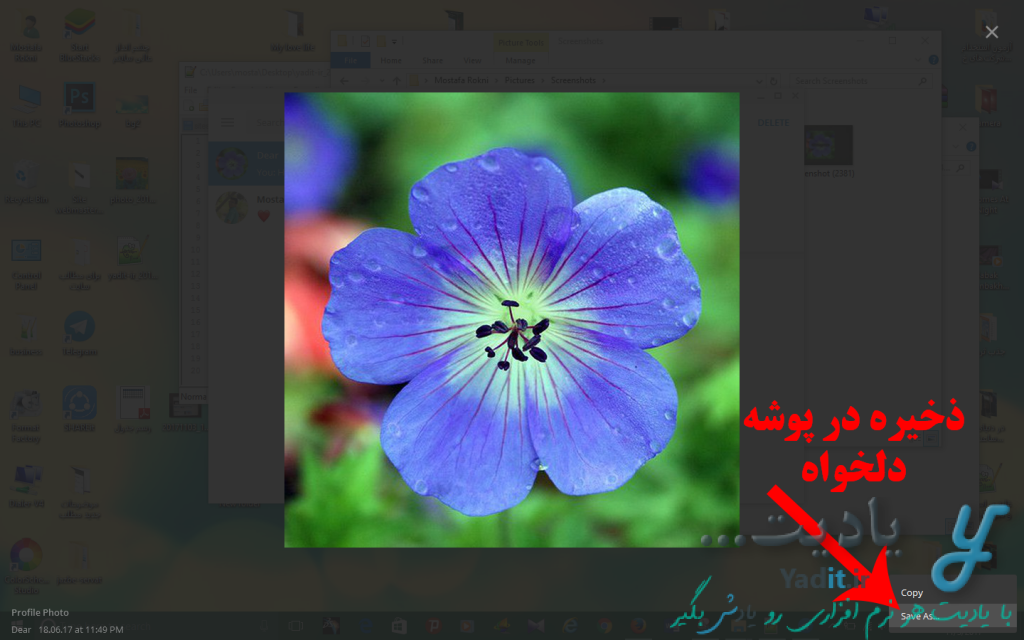
قرار دادن تصویر پروفایل مخاطبین تلگرام بر روی مخاطبین گوشی:
پس از ذخیره تصویر مخاطب تلگرام خود می توانید به راحتی آن را به عنوان تصویر مخاطب گوشی خود ذخیره نمایید.
البته اگر تصویر را با تلگرام دسکتاپ ذخیره کرده اید ابتدا باید آن را به موبایل خود منتقل نمایید. برای یادگیری روش انتقال تصویر از کامپیوتر به موبایل با استفاده از Shareit کلیک کنید.
حالا وارد مخاطبین (Contacts) گوشی خود شوید و مخاطب مورد نظرتان را انتخاب کرده و وارد صفحه مربوط به آن شوید.
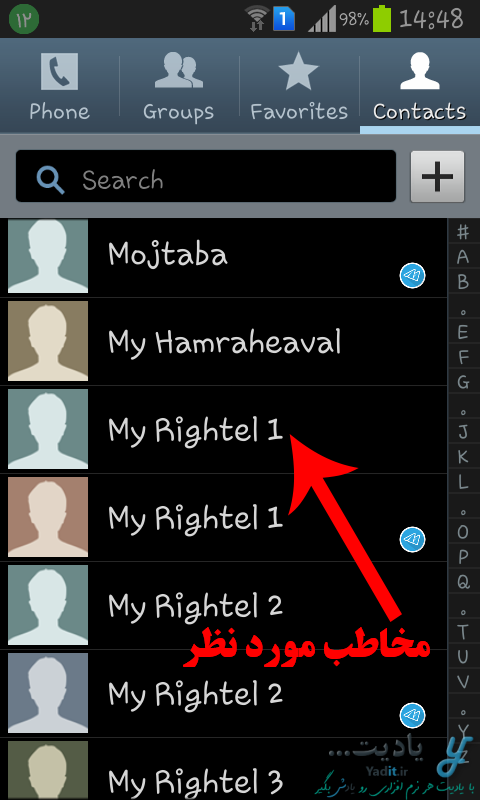
حالا گزینه ویرایش آن را انتخاب نمایید. آیکون این گزینه معمولا یک مداد است که در نوار بالای گوشی قرار دارد.
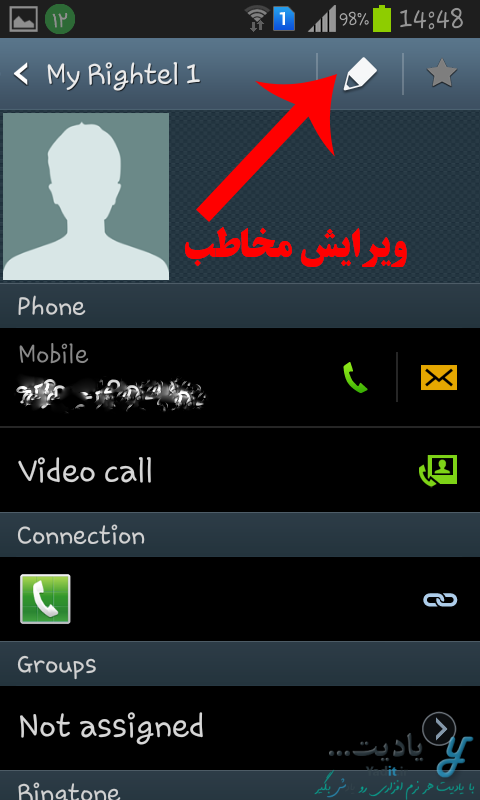
در صفحه ی باز شده برای ویرایش مخاطب، تصویر (خالی) او را لمس کنید.
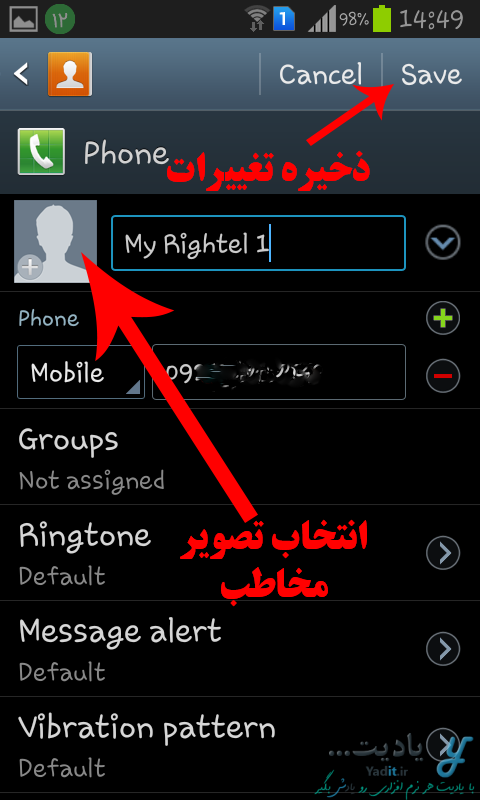
حالا باید انتخاب کنید که تصویر را چگونه می خواهید وارد کنید. در اینجا چون می خواهید تصویری که از تلگرام ذخیره کرده اید به عنوان تصویر مخاطب ذخیره کنید باید وارد گالری شوید.
به همین منظور Image (یا گزینه مشابهی که شما را به گالری گوشی منتقل می کند) را انتخاب نمایید. پس از، تصویر مورد نظر را انتخاب کرده و تنظیم نمایید.
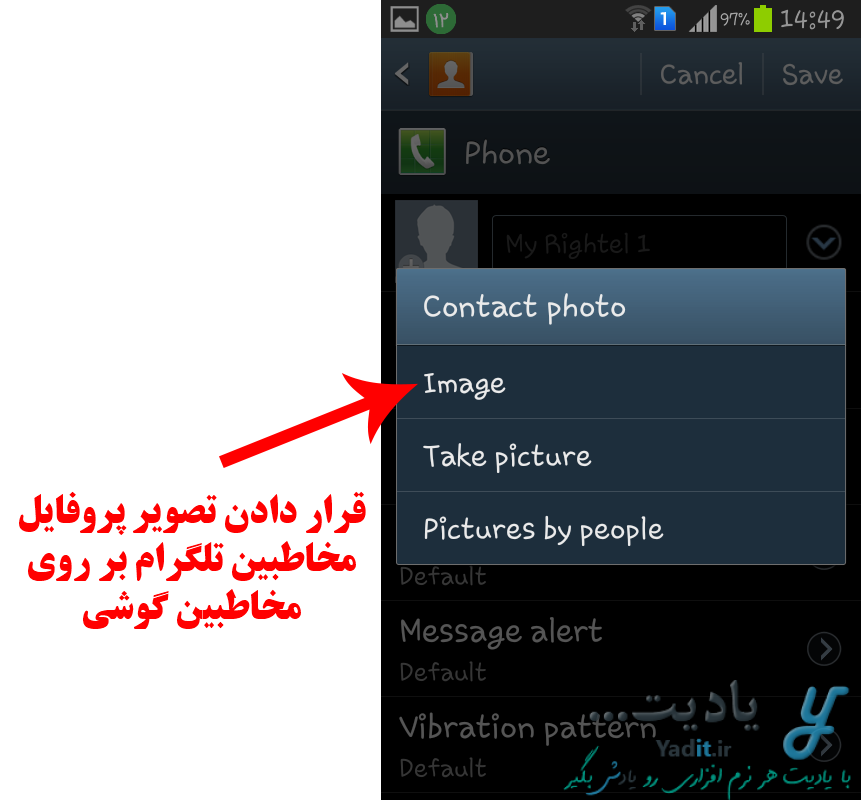
سپس برای ذخیره سازی تغییرات و تنظیم نهایی تصویر به عنوان تصویر مخاطب از نوار بالا روی گزینه Save بزنید.