همان طور که می دانید راه اندازی یک وب سایت دارای هزینه های زیادی می باشد و شاید بیشترین هزینه ها مربوط شود به طراحی و کدنویسی آن، به حدی که طراحی یک وب سایت متوسط به هزینه ای بالای یک میلیون تومان نیاز دارد.
اما خوشبختانه سیستم های مدیریت محتوای رایگانی وجود دارند که با استفاده از آن ها، می توان یک سایت حرفه ای را به صورت کاملا رایگان راه اندازی کرد. علاوه بر این با استفاده از افزونه های موجود برای آن ها، می توان سایت خود را به امکانات متنوعی مجهز نمود.
یکی از بهترین سیستم های مدیریت محتوای موجود، سیستم وردپرس می باشد که علاوه بر امنیت بالا، و به روزرسانی های مداوم، افزونه ها و پوسته های متنوعی نیز برای آن موجود بوده و به آسانی در دسترس می باشند.
در این مطلب می خواهیم روش نصب سیستم مدیریت محتوا وردپرس در انواع هاست DirectAdmin و Cpanel را به صورت کامل و تصویری آموزش دهیم.
روش انجام این کار بسیار آسان است. پس در ادامه با یادیت همراه باشید…
آموزش کامل نصب سیستم مدیریت محتوا وردپرس در هاست:
انجام این کار دارای سه مرحله ی اصلی می باشد که شامل ایجاد یک پایگاه داده، آپلود فایل های وردپرس در هاست و در نهایت نصب وردپرس است.
ایجاد پایگاه داده (Database) جدید برای نصب وردپرس:
همانطور که می دانید وردپرس یک سیستم مدیریت محتوا می باشد و داشتن پایگاه داده (Database) از ملزومات این سیستم به شمار می آید.
برای نصب وردپرس شما نیاز به ایجاد یک پایگاه داده (Database) دارید. روش ایجاد پایگاه داده ی جدید در کنترل پنل DirectAdmin در این مطلب و در Cpanel به وسیله ی این لینک در دسترس می باشد.
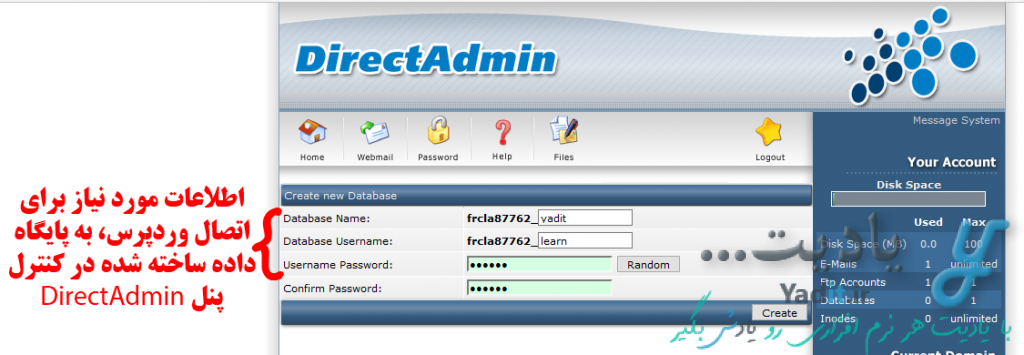
آپلود فایل های وردپرس در هاست:
مرحله ی دوم برای نصب وردپرس آپلود فایل های مربوط به آن و استخراج آن ها در هاست می باشد.
برای این منظور، شما باید ابتدا فایل های سیستم مدیریت محتوای وردپرس را دانلود کنید.
لینک دانلود آخرین نسخه از وردپرس فارسی در ذیل موجود می باشد:
روش آپلود فایل در کنترل پنل DirectAdmin در این لینک و در Cpanel در این لینک موجود می باشد.
پس از آپلود موفقیت آمیز، فایل فشرده داخل پوشه ی Public_html هاست خود، باید فایل های داخل آن را استخراج نمایید.
برای این منظور روش استخراج فایل های فشرده در DirectAdmin از این لینک و در Cpanel از این لینک در دسترس می باشد.
توجه داشته باشید که معمولا فایل های استخراج شده، در پوشه ای با نام wordpress قرار می گیرد.
برای در دسترس بودن سایت شما، از طریق دامنه ی اصلی سایت، باید فایل های داخل این پوشه را به پوشه Public_html هاست انتقال (DirectAdmin – Cpanel) دهید.
فرآیند اصلی نصب وردپرس:
حالا نوبت به فرآیند اصلی نصب وردپرس می رسد.
برای این منظور آدرس دامنه ی خود (یا آدرس پوشه ای که فایل های استخراج شده ی وردپرس در آن قرار دارد) را در مرورگر وارد کنید.
در صورتی که مراحل قبلی را به درستی انجام داده باشید با تصویر زیر رو به رو خواهید شد.
در این صفحه، پس از خواندن مطالب موجود، روی “بزن بریم!” کلیک کنید.
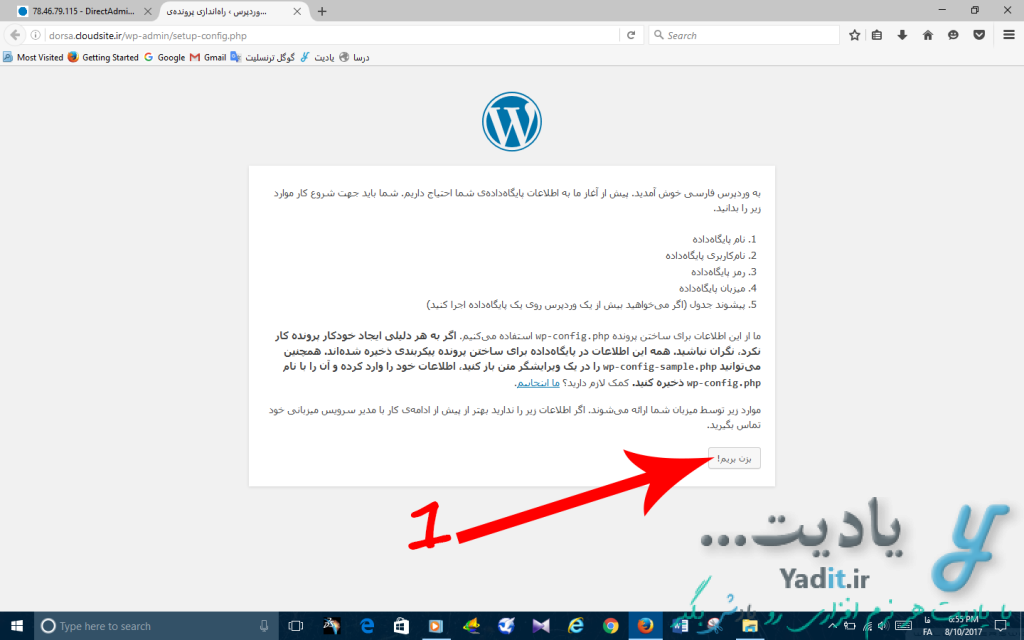
وارد کردن اطلاعات پایگاه داده برای اتصال وردپرس به آن:
در صفحه ی بعدی باید اطلاعات پایگاه داده را وارد نمایید که در تصویر اول این مطلب به عنوان یک مثال در کنترل پنل DirectAdmin، نمایش داده شده اند.
در کادر اول نام پایگاه داده و در کادر دوم نام کاربری آن و در کادر سوم، رمز عبور کاربر پایگاه داده را وارد کنید.
کادر چهارم با عنوان “میزبان پایگاه داده” معمولا با عبارت localhost پر می شود اما در صورت وارد کردن این عبارت و مواجه شدن با خطا، باید مقدار این کادر را از پشتیبانی شرکت ارائه دهنده ی هاست خود دریافت نمایید.
کادر بعدی هم در صورتی باید پر شود که شما می خواهید چند سایت وردپرسی را در یک پایگاه داده اجرا کنید.
پس از وارد کردن اطلاعات پایگاه داده، روی “فرستادن” کلیک نمایید.
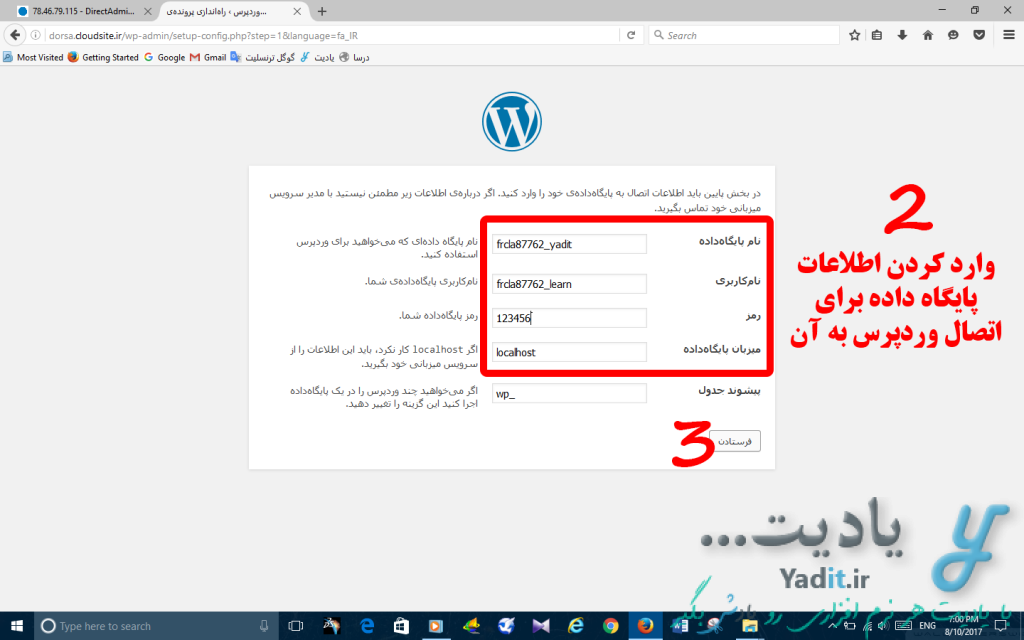
در صورتی که اطلاعات پایگاه داده را به درستی وارد کرده باشید، با تصویر زیر رو به رو خواهید شد، که باید روی “اجرای نصب” کلیک نمایید.
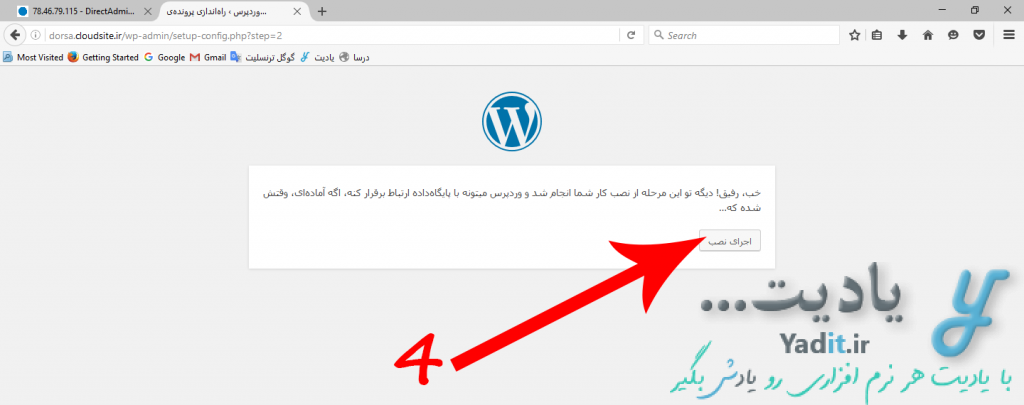
وارد کردن مشخصات و اطلاعات مورد نیاز سایت وردپرسی:
در این مرحله مشخصات سایت وردپرسی از شما خواسته می شود.
در کادر اول، عنوان وب سایت خود، که قصد ساخت آن با وردپرس را دارید وارد کنید.
در کادر دوم، نام کاربری مورد نظر خود را وارد کنید. این نام کاربری برای ورود به قسمت مدیریت وردپرس استفاده می شود و غیر قابل تغییر است. توجه داشته باشید که در این کادر نمی توانید از حروف فارسی استفاده کنید.
پس از آن، نوبت به وارد کردن رمز عبور می باشد که برای ورد به قسمت مدیریت مورد نیاز است. اگرچه در ابتدا برای شما رمزی خودکار ساخته می شود اما می توانید آن را به رمز دلخواهتان تغییر دهید.
در زیر کادر وارد کردن رمز عبور، میزان قوی و امن بودن آن مشخص می شود. در صور انتخاب رمز ساده و سست، باید تیک گزینه ی “تایید بکارگیری رمز سست” را نیز فعال نمایید.
کادر بعدی، مخصوص به وارد کردن ایمیل شما می باشد.
و در نهایت اگر می خواهید موتورهای جستجوگر مطالب وب سایت شما را بررسی نکنند، تیک قسمت بعدی را نیز فعال نمایید.
پس از آن روی “راه اندازی وردپرس” کلیک کنید.
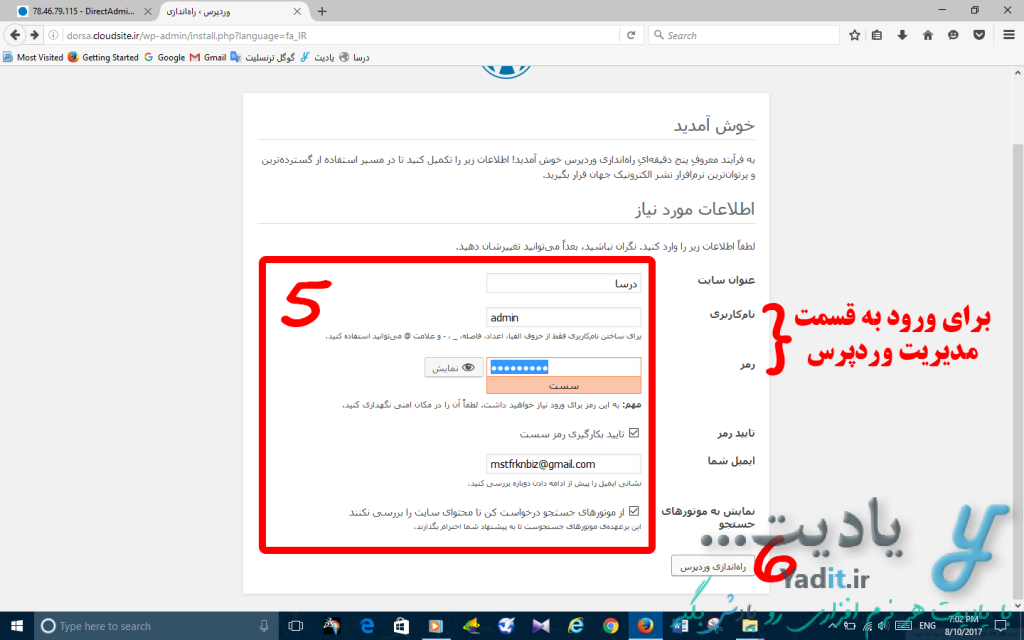
تبریک می گویم. شما با موفقیت، سیستم مدیریت محتوای وردپرس را نصب کرده اید.
پس از این مرحله، شما به صورت خودکار وارد قسمت مدیریت سایت وردپرسی خود خواهید شد.
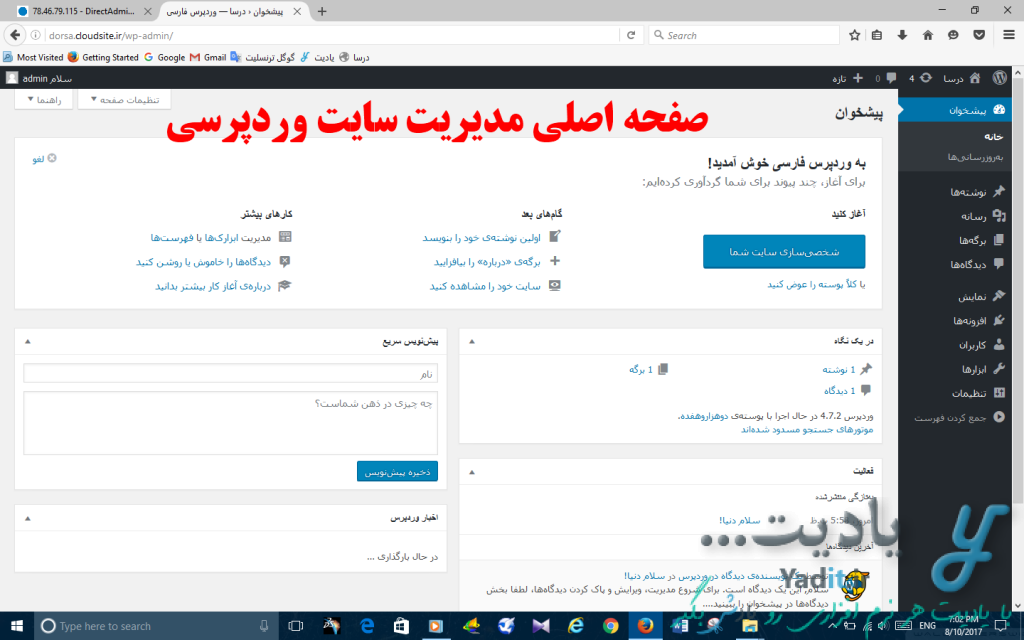
همچنین با وارد کردن آدرس، می توانید سایت خود را مشاهده نمایید اما ممکن است ظاهر آن را نپسندید. در این مورد برای یادگیری روش تغییر ظاهر سایت وردپرسی و پوسته ی آن، اینجا کلیک کنید.























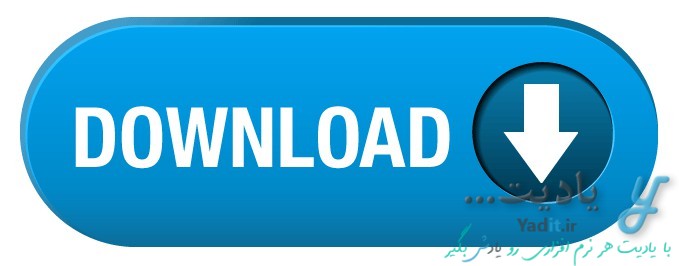
















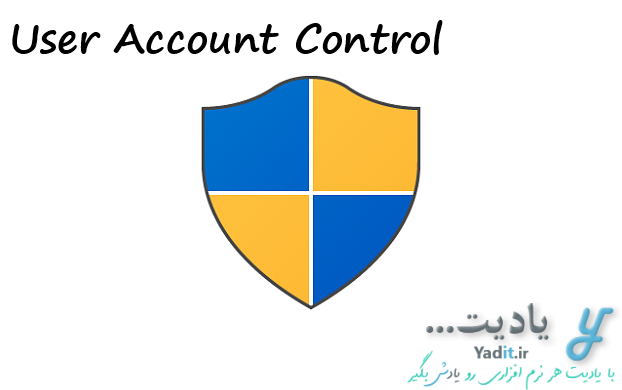


ممنون عالی بود.