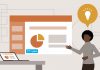یکی از روش های امنیتی جالب برای ورود به ویندوز ۱۰ رمز عبور تصویری (Picture Password) می باشد.
اگرچه به نظر می آید این قابلیت جالب در تبلت ها و لپ تاپ های لمسی کاربرد بیشتری دارد اما در کامپیوترها و لپ تاپ های معمولی نیز قابل استفاده است.
عملکرد این رمز به این شکل است که شما سه شکل متفاوت (معمولا خط و منحنی) را در قسمت هایی خاص از تصویر با استفاده از حرکت موس یا انگشت رسم می کنید.
برای ورود به ویندوز از طریق رمز عبور تصویری کافیست سه شکل رسم شده را عینا در همان محل های رسم شده بکشید تا در صورت درست بودن، بتوانید وارد ویندوز شوید.
در این مطلب می خواهیم روش فعال کردن رمز عبور تصویری (Picture Password) برای ورود به ویندوز ۱۰ را به همراه روش تغییر یا پاک کردن آن آموزش دهیم.
برای فعال کردن این رمز حتما باید از قبل یک رمز معمولی (Password) برای ورود به ویندوز خود مشخص کرده باشید. حسن وجود این رمز معمولی این است که در صورت فراموش کردن رمز عبور تصویری یا درست تشخیص ندادن آن توسط کامپیوتر، می توانید با استفاده از رمز معمولی وارد ویندوز خود شوید.
فعال کردن رمز عبور تصویری (Picture Password) برای ورود به ویندوز ۱۰ و ویرایش آن:
مسیر طی شده: Start menu >> account >> Change account settings >> Sign-in options >> Picture Password
برای ورود به تنظیمات رمز عبور تصویری کافیست از طریق منوی استارت و آیکون اکانت روی گزینه ی Change account settings کلیک کنید.
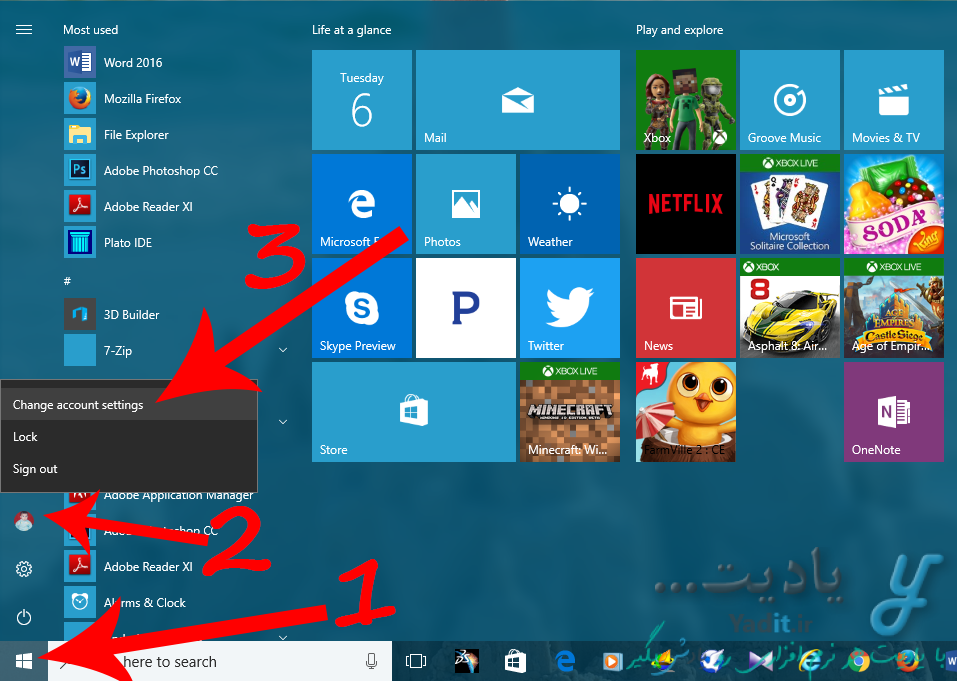
سپس در پنجره ی باز شده از سمت چپ Sign-in options را انتخاب کنید. قسمت Picture Password موجود در سمت راست این پنجره مربوط به تنظیمات رمز عبور تصویری می باشد.
فعال کردن رمز عبور تصویری (Picture Password) برای ورود به ویندوز ۱۰:
برای فعال کردن رمز عبور تصویری کافیست روی گزینه ی Add کلیک کنید.
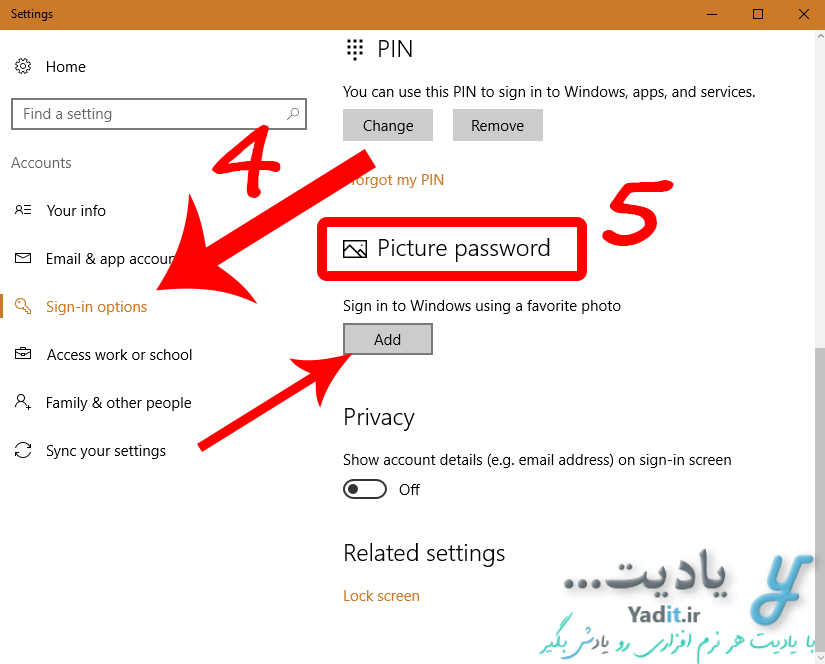
در مرحله ی بعدی از شما خواسته می شود رمز (Password) معمولی ویندوز یا رمز اکانت مایکروسافت خود را وارد کنید و OK را بزنید.
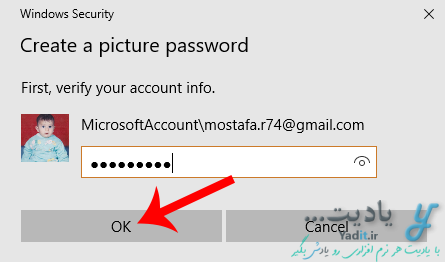
حال در صورتی که تصویر پیش فرض خود ویندوز را می پسندید می توانید با مشاهده ی راهنمایی های نمایش داده شده توسط خود ویندوز رمز عبور تصویری دلخواه را مشخص کنید.
در غیر این صورت با استفاده از گزینه ی Choose picture در سمت چپ پنجره، تصویر دلخواه خود را از داخل کامپیوتر انتخاب کنید.
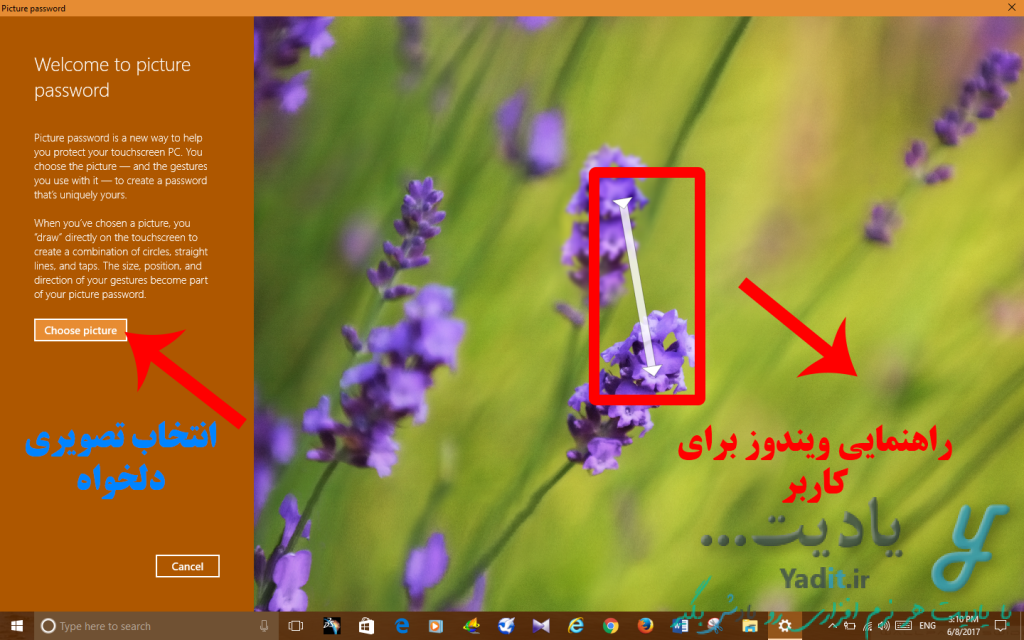
پس از انتخاب برای ایجاد رمز عبور تصویری روی گزینه ی Use this picture کلیک کنید اما اگر می خواهید تصویر دیگری را انتخاب کنید، Choose new picture را بزنید.
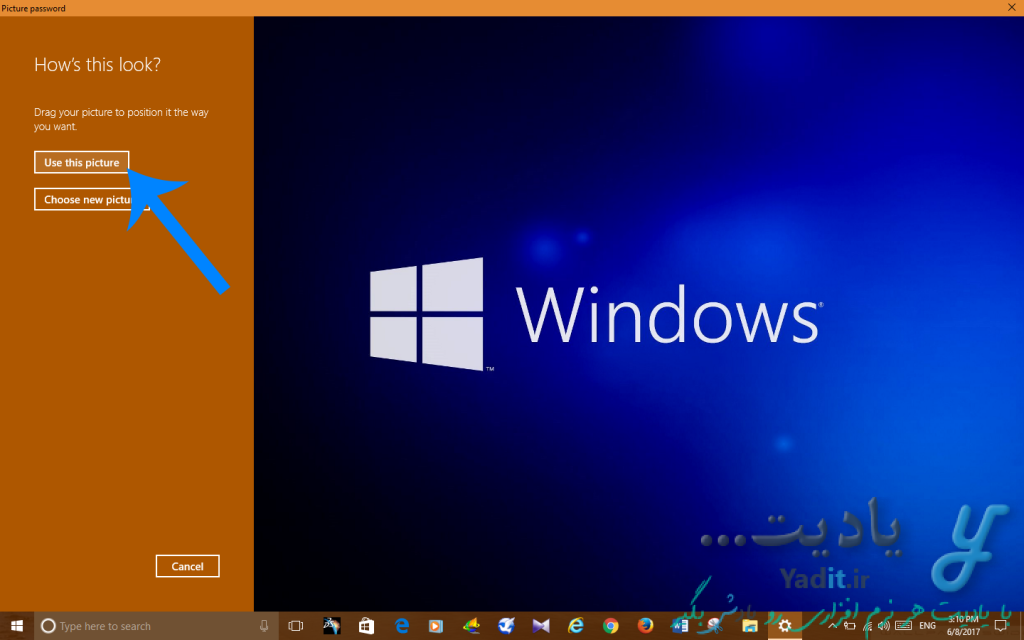
در مرحله ی بعدی در سه گامی که در سمت چپ پنجره مشخص می شود رمز عبور تصویری مورد نظر خود را به شکل خطوط صاف و منحنی در موقعیت های دلخواهی از تصویر وارد کنید.
(اگر می خواهید دوباره رسم رمز عبور تصویری را از گام اول شروع کنید Start over رد پایین را بزنید.)
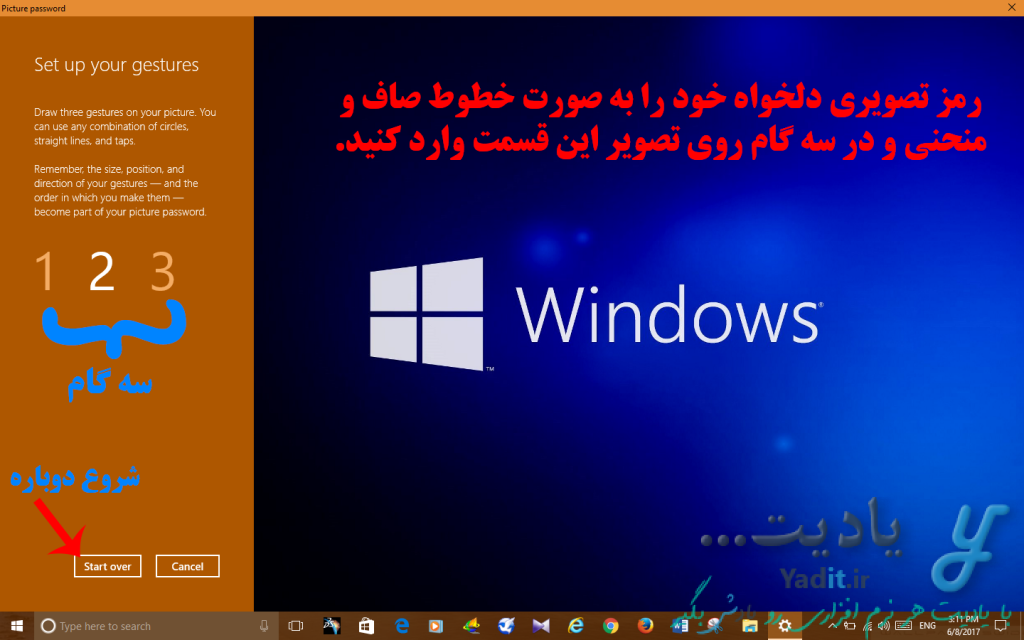
سپس باری دیگر از شما می خواهد همان رمز عبور تصویری را وارد کنید.

در صورت منطبق بودن دو رمز عبور تصویری وارد شده و تایید شدن آن ها، با زدن Finish فرآیند فعال کردن رمز عبور تصویری (Picture Password) برای ورود به ویندوز ۱۰ پایان می یابد و از این به بعد می توانید از آن استفاده کنید.

تغییر رمز عبور تصویری برای ورود به ویندوز ۱۰:
برای تغییر و ویرایش رمز عبور تصویری خود کافیست از قسمت تنظیمات Picture Password روی Change کلیک کنید.
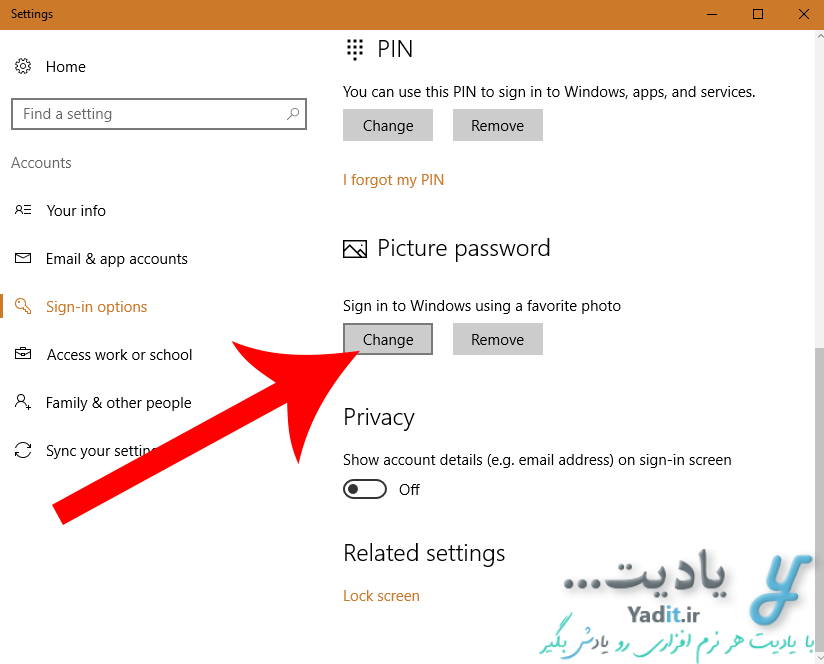
بقیه ی مراجل تغییر رمز عبور تصویری کاملا مشابه با روش فعال کردن آن می باشد که قبلا توضیحات لازم داده شد.
یادآوری رمز عبور تصویری فراموش شده:
در صورتی که رمز عبور تصویری خود را فراموش کرده اید برای یادآوری آن کافیست ابتدا همانند قسمت قبل روی گزینه ی Change کلیک کنید.
حال پس از وارد کردن رمز معمولی ویندوز، گزینه ی Replay را از سمت چپ انتخاب کنید.
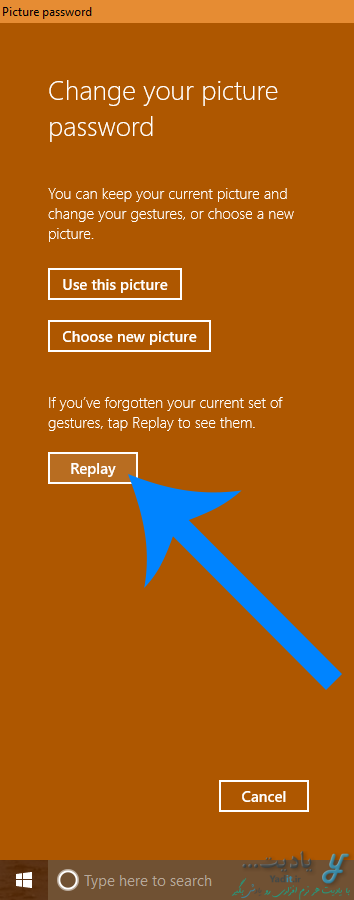
خواهید دید که کامپیوتر گام به گام رمز عبور تصویری مشخص شده را نمایش می دهد و شما با کشیدن انگشت یا نشانگر موس روی خطوط رسم شده توسط کامپیوتر می توانید به گام بعدی رفته و در نهایت رمز عبور تصویری فراموش شده را به خاطر بیاورید.
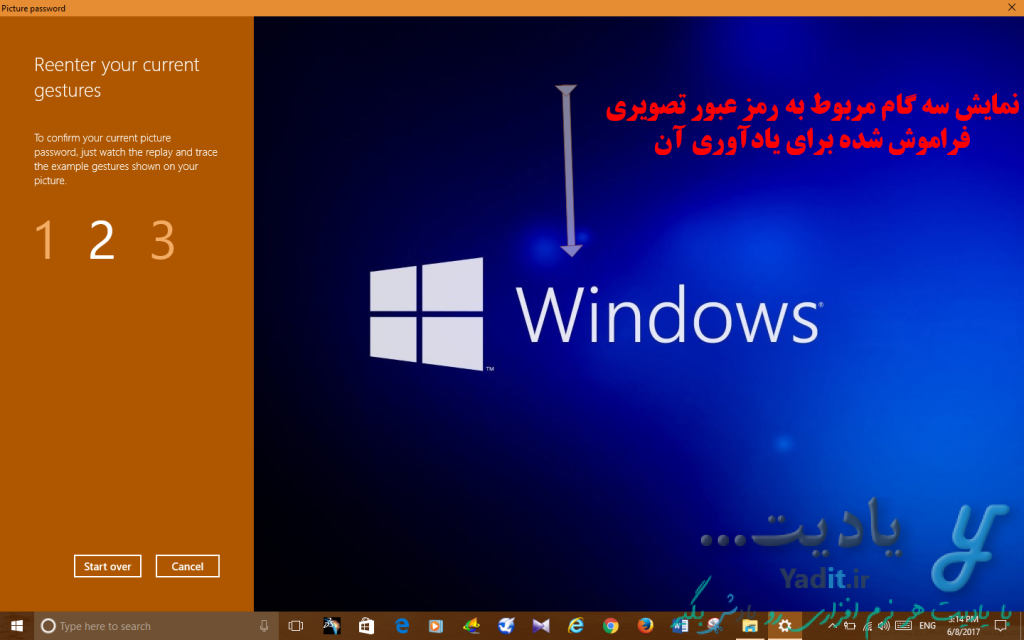
پاک کردن رمز عبور تصویری تنظیم شده در ویندوز ۱۰:
برای این کار از قسمت تنظیمات Picture Password روی Remove کلیک کنید.
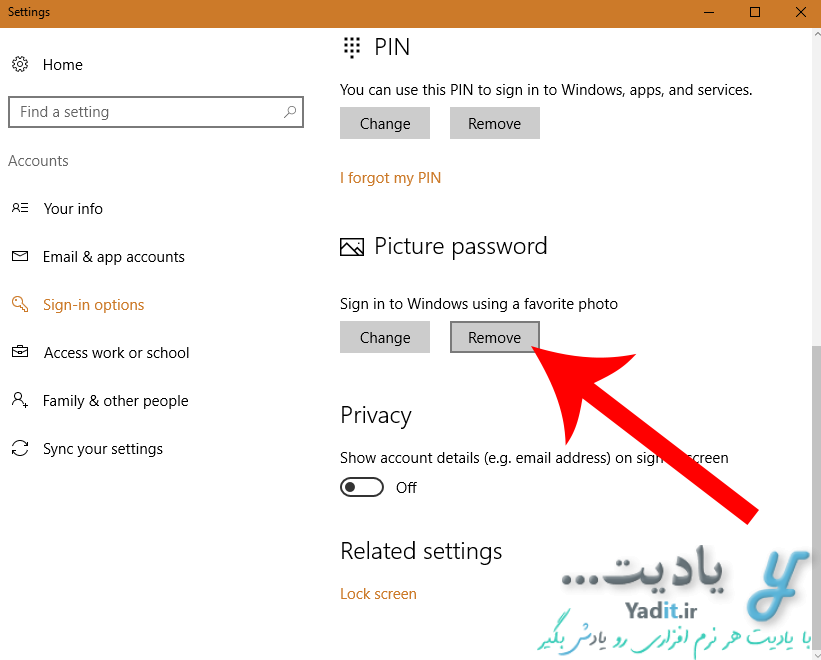
راحت ترین روش امنیتی برای ورود به ویندوز ۱۰ استفاده از پین می باشد. برای یادگیری روش ایجاد پین (PIN) برای ورود به ویندوز ۱۰ و ویرایش آن کلیک کنید…