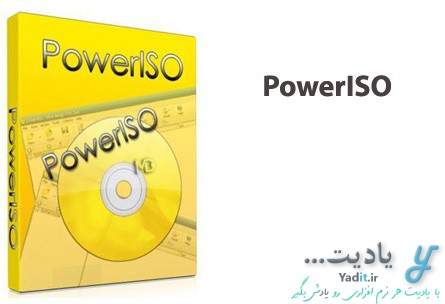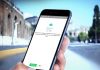حتما برای شما پیش آمده است که هنگام ویرایش یک فایل یا پوشه ی عمدتا سیستمی مانند تغییر نام یا جا به جایی آن با خطای نداشتن مجوز (Permission) مواجه شده باشید.
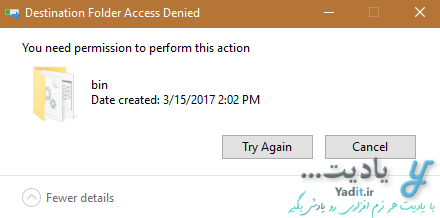
از نمونه ی این خطاها برای پوشه های System Volume Information که حاوی اطلاعات سیستمی ویندوز هستند بسیار اتفاق می افتد.
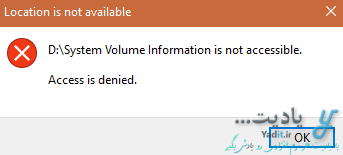
این نوع خطاها به شما می گویند که ایجاد تغییرات روی این فایل ها یا پوشه ها نیاز به مجوز (Permission) سیستمی دارند و دلیل این مجوز حساس بودن این نوع فایل ها و برای جلوگیری از ایجاد مشکل برای ویندوز می باشد.
اما در برخی از موارد ممکن است خطای به وجود آمده بی مورد باشد یا فایل و پوشه ی مذکور دارای حساسیت بالایی نباشد یا شما عواقب ناشی از تغییر مجوز آن را می پذیرید و به هر دلیلی قصد ویرایش آن فایل یا پوشه را دارید.
در این مطلب قصد داریم روش غیر فعال کردن موقتی مجوزهای (Permission) فایل ها و پوشه های ویندوز را به صورت تصویری آموزش دهیم.
مسیر طی شده: Your File or Folder >> Right Click >> Properties >> Security >> Advanced >> Disable inheritance >> Convert inherited permissions into explicit permissions on this object. >> Ok >> Ok
تغییر و غیر فعال کردن موقتی مجوزهای (Permission) فایل ها و پوشه های ویندوز برای ویرایش آن ها:
برای این کار ابتدا روی فایل یا پوشه ی مورد نظر خود کلیک راست کرده و گزینه ی آخر (Properties) را انتخاب نمایید.
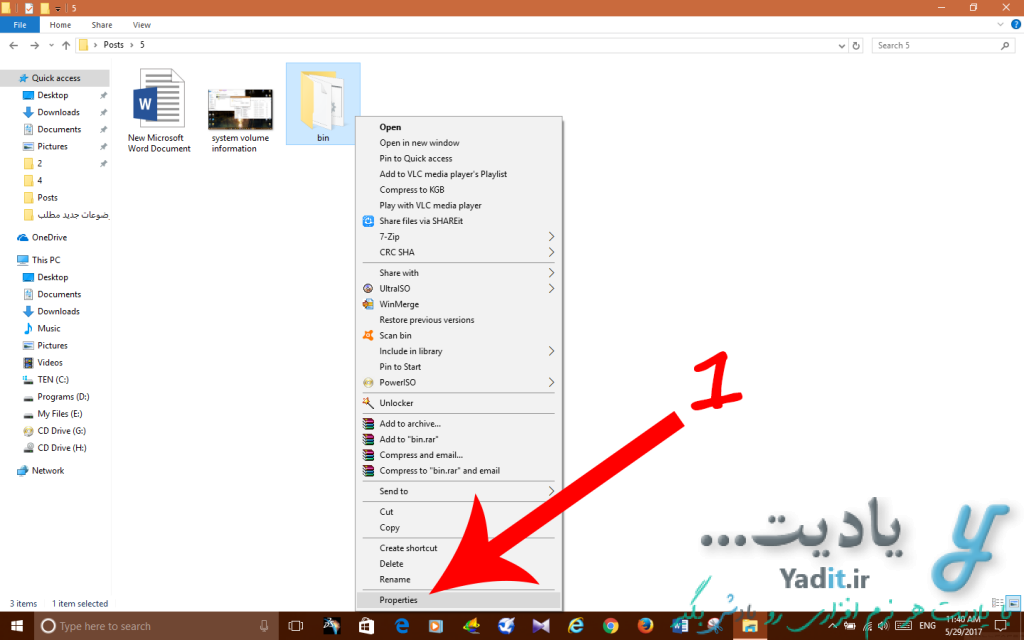
سپس در پنجره ی باز شده تب Security را انتخاب نمایید.
در این پنجره لیستی از مجوزهای مربوطه وجود دارد که می توانید با استفاده از گزینه ی Edit آن ها را اضافه، ویرایش یا حذف کنید.
اما برای غیر فعال کردن موقتی همه ی مجوزها روی گزینه ی Advanced کلیک نمایید.
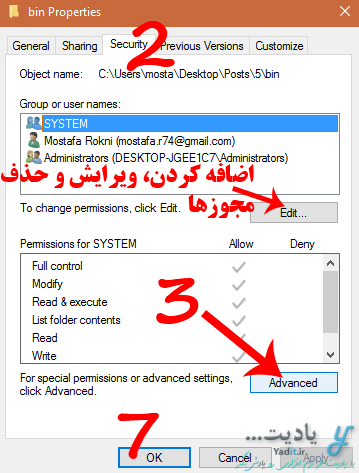
در پنجره ی جدید روی گزینه ی Disable inheritance کلیک کنید.
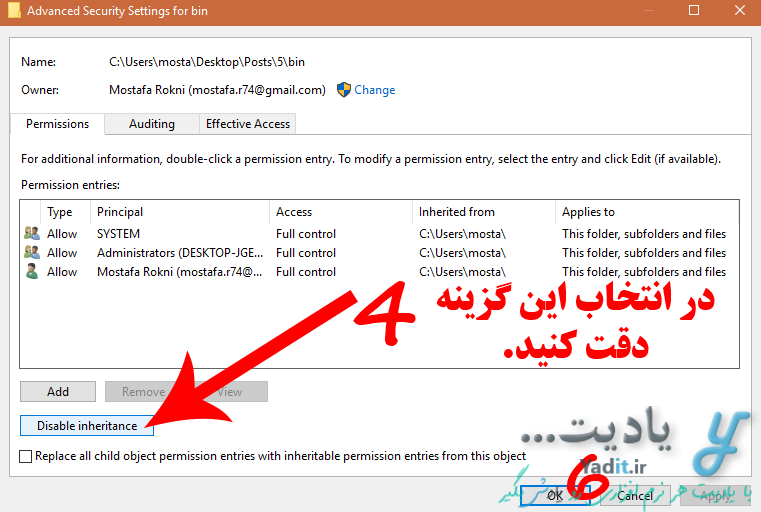
توجه: در استفاده از گزینه های این آموزش و ویرایش مجوز ها دقت لازم را داشته باشید که در صورت انتخاب اشتباه گزینه ها، ممکن است ویندوز و فایل یا پوشه ی شما دچار مشکل شوند.
پس از انتخاب گزینه ی Disable inheritance پنجره ای باز می شود و از شما سوالی می پرسد که دارای دو گزینه به عنوان جواب می باشد.
گزینه ی اول مجوزهای موجود را به صورت موقتی غیر فعال می کند تا شما تغییرات مورد نظر را روی فایل انجام دهید و سپس آن ها را دوباره فعال نمایید. استفاده از این گزینه کم خطر می باشد.
اما در صورت انتخاب گزینه ی دوم تمامی مجوزهای موجود پاک خواهند شد که ممکن است به فایل و ویندوز شما آسیب برساند.
توصیه می کنیم از گزینه ی اول یعنی Convert inherited permissions into explicit permissions on this object. استفاده کنید.
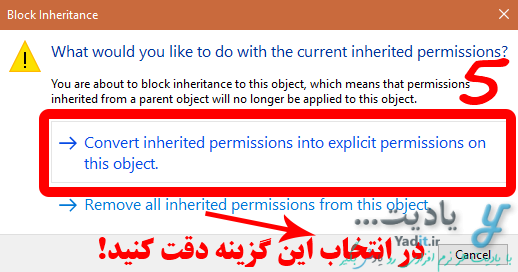
پس از انتخاب گزینه ی مورد نظر برای ذخیره ی تنظیمات Ok را بزنید.
و در نهایت در پنجره ی اولیه یعنی Properties نیز Ok را بزنید.
تا اینجا فرآیند غیر فعال کردن موقتی مجوزهای فایل یا پوشه ی مورد نظر به پایان رسیده است و شما می توانید تغییرات مورد نظر خود را از جمله تغییر نام، جا به جایی و … را روی آن انجام دهید.
فعال کردن دوباره مجوزهای (Permission) غیر فعال شده فایل ها و پوشه های ویندوز:
اما برای فعال کردن دوباره مجوزهای غیر فعال شده کافیست دوباره مسیر بالا را بروید و روی گزینه ی Enable inheritance کلیک کنید و سپس تغییرات را ذخیره نمایید.
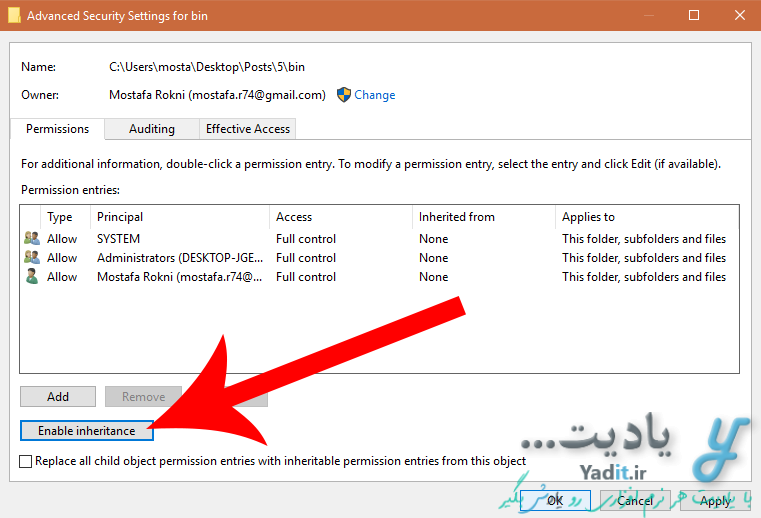
در صورتی که با مشکل پاک نشدن یا جا به جا نشدن برخی فایل ها در ویندوز مواجه شده اید روش پاک کردن، تغییر نام یا جا به جایی فایل های دارای قفل با استفاده از نرم افزار Unlocker را می توانید اینجا بخوانید…