گاهی اوقات ممکن است نیاز پیدا کنید که کامپیوتر شما به صورت خودکار در ساعتی مشخص روشن شود.
در برخی از مادربردهای کامپیوتر و لپ تاپ تنظیماتی وجود دارد که شما می توانید سیستم خود را طوری تنظیم کنید که سر ساعت مشخص روشن شود.
یکی از پرکاربردترین استفاده ها از این قابلیت برای دانلودهای شبانه می باشد. برخی از شرکت های ارائه دهنده اینترنت ساعاتی را در شب مشخص می کنند که حجم اینترنت در آن ساعت ها ارزان تر یا رایگان حساب می شود و شما هم برای کاهش مصرف اینترنت و صرفه جویی در مخارج قصد دارید تا دانلود خود را در آن ساعات انجام دهید.
شما به راحتی و با استفاده از این ترفند می توانید بدون دل کندن از خواب لذت بخش سحرگاهان و به صورت کاملا خودکار کامپیوتر خود را روشن کنید و با استفاده از نرم افزارهای مدیریت دانلود، دانلود خودکار فایل های مورد نظر را آغاز کنید.
در ادامه نکات کلی برای انجام تنظیمات روشن شدن خودکار در انواع مادربردها را بیان می کنیم و سپس به روش انجام این تنظیمات در مادربردهای msi و مادربردهای مشابه آن ها می پردازیم.
روشن شدن خودکار کامپیوتر یا لپ تاپ با تنظیم کردن مادربرد:
قبل از شروع دوباره متذکر می شویم که این قابلیت در برخی از مادربردها وجود ندارد!
اما برای این کار شما ابتدا باید همانند آن چه که در روش تنظیم بوت مادربرد گفته شد وارد تنظیمات بوت مادربرد خود شوید.
سپس برای تنظیم کردن مادربرد کامپیوتر یا لپ تاپ کافیست به دنبال تنظیماتی با عنوان Wake up یا به صورت اختصاصی تر RTC و Alarm بگردید.
سپس با استفاده از راهنمایی هایی که در خود منوهای تنظیمات مادربرد وجود دارد به تنظیم زمان مورد نظر برای بیدار و روشن شدن خودکار کامپیوتر بپردازید و سپس از آن لذت ببرید.
تنظیم کردن مادربرد msi و مادربردهای مشابه آن برای روشن شدن خودکار:
مسیر طی شده: Delete >> Power Management Setup >> Wake up Event Setup >> Resume By RTC Alarm >> Enabled >> your date & HH:MM:SS >> F10 >> Ok
ورود به تنظیمات مربوطه برای روشن شدن خودکار:
ابتدا به هنگامی که صفحه ی نمایش مشخصات و برند مادربرد مانند تصویر زیر نمایان شد کلید Delete (یا در برخی موارد F2) کیبورد خود را بزنید تا وارد تنظیمات مادربرد شوید.

سپس به دنبال گزینه ای مشابه با Power Management Setup بگردید و با استفاده از کلیدهای کیبورد وارد آن شوید.
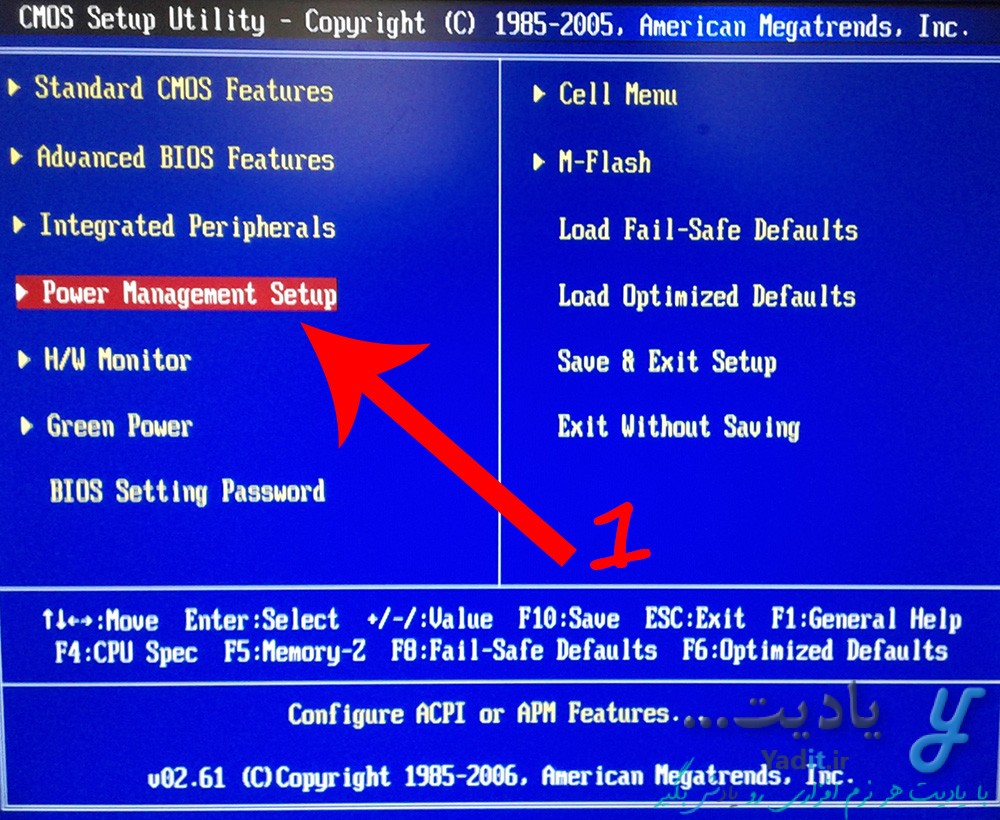
حال مانند تصویر زیر وارد تنظیمات Wake up Event Setup شوید.
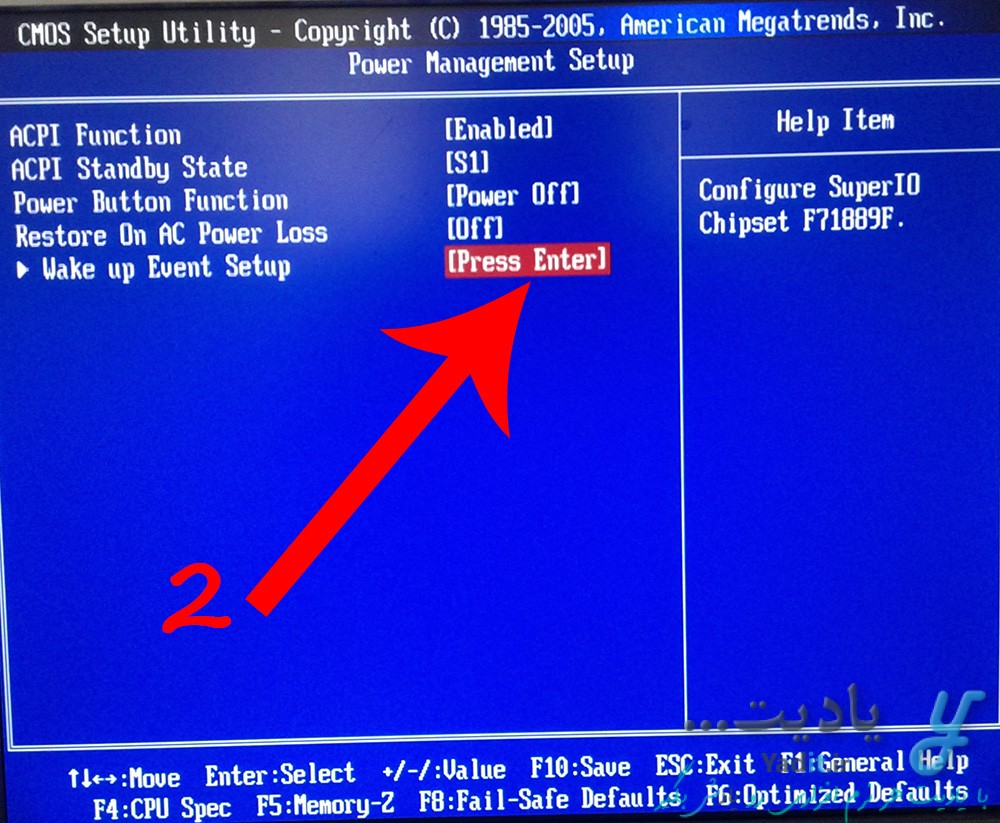
در صفحه ی بعدی در صورت وجود به دنبال گزینه ی Resume By RTC Alarm بگردید و حالت آن را روی Enabled قرار دهید.
در صورتی که این گزینه وجود نداشت به احتمال زیاد مادربرد شما از تنظیمات روشن شدن خودکار پشتیبانی نمی کند.
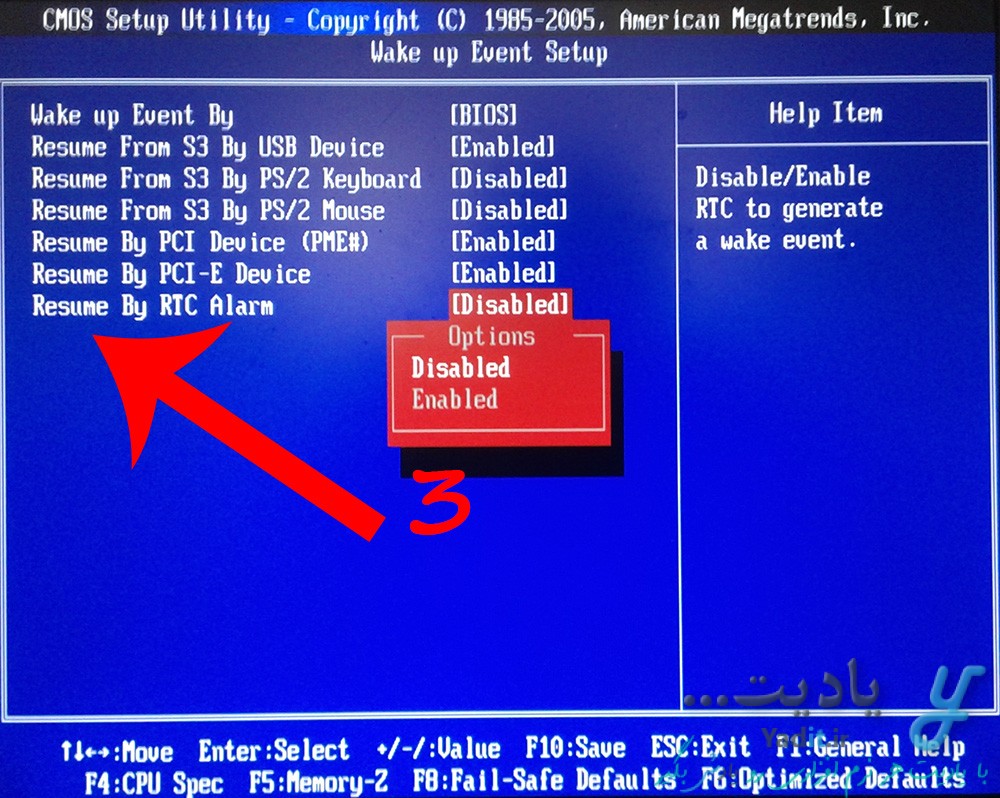
انجام تنظیمات مورد نظر برای روشن شدن خودکار کامیپوتر یا لپ تاپ:
پس از Enabled کردن حالت RTC Alarm خواهید دید که دو گزینه زیر آن اضافه می شود.
گزینه ی اول با عنوان Date برای مشخص کردن تاریخ یا دوره ی روشن شدن خودکار کامپیوتر می باشد. همان طور که در قسمت راهنمای تنظیمات مادربرد گفته شده است با استفاده از کلیدهای + و – کیبورد می توانید آن را تنظیم نمایید.
در صورت انتخاب عدد، کامپیوتر تنهای در آن روزهای ماه، خودکار روشن خواهد شد و در صورت انتخاب Everyday کامپیوتر شما هر روز روشن خواهد شد.
اما گزینه ی دوم با عنوان HH:MM:SS برای مشخص کردن زمان دقیق روشن شدن خودکار کامپیوتر می باشد که با استفاده از کلیدهای + و – می توانید ساعت، دقیقه و ثانیه ی آن را مشخص نمایید.
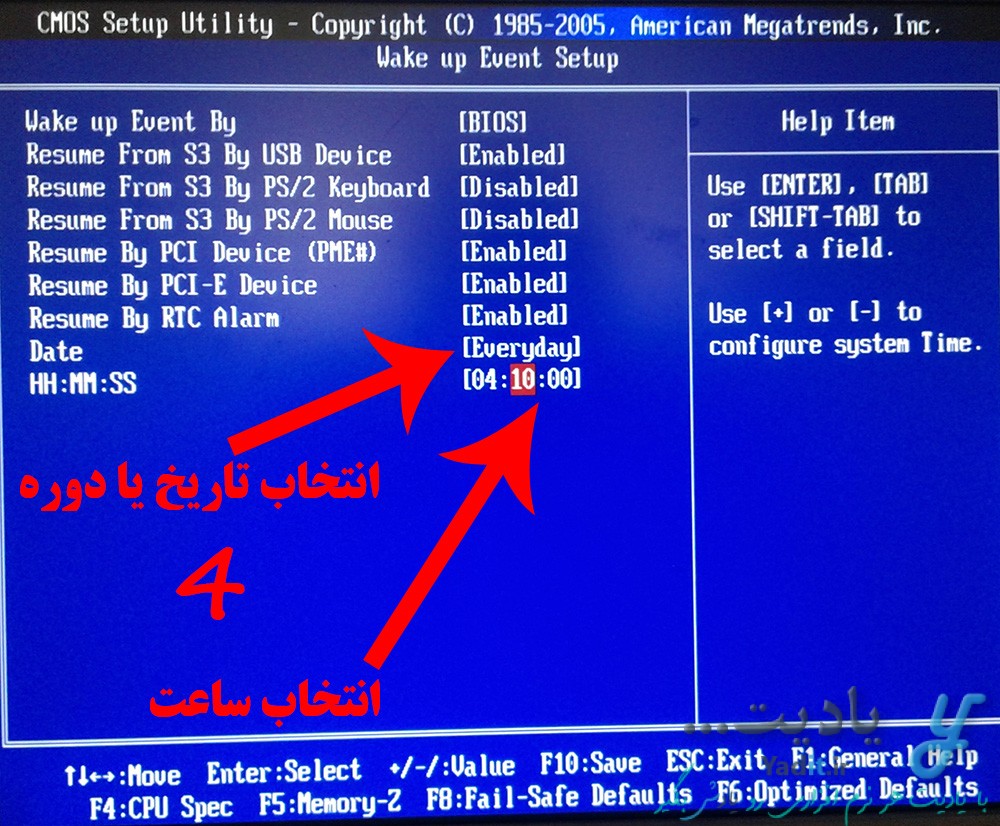
پس از انجام تنظیمات مورد نظر برای ذخیره و اجرایی شدن آن ها کلید F10 را زده و سپس OK را بزنید.
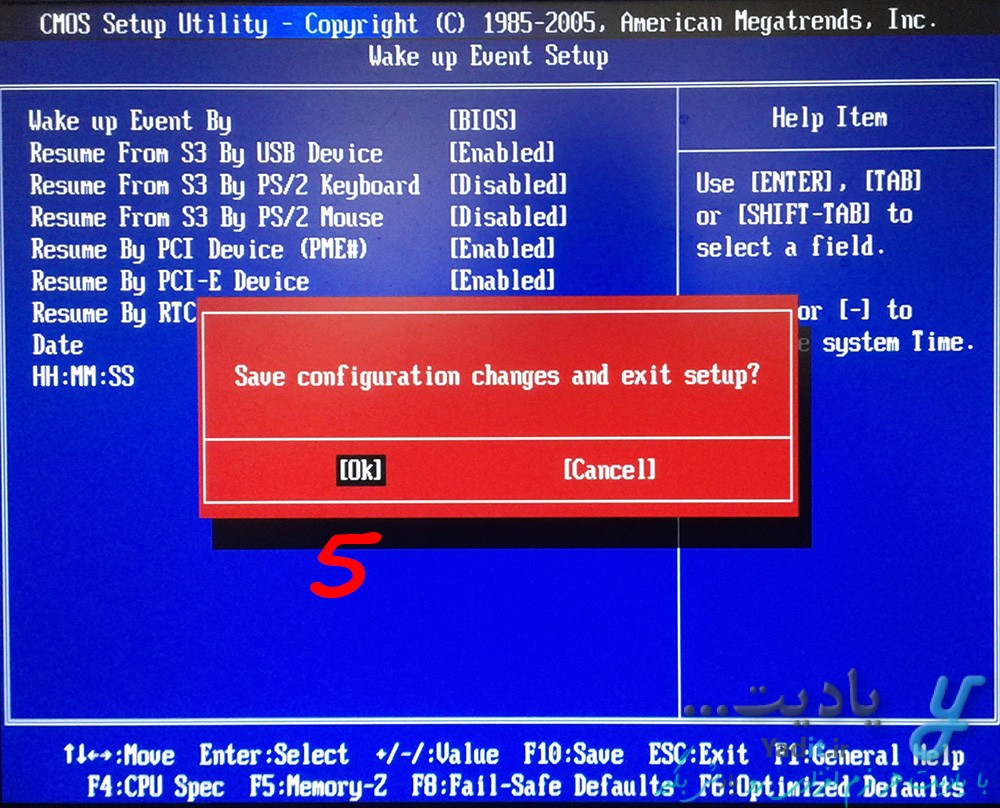
از آن پس در صورتی که کامپیوتر شما به برق متصل باشد، به صورت خودکار روشن خواهد شد.
نکته: توجه داشته باشید که اگر می خواهید پس از روشن شدن کامپیوتر، به صورت خودکار وارد ویندوز شوید، شما هم باید یک اکانت ویندوز داشته باشید و هم آن اکانت بدون رمز عبور باشد.









































