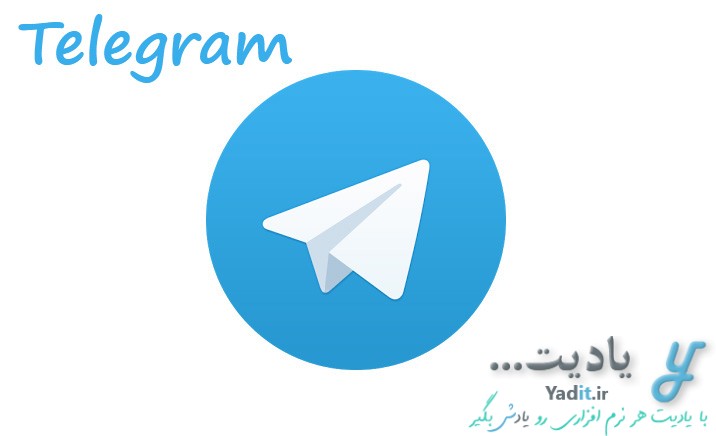اشکال هندسی یکی از مواردی است که حتما هنگام ویرایش اسنادی که با استفاده از ورد یا پاورپوینت ایجاد کرده اید به آن ها نیاز پیدا خواهید کرد. این اشکال دارای تنوع بالایی هستند و شامل مستطیل، دایره، فلش، خط خمیده، خطوط دلخواه و … می باشند.
در این مطلب می خواهیم روش رسم این اشکال هندسی به همراه مهم ترین نکات در مورد چگونگی ویرایش و سفارشی سازی ظاهر آن ها را در ورد (یا پاورپوینت) به صورت کامل آموزش دهیم.
رسم، ویرایش و سفارشی سازی اشکال هندسی مختلف در ورد و پاورپوینت:
رسم اشکال هندسی متنوع:
مسیر طی شده: Insert >> IIIustrations >> Shapes
برای رسم کافیست وارد تب Insert در نوار بالای ورد (پاورپوینت) شوید و از قسمت IIIustrations روی گزینه ی Shapes کلیک کنید تا لیستی از انواع مختلف اشکال هندسی را مشاهده کنید.
پس از انتخاب شما می توانید به راحتی شکل مورد نظر را رسم کنید.
در صورتی که می خواهید یک شکل هندسی دلخواه که در لیست موجود نیست را رسم کنید کافیست روی آیکون (![]() ) در قسمت Lines لیست کلیک کنید.
) در قسمت Lines لیست کلیک کنید.
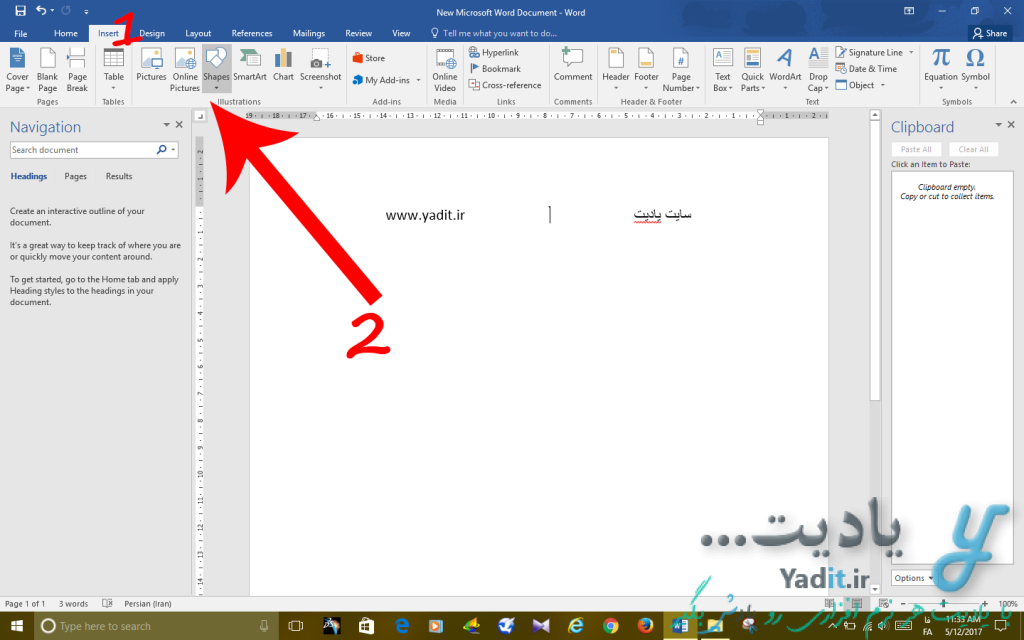
تغییر اندازه و جا به جا کردن شکل هندسی رسم شده:
پس از رسم شکل و در زمانی که شکل، انتخاب شده می باشد دایره هایی را در اطراف آن مشاهده خواهید کرد که با استفاده از آن ها می توانید اندازه ی شکل را تغییر دهید.
برای چرخاندن کافیست از فلش دایره ای شکل موجود در بالای آن استفاده کنید.
و در نهایت برای جا به جایی، نشانگر موس را روی شکل ببرید که به صورت یک فلش چهار سوی به شکل بعلاوه سیاه رنگ (![]() ) در آید و سپس به راحتی شکل رسم شده را جا به جا نمایید.
) در آید و سپس به راحتی شکل رسم شده را جا به جا نمایید.
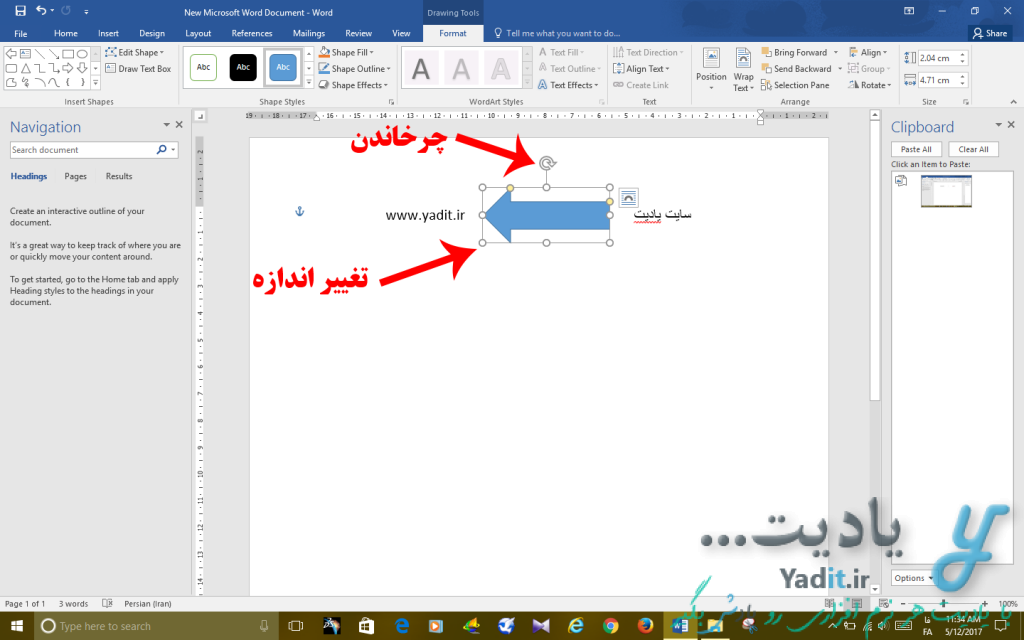
سفارشی سازی ظاهر شکل هندسی رسم شده:
شما با انتخاب شکل مورد نظر و سپس کلیک روی تب Format می توانید از قسمت Shape Styles ظاهر آن را به صورت دلخواه در آورید.
در این قسمت لیستی از سبک های آماده برای شکل وجود دارد که شما می توانید از آن گزینه ی مورد نظر خود را انتخاب نمایید.
در صورتی که سبک مورد نظر شما پیدا نشد می توانید شکل را به صورت دلخواه سفارشی سازی کنید.
برای این منظور با استفاده از گزینه ی Shape Fill می توانید داخل شکل را و با استفاده از گزینه ی Shape Outline، حاشیه ی آن را سفارشی سازی کنید و در نهایت با استفاده از Shape Effects می توان به شکل خود جلوه های ویژه اضافه نمایید.
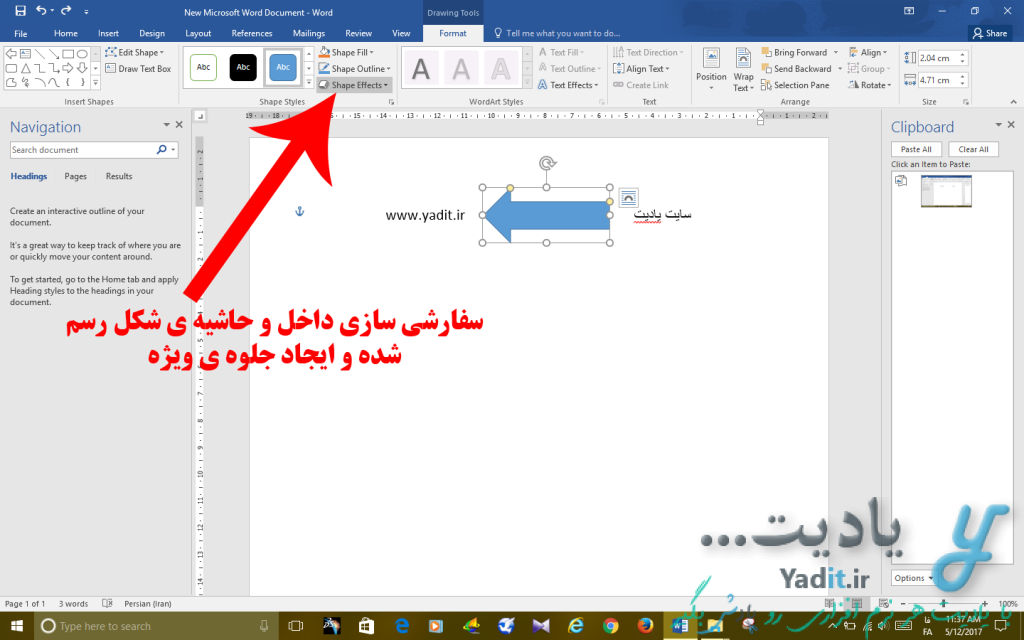
ویرایش ظاهر شکل های آماده ی رسم شده:
اکثر شکل هایی که رسم می شود دارای زوایایی می باشند.
با کلیک راست روی شکل و انتخاب گزینه ی Edit Points شما می توانید مکان این زوایا را که به شکل نقاطی سیاه رنگ در می آیند تغییر دهید تا به شکل دلخواه خود برسید.
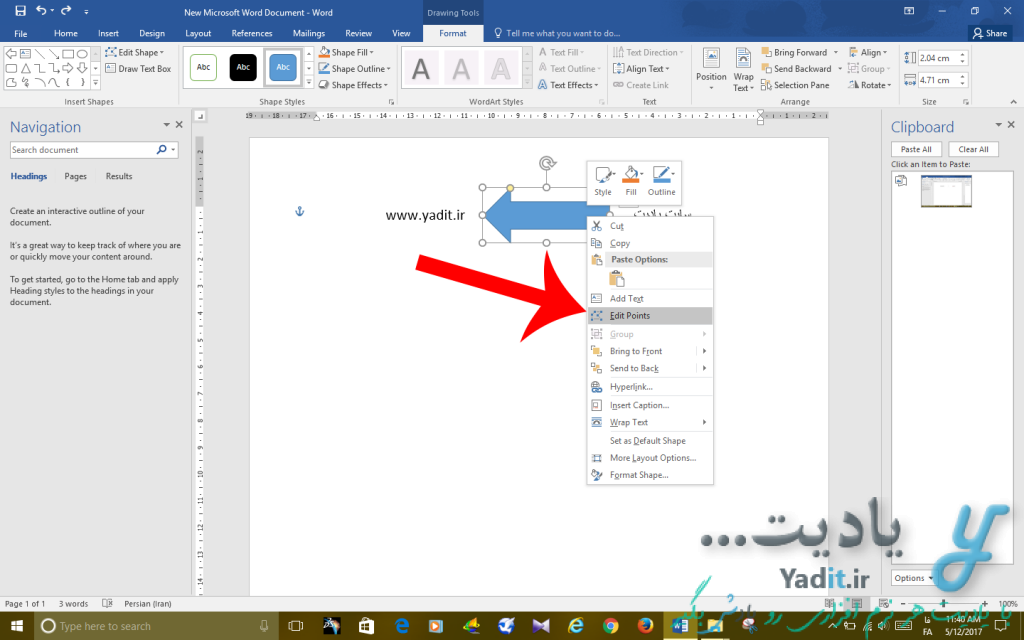
وارد کردن متن داخل شکل هندسی:
در صورتی که می خواهید داخل شکل رسم شده یک متن وارد کنید کافیست روی آن کلیک راست کنید و گزینه ی Add Text را انتخاب نمایید.
برای سفارشی سازی ظاهر متن نیز کافیست از گزینه های موجود در قسمت WordArt Styles در تب Format استفاده کنید.
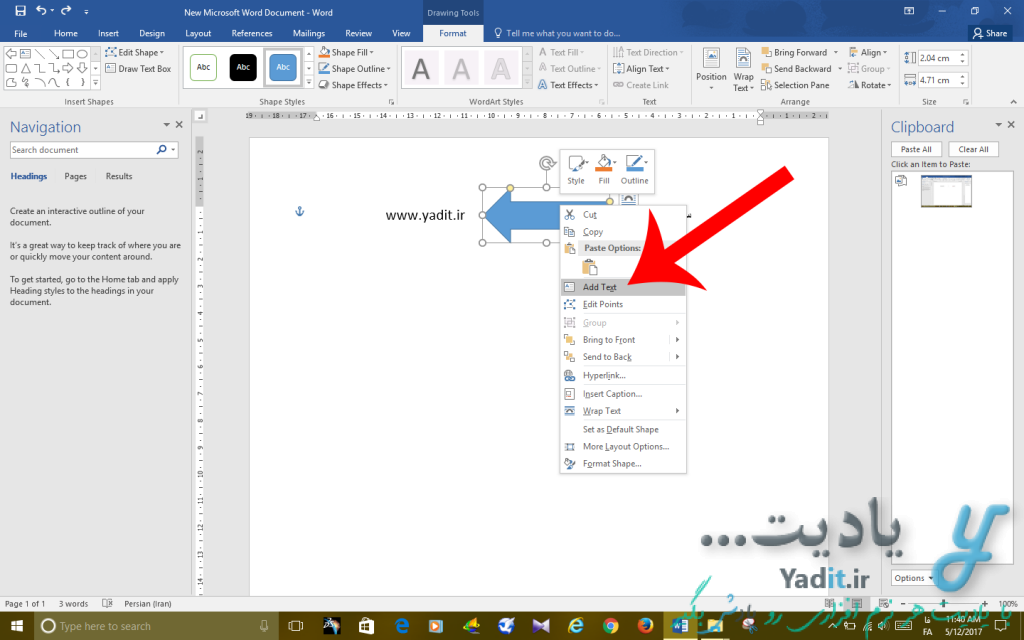
ویرایش نحوه ی قرارگیری و مرتب کردن شکل رسم شده:
با استفاده از قسمت Arrange در تب Format می توانید نحوه ی قرارگیری شکل رسم شده را نسبت به متن و دیگر اشیا موجود در سند انتخاب کنید.
با استفاده از گزینه ی Position می توانید محل قرار گیری شکل و با گزینه ی Wrap Text می توانید نحوه ی قرارگیری آن نسبت به متن را انتخاب کنید.
اگر چند شکل یا تصویر روی هم قرار داشته باشند با استفاده از گزینه ی Bring Forward می توانید آن را به جلوی همه ی اشکال و تصاویر و با استفاده از گزینه ی Send Backward آن را به عقب همه ی اشکال هدایت کنید.
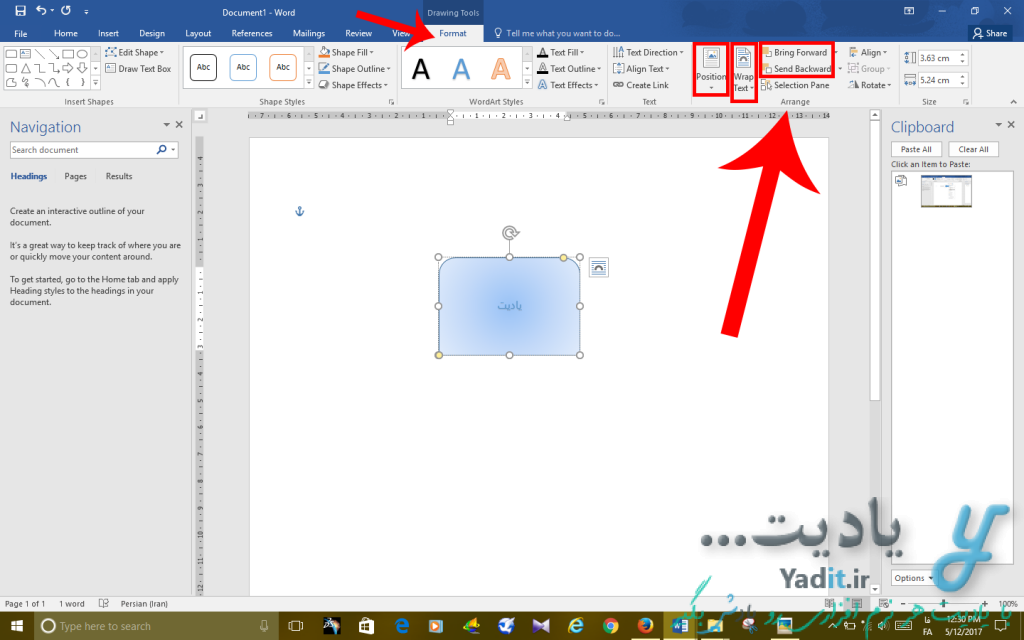
برای یادگیری روش استفاده از اشکال هندسی مختلف در نمودارهای رسم شده در ورد کلیک کنید…