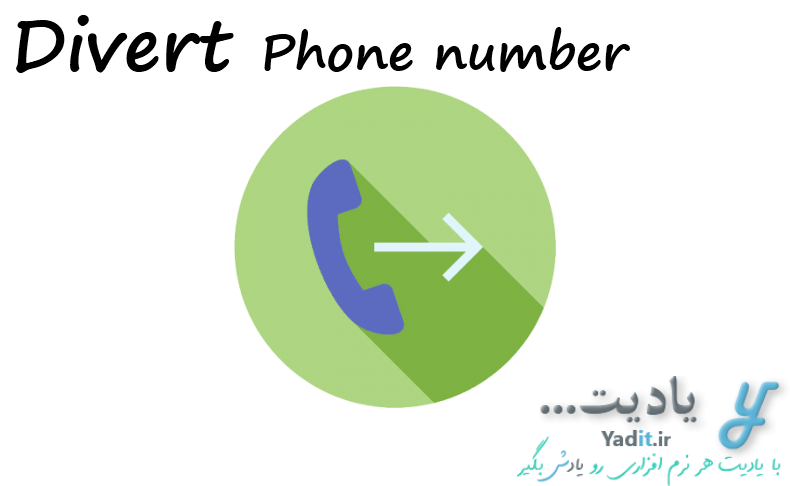همان طور که می دانید حافظه ی Clipboard ویندوز تنها گنجایش یک بار استفاده را دارد به این معنا که وقتی شما یک فایل یا یک متن و … را کپی کات (cut) کرده و آن را در این حافظه ی موقتی ذخیره می کنید در صورتی که قبل از جایگذاری آن در مکان مورد نظر مورد جدیدی را دوباره کپی یا کات کنید مورد اول پاک شده و از دست می رود و مورد دوم جای آن را می گیرد.
نرم افزارهای بسیاری وجود دارند که این خلا را برای ویندوز جبران می کنند و موجب افزایش حافظه ی کلیپ برد می شوند اما در این مطلب ما قصد داریم روشی را آموزش دهیم تا با استفاده از آن تنها در نرم افزارهای آفیس مانند ورد، پاورپوینت و … بتوانید بیش از یک مورد اطلاعات را از جمله متنی، تصویری و … در حافظه ی Clipboard ذخیره کنید بدون اینکه اطلاعات قبلی از دست بروند.
با ما در ادامه این ترفند جذاب همراه باشید…
افزایش حافظه ی کلیپ برد و ذخیره ی بیش از یک بار اطلاعات در حافظه ی Clipboard ورد، پاورپوینت و…:
روش باز کردن حافظه ی Clipboard آفیس:
برای استفاده از حافظه ی Clipboard ورد پس از باز کردن آن از تب Home و قسمت Clipboard روی آیکون (![]() ) مطابق تصویر زیر کلیک نمایید.
) مطابق تصویر زیر کلیک نمایید.
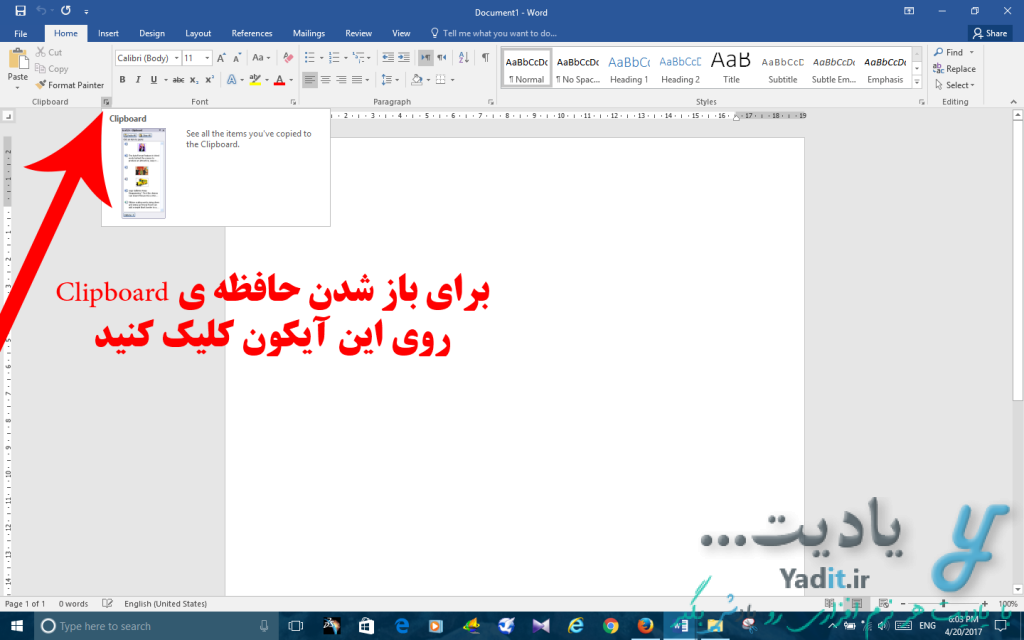
خواهید دید نواری در سمت چپ ورد با نام Clipboard باز می شود.
نحوه استفاده از حافظه Clipboard آفیس و کپی اطلاعات در آن:
این نوار شامل لیستی از اطلاعات کپی شده که در ابتدا ممکن است خالی باشد. شما می توانید با انتخاب تصاویر یا متون مورد نظر خود چه داخل خود ورد یا آفیس و چه داخل ویندوز یا نرم افزارهای دیگری مانند مرورگرهای اینترنت و سپس کپی آن، آن را به حافظه ی Clipboard آفیس منتقل نمایید.
پس از کپی اطلاعات از خارج از نرم افزار ورد پیامی مطابق تصویر زیر در پایین و سمت راست ویندوز نمایش داده می شود که به معنای کپی موفقیت آمیز آیتم می باشد.
حافظه ی Clipboard آفیس می تواند به صورت همزمان ۲۴ مورد را در خود ذخیره کند. همان طور که در بالای پیام نمایش داده شده در تصویر زیر می بینید ۵ مورد از ۲۴ مورد حافظه ی Clipboard پر شده است. در صورتی که موارد کپی شده بیش از ۲۴ باشد موارد اولیه پاک شده و موارد جدید جایگزین آن ها می شوند.
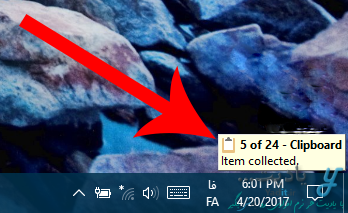
در صورتی که پیغامی متفاوت با تصویر بالا مشاهده کردید به این معناست که فرمت فایل انتخاب شده برای حافظه ی Clipboard آفیس آشنا نیست (مانند فایل های ویدئویی) و در نتیجه آن مورد داخل حافظه ذخیره نشده است.
اما با ورود به یکی از نرم افزارهای آفیس مانند ورود می توانید لیست موارد ذخیره شده در Clipboard را مشاهده نمایید.
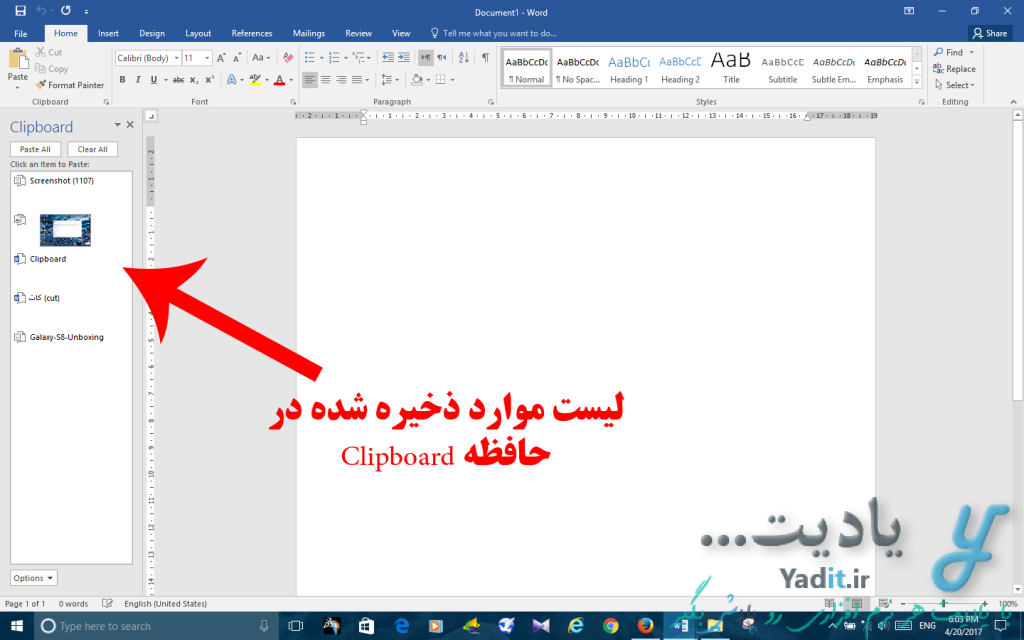
جایگذاری اطلاعات ذخیره شده در حافظه ی Clipboard داخل متن سند ورد:
شما هر کجای متن خود که بخواهید موارد ذخیره شده را جایگذاری کنید کافیست روی گزینه ی مورد نظر خود توسط موس کلیک کنید تا به راحتی جایگذاری شود.
پاک کردن موارد موجود در حافظه ی Clipboard:
برای پاک کردن یکی از موارد موجود در این حافظه کافیست روی فلش به سمت پایین موجود در سمت راست آن مورد کلیک کنید و سپس گزینه ی Delete را انتخاب نمایید.
برای پاک سازی کامل حافظه ی کلیپ برد نیز می توانید مانند تصویر زیر از گزینه Clear All استفاده کنید.
علاوه بر این در صورت بستن پنجره ی باز شده در سمت چپ یا بستن کلیه نرم افزارهای آفیس، کل اطلاعات ذخیره شده در حافظه ی Clipboard آفیس پاک خواهند شد.
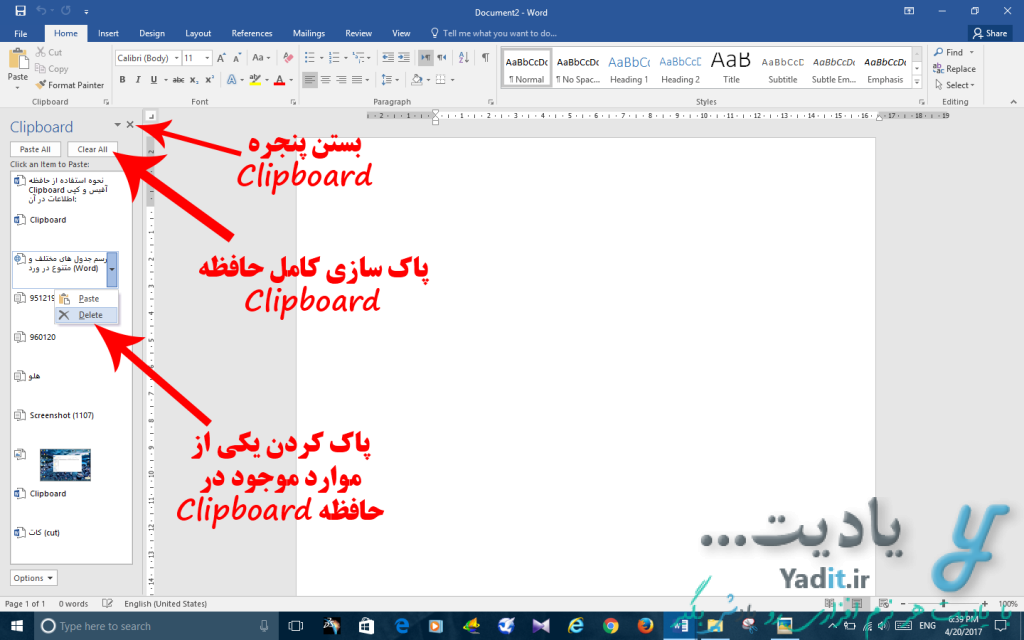
برای یادگیری روش رسم جدول های مختلف و متنوع در ورد کلیک کنید…