سیستم عامل از مهم ترین اجزا کامپیوتر می باشد که بدون وجود آن استفاده از کامپیوتر تقریبا غیر ممکن است.
سیستم عامل ویندوز یکی از بهترین سیستم عامل های جهان می باشد که اکثر ایرانیان از آن استفاده می کنند.
در این مطلب قصد داریم روش نصب ویندوز ۱۰ را، که جدیدترین ویندوز تاکنون می باشد با نکات کامل و به صورت تصویری به شما کاربران عزیز سایت یادیت آموزش دهیم.
آموزش کامل و تصویری نصب ویندوز ۱۰:
مقدمات مورد نیاز برای نصب ویندوز ۱۰:
نصب ویندوز به خودی خود هیچ خطری برای فایل های موجود در درایوهای کامپیوتری شما (به جز درایوی که قصد نصب ویندوز در آن را دارید) ندارد اما توصیه می کنیم قبل از اقدام به نصب ویندوز از کلیه ی فایل های موجود در کامپیوتر خود یک نسخه ی پشتیبان تهیه نمایید.
برای شروع ابتدا DVD مربوط به ویندوز را آماده کرده و داخل دیسک خوان کامپیوتر قرار دهید.
اگر ویندوز را از طریق اینترنت دانلود کرده اید و قصد دارید آن را روی یک DVD رایت کنید، می توانید از آموزش موجود در این لینک استفاده کنید.
همچنین اگر می خواهید ویندوز را با استفاده از فلش نصب کنید توضیحات این پست می تواند در این زمینه به شما کمک کند.
حال نوبت به تنظیمات بوت کامپیوتر شما می رسد. باید این تنظیمات را طوری تغییر دهیم که کامپیوتر به جای هارد، بتواند با استفاده از DVD ویندوز و یا فلش دارای ویندوز بالا بیاید.
روش تنظیمات بوت چند مادربرد در این لینک آموزش داده شده است.
تا اینجا مقدمات نصب به پایان رسیده است. حال نوبت به نصب ویندوز ۱۰ می رسد…
ورود به نصب ویندوز ۱۰:
پس از بوت کامپیوتر، اگر از DVD برای نصب استفاده می کنید صفحه ای مانند تصویر زیر نمایش داده می شود. با فشردن یکی از دکمه های کیبورد وارد فرآیند نصب ویندوز خواهید شد.
اگر از فلش برای نصب استفاده می کنید، پس از بوت مستقیم وارد فرآیند نصب خواهید شد.

در مرحله ی بعد تصویری مانند زیر نمایش داده می شود. این به این معناست که کامپیوتر در حال بارگذاری فایل های نصب می باشد.
مدت زمانی که این مرحله طول می کشد بستگی به سرعت کامپیوتر و دیسک خوان یا فلش شما دارد.

شروع تنظیمات نصب ویندوز ۱۰:
انتخاب زبان برای نصب:
مرحله ی بعد، مرحله ی انتخاب زبان و زمان محلی برای نصب می باشد.
نیازی به تغییر گزینه های این قسمت وجود ندارد. روی گزینه ی Next کلیک نمایید.
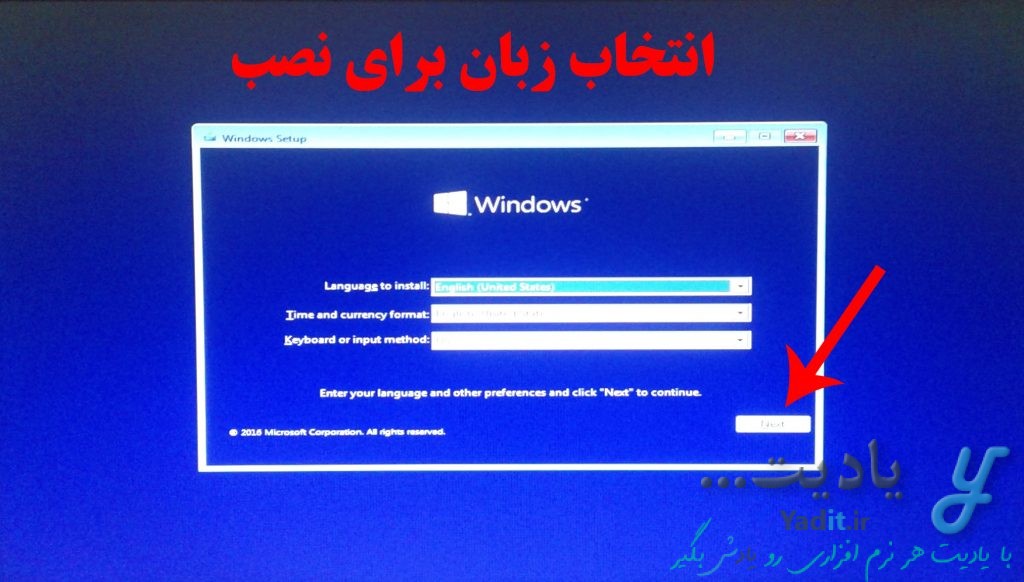
در پنجره ی بعدی Install now را بزنید.
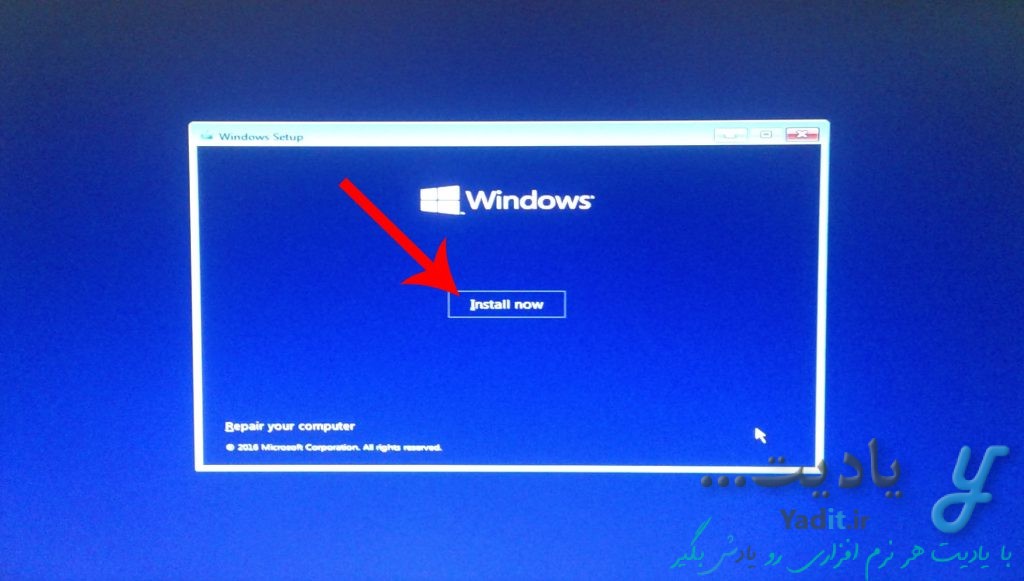
شماره سریال ویندوز ۱۰:
پنجره ی بعدی برای وارد کردن شماره سریال ویندوز می باشد. اگر ویندوز شما اصل است یا شماره سریال آن را در اختیار دارید، در کادر موجود در این پنجره وارد کرده و Next را بزنید.
اگر شماره سریالی در اختیار ندارید روی I don’t have a product key کلیک کنید.
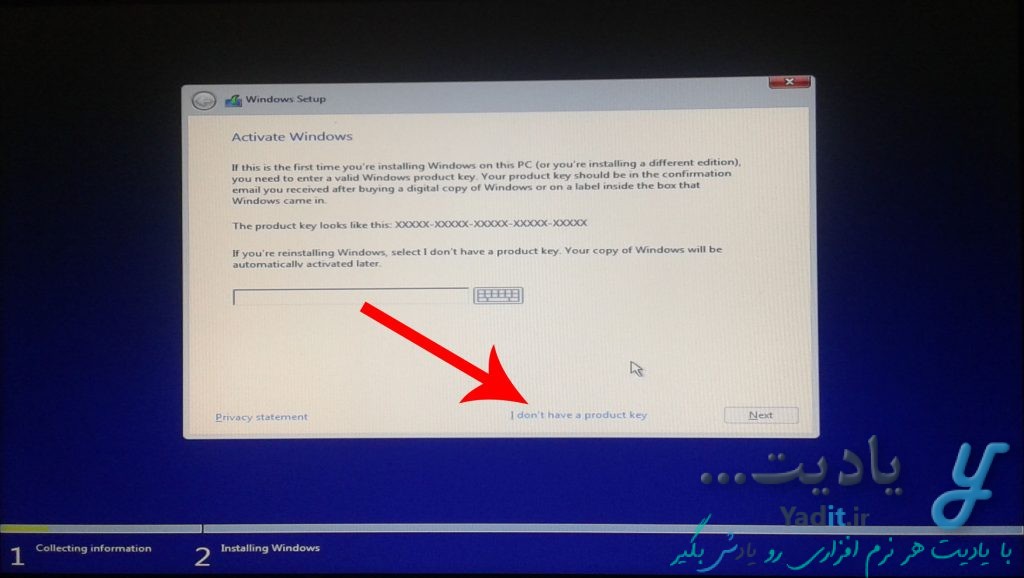
نوع ویندوز مورد نظر برای نصب:
مرحله ی بعد برای انتخاب نوع ویندوز مورد نظر شما برای نصب می باشد. در تصویر زیر دو نوع pro و home آن را مشاهده می کنید.
نسخه ی home ساده تر است و برخی از امکانات را ندارد. بنابراین توصیه می کنیم نسخه ی pro را انتخاب کرده و Next را بزنید.
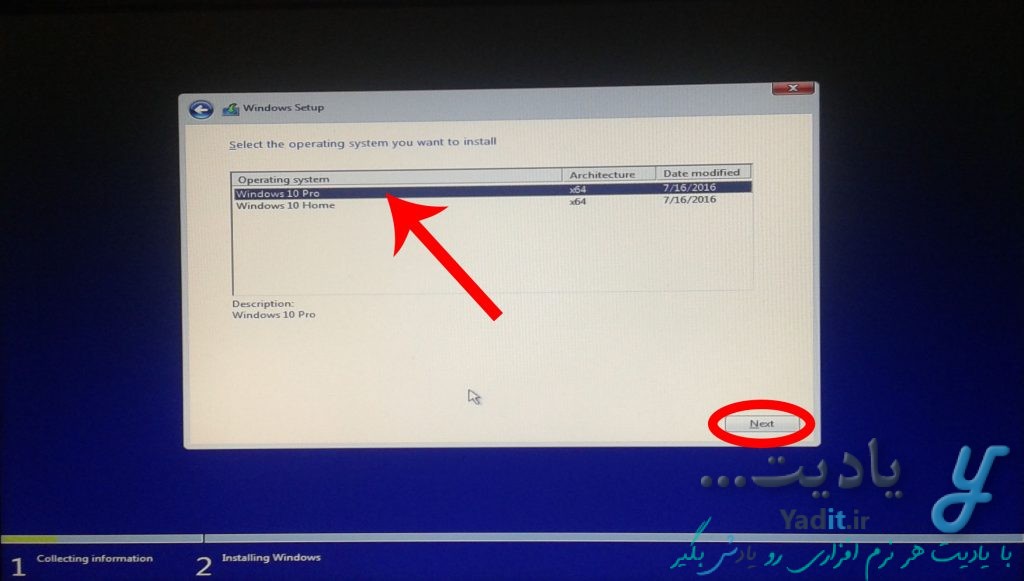
پذیرش تفاهم نامه ماکروسافت:
قسمت بعد تفاهم نامه کمپانی ماکروسافت می باشد.
تیک گزینه ی I accept the license terms را فعال کرده و Next بزنید.
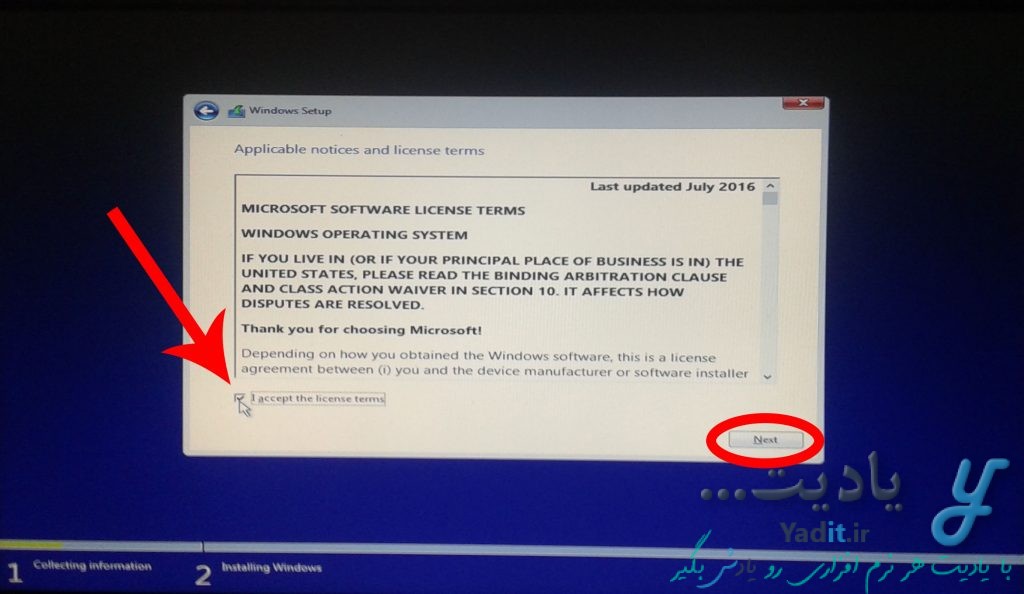
نوع نصب ویندوز:
در پنجره ی بعدی دو گزینه برای انتخاب وجود دارد.
گزینه ی اول Upgrade می باشد و تنها زمانی در دسترس است که نسخه ای معتبر از ویندوز، از قبل در کامپیوتر شما نصب باشد. با انتخاب این گزینه تمامی فایل های موجود در آن ویندوز نگه داشته می شوند و ویندوز قبلی، به ویندوز ۱۰ ارتقا می یابد.
اما گزینه ی دوم Custom است و با انتخاب آن می توانید ویندوز قبلی را به صورت کامل حذف کنید و در صورت نیاز تغییراتی در پارتیشن بندی هارد دیسک خود ایجاد نمایید. با کلیک روی این گزینه وارد مرحله بعد خواهید شد.
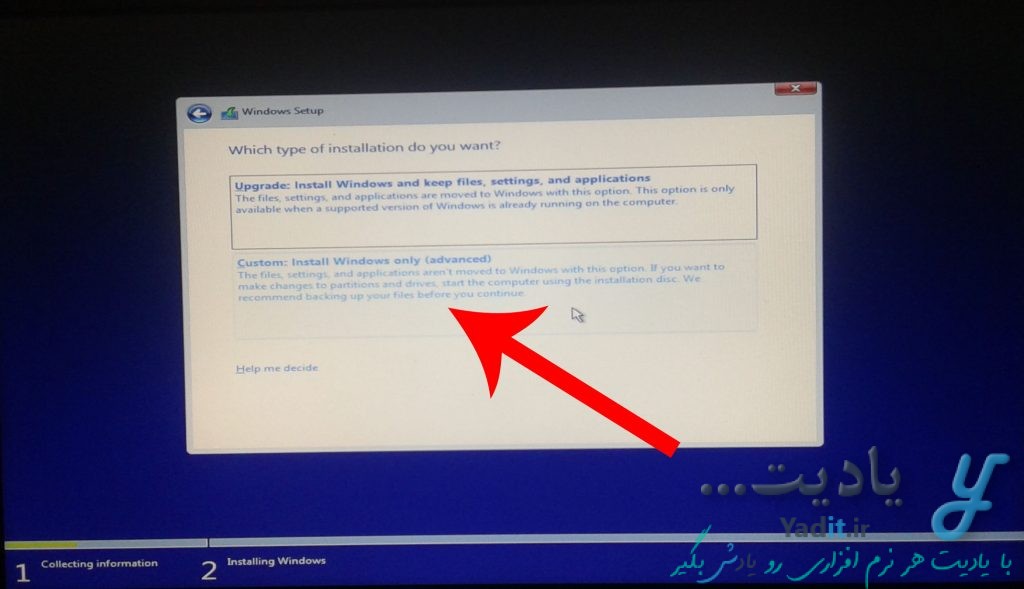
انتخاب درایو مورد نظر برای نصب ویندوز ۱۰:
در این مرحله لیست پارتیشن های موجود در کامپیوتر شما نمایش داده می شود.
اگر کامپیوتر شما از قبل پارتیشن بندی شده است می توانید تنها پارتیشن مورد نظر خود را برای نصب ویندوز انتخاب کرده و آن را با استفاده از گزینه Format در پایین پنجره، فرمت کنید و سپس Nextرا بزنید تا عملیات نصب ویندوز در آن پارتیشن آغاز شود.
اگر می خواهید پارتیشن جدید بسازید می توانید از گزینه New استفاده کنید و اگر می خواهید یک پارتیشن را پاک کنید، Delete را بزنید.
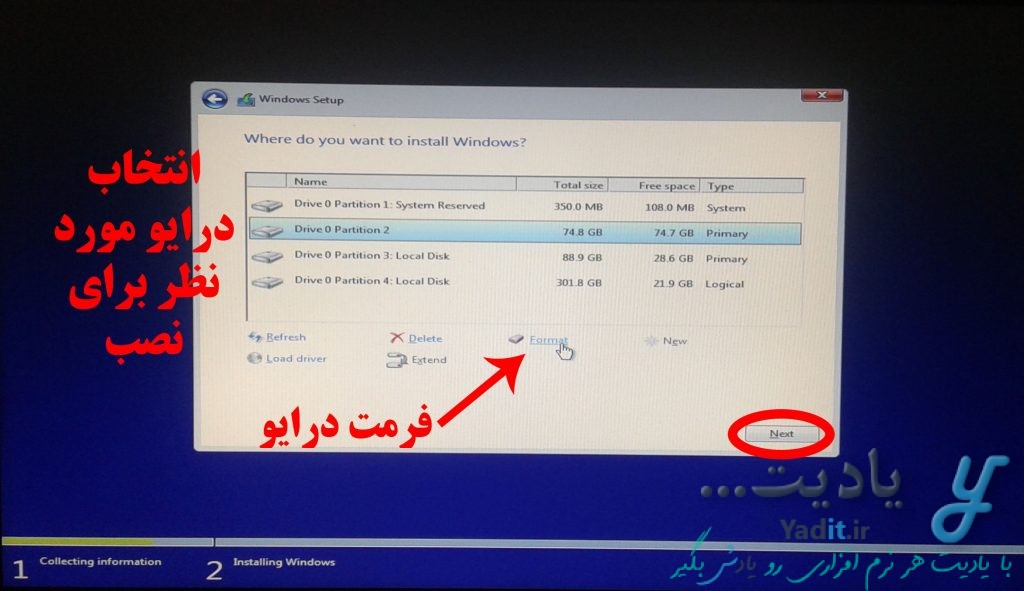
تصویر زیر فرآیند نصب ویندوز ۱۰ را نمایش می دهد.
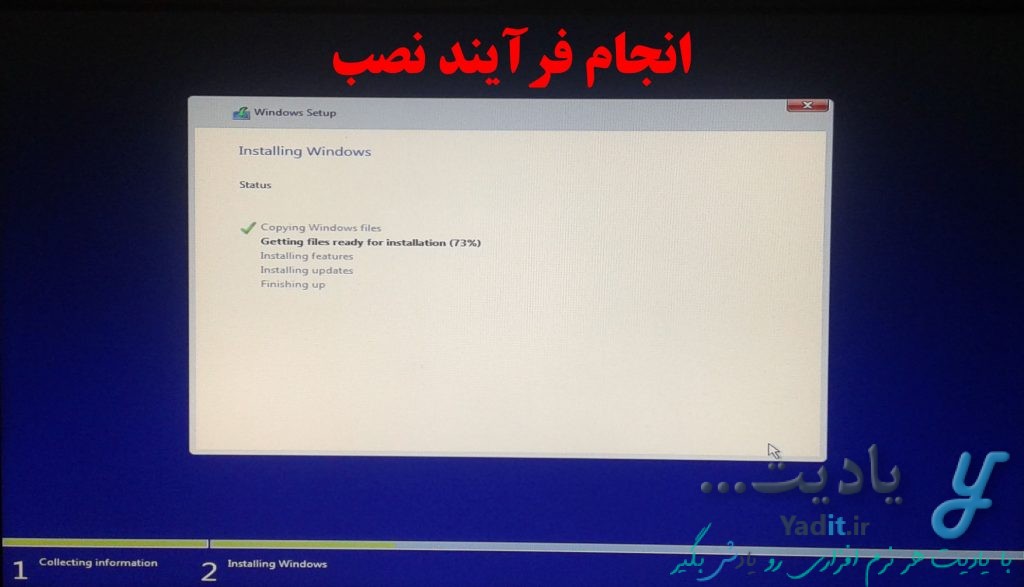
ری استارت کامپیوتر پس از پایان فرآیند نصب:
پس از پایان فرآیند نصب کامپیوتر نیاز به ری استارت دارد. این کار پس از گذشت ۱۰ ثانیه به صورت خودکار انجام می شود اما می توانید با کلیک روی گزینه ی Restart now کامپیوتر را بدون وقفه ری استارت نمایید.
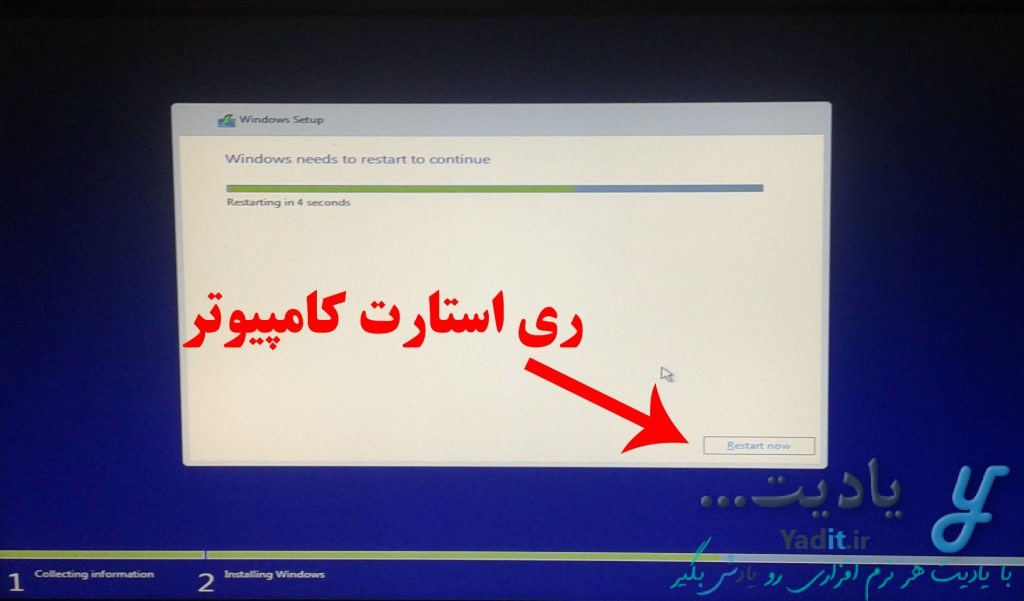
تنظیمات ویندوز ۱۰ نصب شده:
آماده سازی نهایی ویندوز نصب شده:
پس از ری استارت کامپیوتر بوت آن را به حالت بوت به وسیله ی هارد برگردانید تا ویندوز جدید بالا بیاید.
مرحله ی بعدی آماده سازی نهایی ویندوز می باشد که ممکن است کمی به طول انجامد.
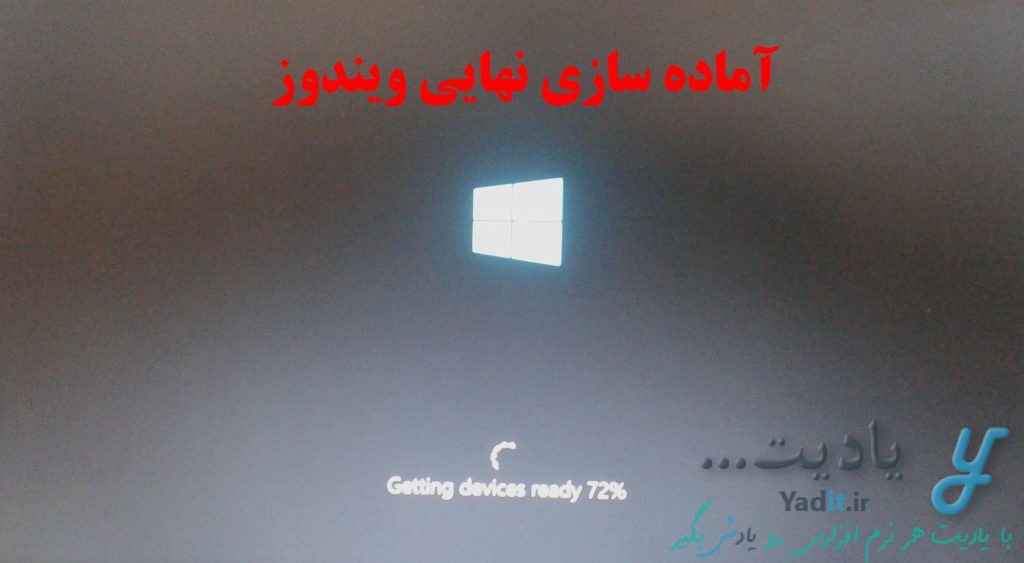
انجام تنظیمات اصلی ویندوز:
صفحات بعدی به منظور انجام تنظیماتی برای ویندوز نصب شده می باشد. با استفاده از گزینه ی Customize می توانید تنظیماتی مانند ساعت، تاریخ، موقعیت و … را تغییر دهید.
همچنین با کلیک روی Use Express settings این تنظیمات به صورت خودکار توسط ویندوز انجام می شود اما در خود ویندوز آن ها را می توانید تغییر دهید.
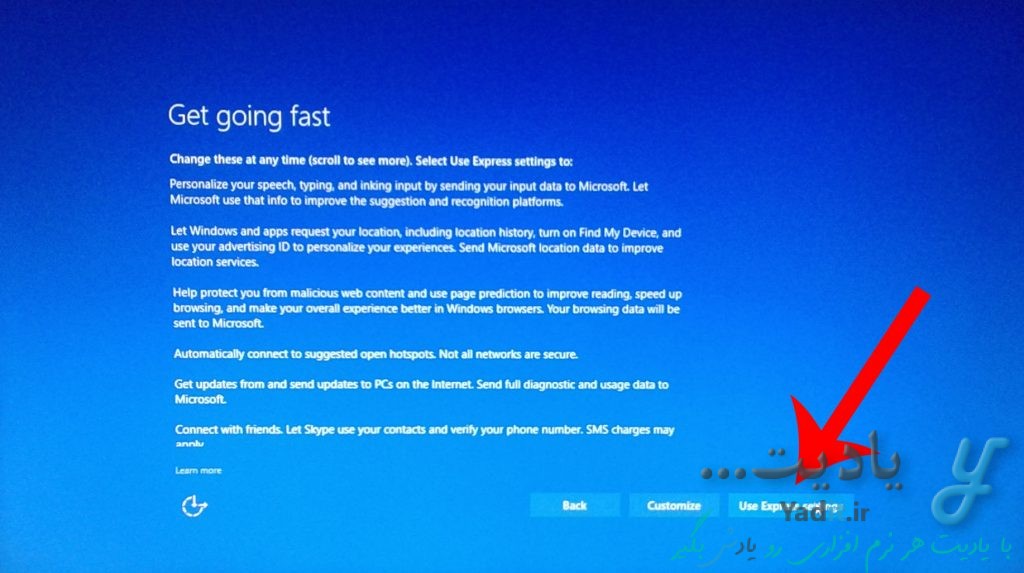
نوع استفاده از ویندوز:
صفحه ی بعدی برای انتخاب نوع استفاده از ویندوز می باشد که دارای دو گزینه برای انتخاب می باشد.
گزینه ی اول برای انتخاب سازمان ها و مدارس می باشد.
اما گزینه ی دوم که انتخاب ما و احتمالا شما است به منظور استفاده ی شخصی و خانگی می باشد.
پس از انتخاب روی Next کلیک کنید.
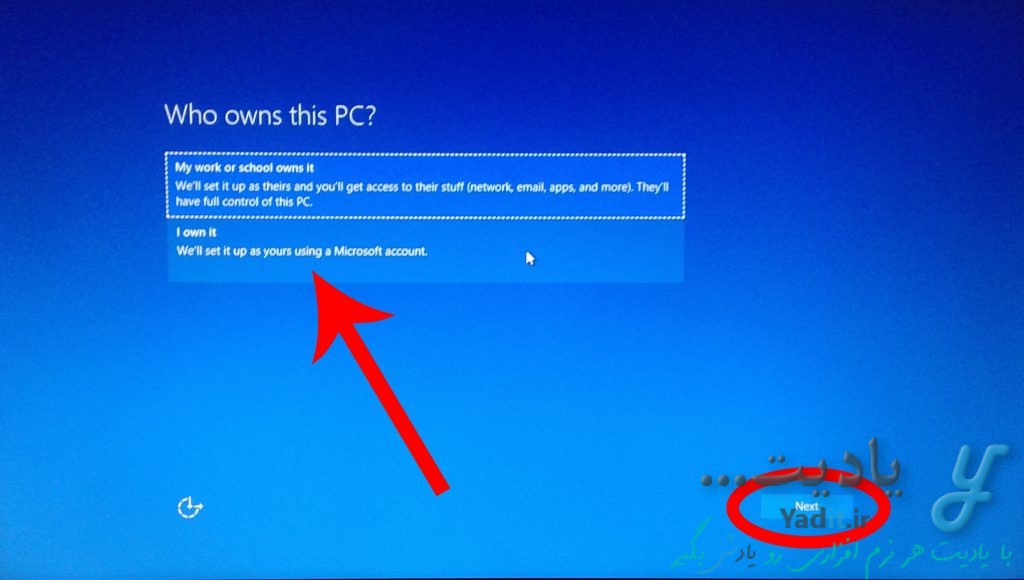
تنظیمات اکانت ماکروسافت:
مرحله ی بعد، ورود به اکانت ماکروسافت می باشد.
اگر از قبل در سایت ماکروسافت یک اکانت داشته اید می توانید در کادرهای مربوطه آدرس ایمیل یا شماره تلفن و پسورد آن را وارد کنید و Sign in را بزنید.
اما اگر اکانت ندارید با استفاده از Create one! می توانید به صورت رایگان یکی از آن را بسازید.
توجه داشته باشید که استفاده از هر دو گزینه ی بیان شده نیازمند اتصال به اینترنت می باشد.
اگر تمایلی به استفاده از اکانت ماکروسافت ندارید و قصد دارید همانند نسخه ی قبلی ویندوز بدون اکانت از ویندوز ۱۰ استفاده کنید روی Skip this step در پایین صفحه کلیک نمایید.
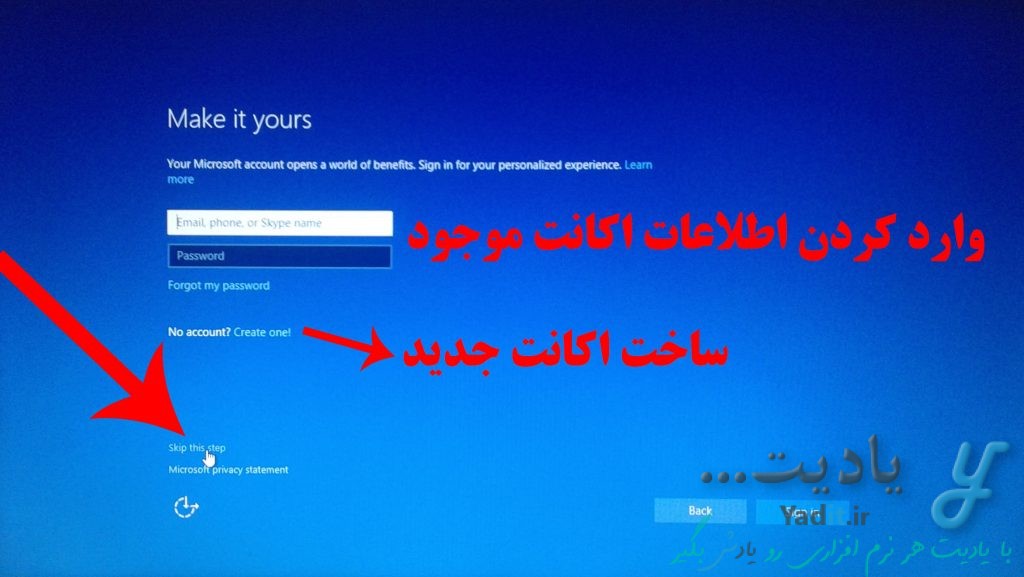
تنظیمات کاربر اصلی ویندوز:
با انتخاب گزینه ی Skip this step وارد صفحه ای می شوید که باید نام کاربر اصلی ویندوز ۱۰ را وارد کنید.
همچنین در صورت تمایل برای استفاده ی امن می توانید برای ویندوز خود یک رمز نیز انتخاب نمایید.
پس از عبارت Make it secure کادر اول به منظور وارد کردن پسورد مورد نظر و کادر دوم نیز برای تکرار آن می باشد.
کادر سوم با عنوان Password hint از شما عبارتی مشابه یا حتی متفاوت با پسورد انتخاب شده می خواهد که در صورت فراموشی رمز با نمایان کردن Password hint پسورد اصلی ویندوز شما یادآوری شود.
پس از پر کردن کادرهای مورد نیاز Next را بزنید.
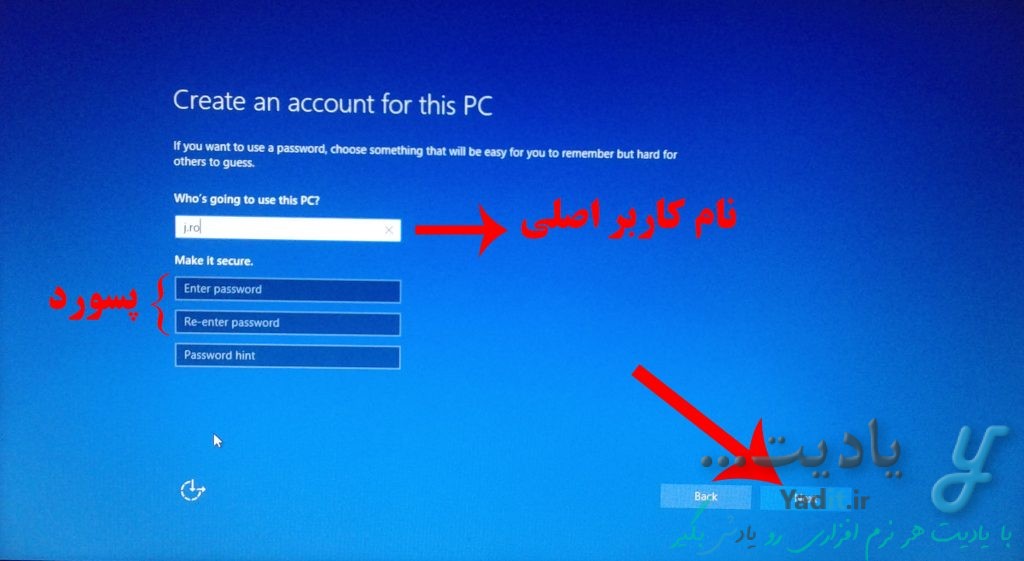
ملاقات با کورتانا:
کورتانا یکی از ویژگی های جالب ویندوز ۱۰ می باشد که صفحه ی بعدی مربوط به آن است. در این صفحه مطالبی راجع به این قابلیت برای شما نوشته شده است.
در صورت تمایل به استفاده از این امکان جذاب روی Use Cortana کلیک کنید و در غیر این صورت Not now را بزنید.
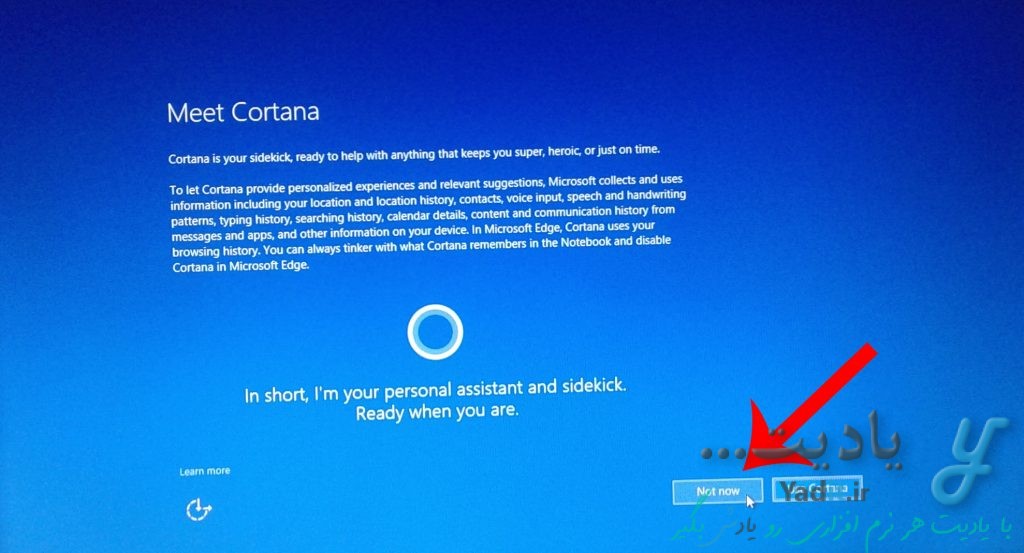
پایان نصب ویندوز ۱۰ و ورود به آن:
در نهایت پس از مدت کوتاهی وارد صفحه ی اصلی ویندوز ۱۰ خواهید شد و این به این معناست که فرآیند نصب این ویندوز به پایان رسیده است.
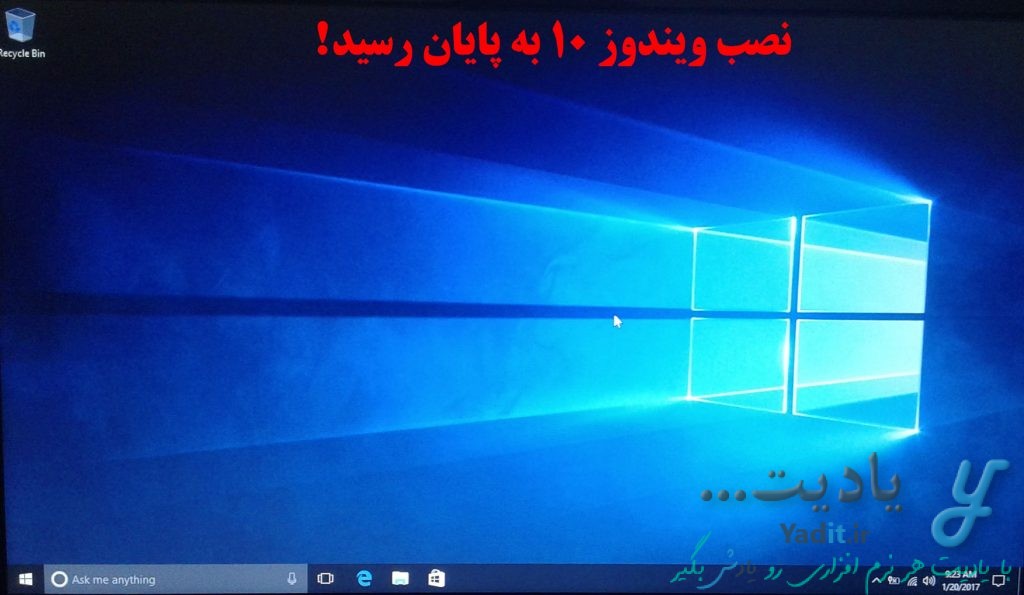
پس از پایان نصب اولین و مهم ترین کار فعال کردن ویندوز ۱۰ می باشد که با استفاده از کرک های موجود در اینترنت و این آموزش می توانید این کار را انجام دهید.
در دسکتاپ ویندوز ۱۰ در ابتدا تنها سطل بازیافت دیده می شود. برای نمایش آیکون های پرکاربردی مانند کامپیوتر یا فایل های شخصی یا کنترل پنل روی لینک کلیک کنید…
در صورت نیاز به نصب ویندوز ۷ می توانید روش این کار را به صورت کامل و تصویری در لینک مربوطه بخوانید…








































