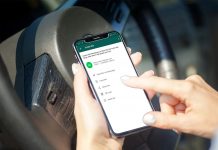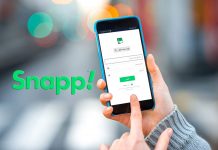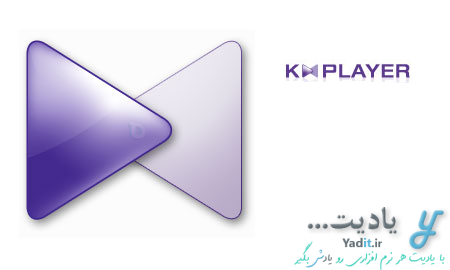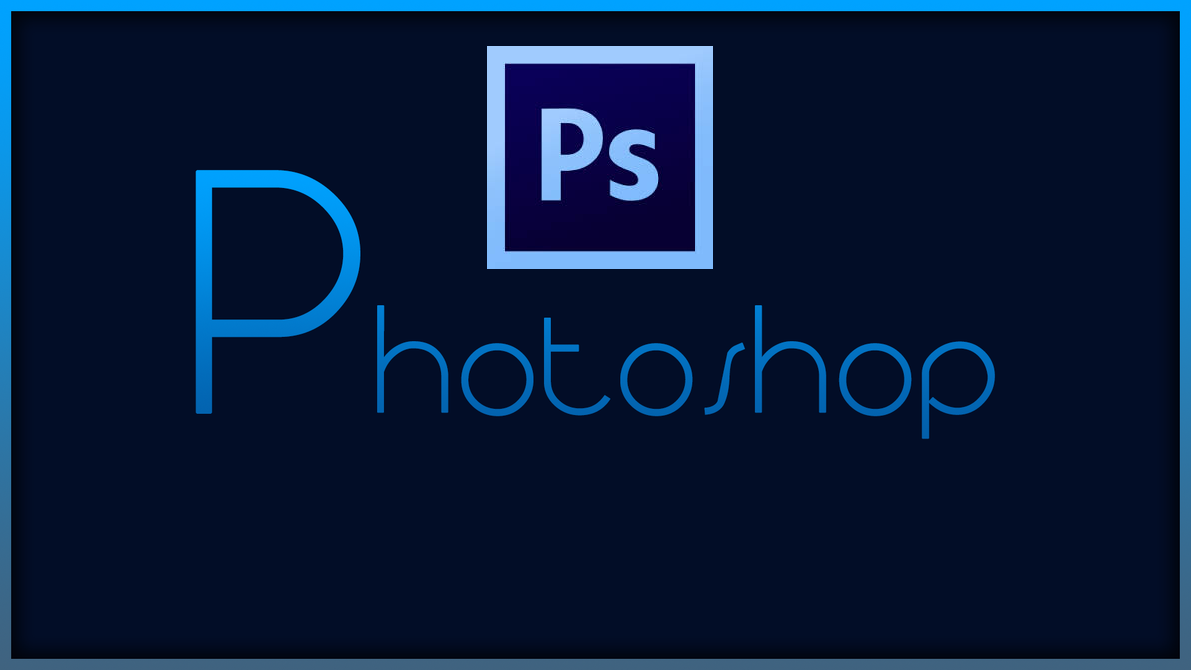اگرچه امروزه کاربرد دیسک های نوری مانند CD و DVD کم شده است اما باز هم در برخی موارد نیاز به استفاده از این ابزار ذخیره سازی غیر قابل انکار است.
گاهی برای ارائه ی پروژه ها، نمونه سوالات، اسناد ورد و پاورپوینت، رزومه ها و غیر نیاز است که این اطلاعات را نه در فلش دیسک ها بلکه در یک CD یا DVD بریزیم و اصطلاحا آن ها را رایت کنیم تا غیر قابل تغییر یا پاک شدن باشند.
در این مطلب قصد داریم نکات کلی برای نوشتن اطلاعات کامپیوتری در یک CD یا DVD را در نرم افزار Nero آموزش دهیم.
رایت (write) و ریختن اطلاعات از داخل کامپیوتر درون یک CD یا DVD با استفاده از Nero:
مسیر طی شده: Nero Burning ROM>>new>>CD or DVD>> CD-ROM (UDF)>>your settings>>new>>your files>>burn now>>yes>>your disk
وارد نرم افزار Nero Burning ROM شوید.
اگر به صورت خودکار پنجره ی new compilation باز نشد بر روی گزینه ی new در نوار بالا سمت چپ نرم افزار nero کلیک کنید تا این پنجره باز شود.
تنظیمات برای رایت دیسک:
حال از قسمت بالا سمت چپ پنجره جدید CD یا DVD را بسته به نوع دیسک خود برای رایت انتخاب نمایید.
حال از لیست سمت چپ گزینه ی CD-ROM (UDF) یا DVD-ROM (UDF) را که آیکون آن دارای یک دیسک و یک پوشه می باشد انتخاب نمایید.
در قسمت سمت راست این پنجره چند تب برای انجام تنظیمات اصلی یا پیشرفته ی رایت وجود دارد که در اینجا به مهمترین آن ها می پردازیم.
تب Autorun برای رایت و نوشتن دیسک شما به صورت اتوران می باشد به این معنا که هنگامی که آن را در دیسک خوان می گذارید به صورت خودکار باز شده و پنجره ای را برای دسترسی ساده یا گرافیکی به اطلاعات داخل دیسک به کاربر بدهد.
با استفاده از تب label می توانید نام دیسک خود را در قسمت disc name وارد کنید.
هم چنین می توانید از گزینه ی add date برای وارد کردن آسان تاریخ دلخواه در نام دیسک استفاده نمایید.
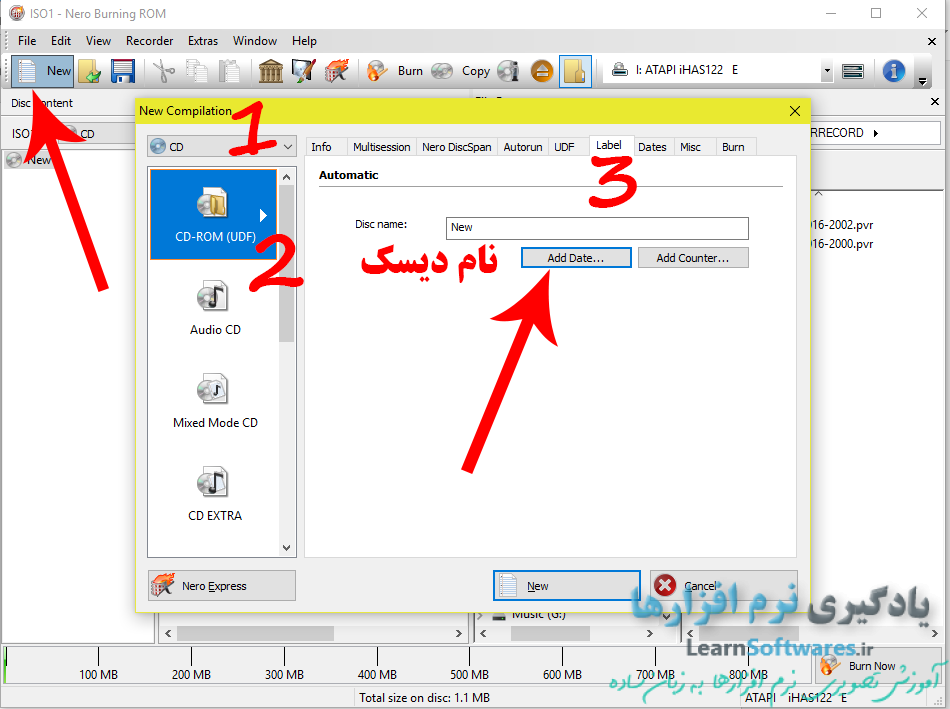
با استفاده از تب dates می توانید تاریخ ایجاد و اصلاح دیسک را تعیین کنید.
به صورت پیش فرض این گزینه ها غیر فعال هستند اما با تیک دار کردن عبارات set volume creation and modification یا عبارت پایین آن، آن ها را فعال کرده و تغییر دهید.
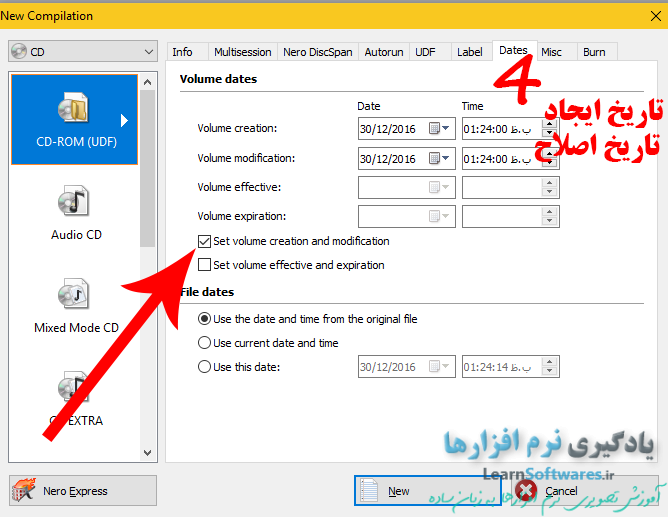
و آخرین تب (burn) برای انجام تنظیمات نوشتن و رایت روی دیسک می باشد.
از قسمت writing این تب می توانید دو مورد سرعت نوشتن و تعداد کپی ها را انتخاب نمایید.
برای تعیین سرعت نوشتن از لیست کشویی با عنوان write speed سرعت مورد نظر خود را انتخاب کنید. توصیه می شود آن را تغییر ندهید!
در کادر روبه روی عبارت number of copies نیز می توانید تعداد کپی های مورد نظر خود را وارد نمایید.
پس از انجام تنظیمات روی گزینه ی new کلیک کنید.
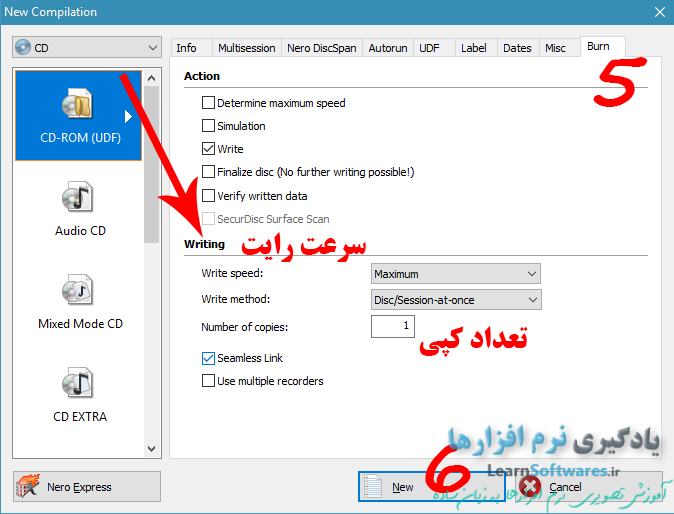
انتخاب فایل های مورد نظر برای رایت:
حال در پنجره ی باز شده دو ستون در سمت راست وجود دارد که می توانید به آدرس فایل های مورد نظر خود برای رایت بروید و دو ستون در سمت چپ وجود دارد که مربوط به فایل هایی است که قصد رایت آن ها را دارید.
فایل های مورد نظر خود را از سمت راست بگیرید و به سمت چپ کشیده و رها کنید تا وارد آن قسمت شود.
در پایین این ستون ها یک نوار وجود دارد که نشان دهنده ی فضای خالی دیسک هستند و.با وارد کردن فایل ها در ستون سمت چپ فضای اشغال شده به رنگ سبز نمایش داده می شود.
توجه کنید که اگر در این نوار رنگ قرمز وجود داشته باشد به این معنا است که فایل های انتخابی شما حجمی بیشتر از فضای دیسک دارند و باید مقدار آن ها را کم کنید.
شروع فرآیند رایت:
پس از وارد کردن فایل ها در ستون سمت چپ روی گزینه ی گزینه ی burn now در پایین سمت راست پنجره برنامه که به شکل یک CD و یک کبریت روشن است کلیک کنید تا فرآیند رایت آغاز شود.
اگر پیامی به شما نشان داده شد روی گزینه ی yes کلیک کنید.
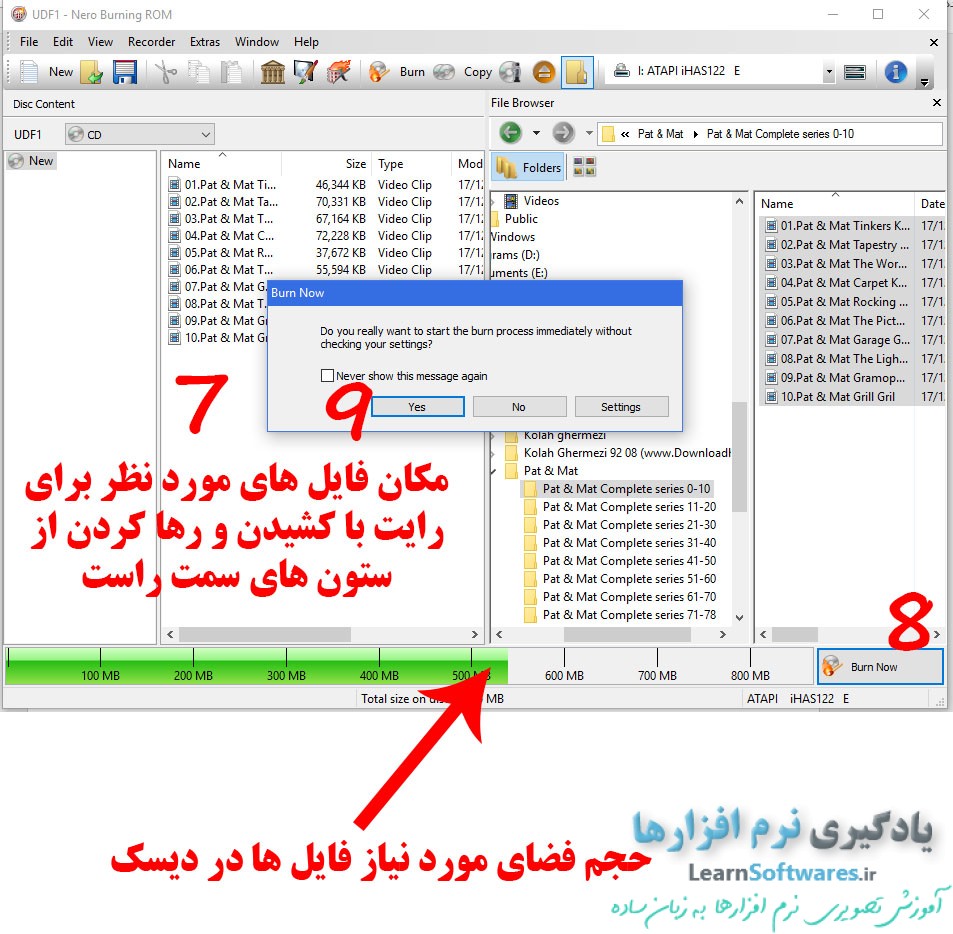
پس از آن اگر دیسک خالی داخل دیسک خوان نباشد نرم افزار از شما می خواهد تا CD یا DVD را داخل دیسک خوان قرار دهید.
پس از قرار دادن دیسک منتظر بمانید تا فرآیند رایت و نوشتن آغاز شود و روی هیچ گزینه ای کلیک نکنید.
پس از پایان فرآیند رایت دیسک شما آماده استفاده می باشد!
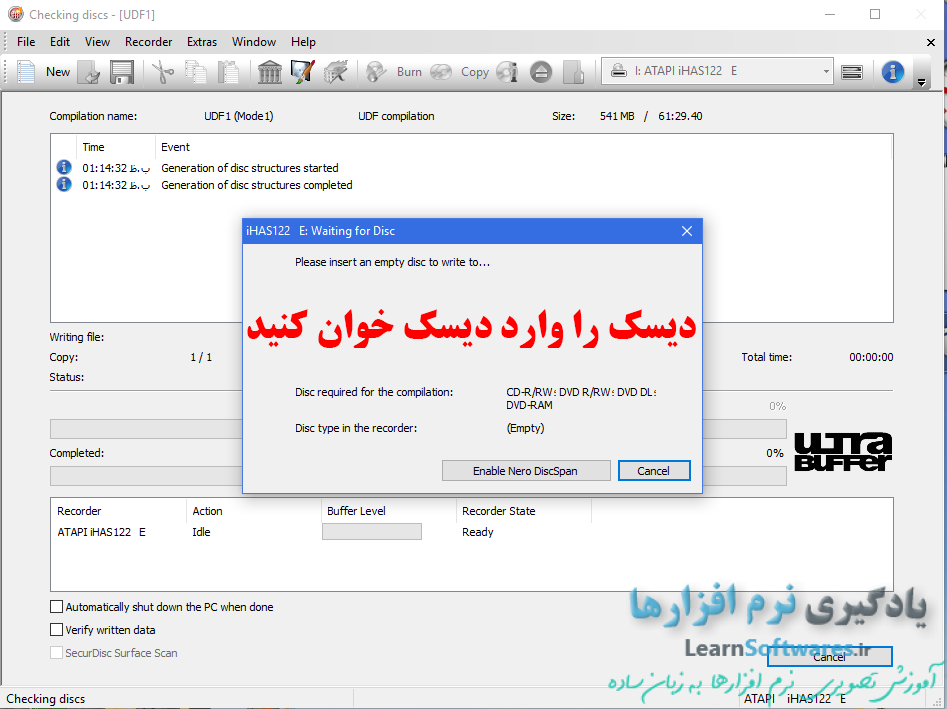
برای یادگیری ترفند چگونگی کپی کردن CD یا DVD های دارای خطا و خش دار در Nero می توانید به این لینک مراجعه کنید…