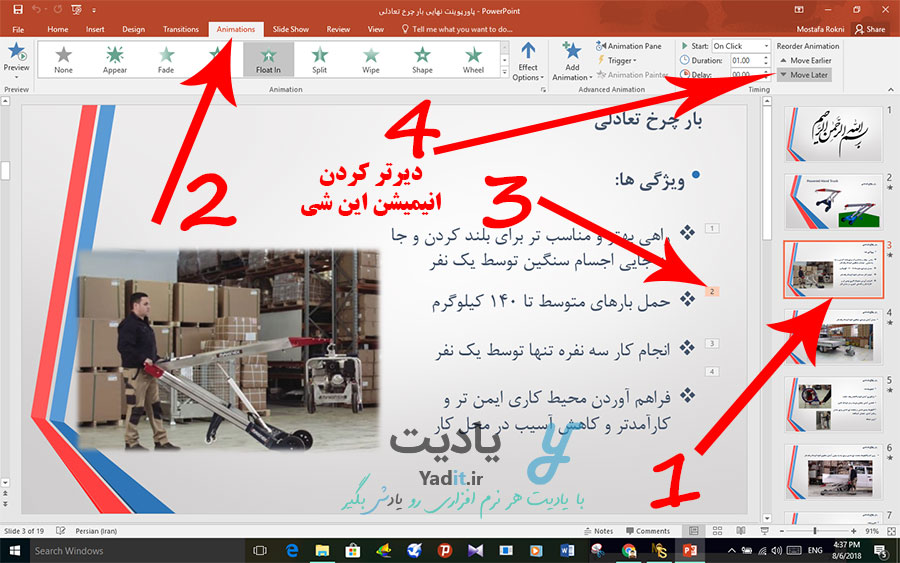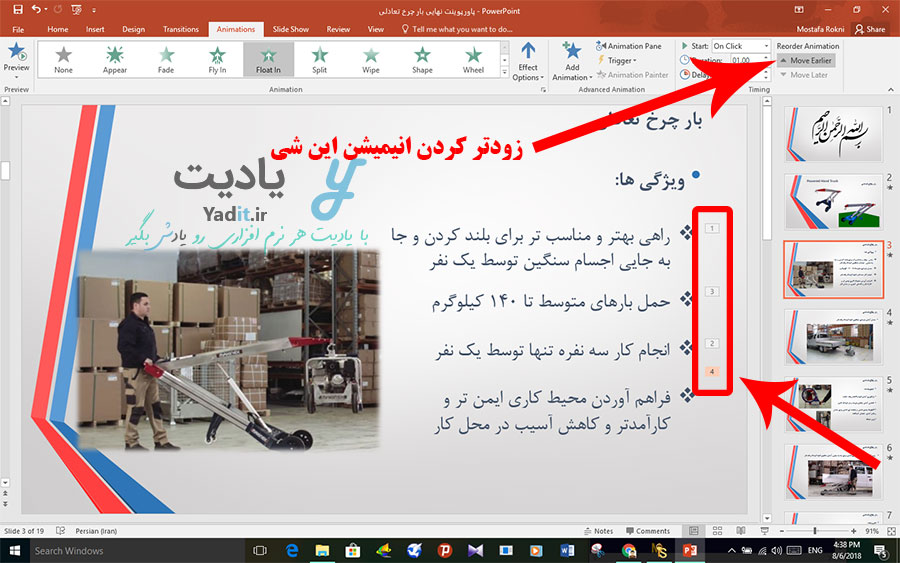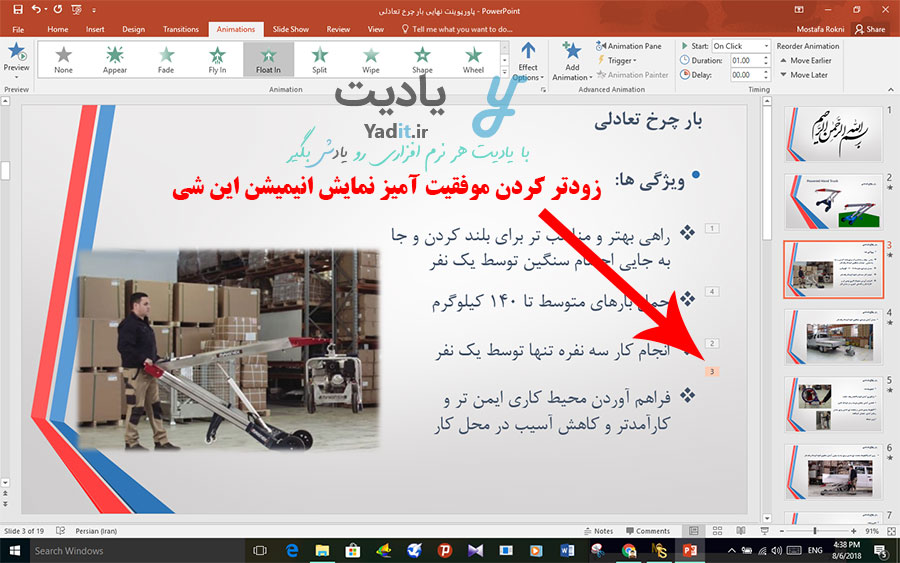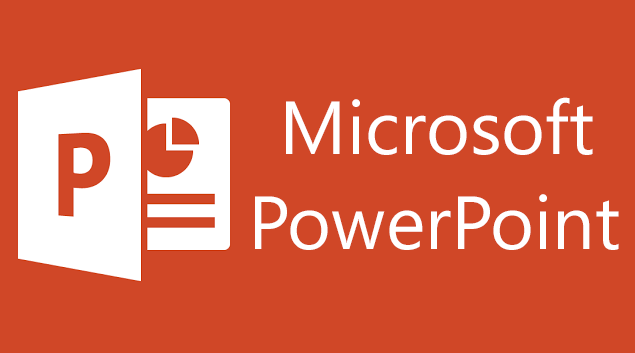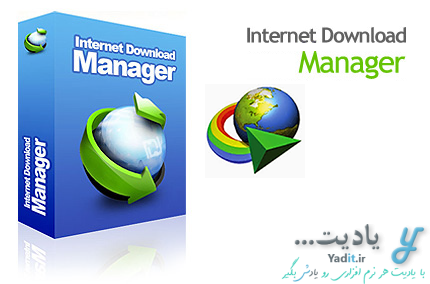واضح است که وجود انیمیشن در اسلایدهای پاورپوینت و نمایش هر یک از اشیاء موجود در اسلاید (از جمله متن ها، تصاویر، فیلم ها و صداها) به صورت انیمیشنی، میزان تاثیرگذاری ارائه ی شما را روی مخاطبانتان افزایش می دهد.
در مطالب گذشته یادیت روش افزودن انیمیشن های مختلف را به تصاویر، متن ها و دیگر اجزای موجود در اسلاید پاورپوینت شما آموزش دادیم.
در آن آموزش گفتیم که به ترتیبی که می خواهید اجزا اسلاید شما نمایش داده شوند شروع به انیمیشن دار کردن آن ها کنید.
اما گاهی اوقات پیش می آید که پس از انیمیشن دار کردن همه ی اجزای اسلاید، تصمیم می گیرید ترتیب نمایش انیمیشنی دو یا چند مورد از آن ها را تغییر دهید.
در ادامه ی این مطلب با ما همراه باشید تا روش تغییر ترتیب انیمیشن ها در اسلایدهای پاورپوینت را بیاموزید.
آموزش روش تغییر ترتیب انیمیشن ها در اسلایدهای پاورپوینت:
مسیر طی شده: PowerPoint >> Your Slide >> Animations >> Your Animation >> Move Earlier Or Move Later
برای این منظور ابتدا وارد اسلایدی شوید که می خواهید ترتیب انیمیشن های آن را تغییر دهید.
حال از زبانه های بالای نرم افزار روی گزینه ی Animations کلیک کنید تا تمامی انیمیشن های اسلاید به نمایش در آیند.
در اینجا در کنار هر جز از اسلاید که نمایش آن انیمیشن دارد یک مستطیل کوچک شامل یک شماره داخل آن ایجاد می شود که این شماره ها بیانگر ترتیب نمایش انیمیشن ها می باشد.
برای تغییر ترتیب، ما ابتدا باید مستطیل و شماره مورد نظر خودمان را انتخاب کنید و سپس با گزینه های موجود آن را زودتر یا دیرتر اجرا کنیم.
دیرتر اجرا کردن انیمیشن یک شی دلخواه:
به عنوان مثال ما می خواهیم شی دارای انیمیشن شماره ۲ را دیرتر نمایش دهیم برای این منظور روی مستطیل شماره ۲ کلیک می کنیم تا نارنجی رنگ شود.
حالا از انتهای نوار زبانه های بالای پاورپوینت و بخش Timing روی گزینه ی Move Later کلیک می کنیم. با کلیک روی این گزینه انیمیشن شماره ی دو به جلو شیفت داده می شود و جای خود را با انیمیشن شماره ۳ عوض می کند. در حقیقت با این کار شیئی که قبلا دارای انیمیشن شماره ۲ بود دیرتر و به عنوان سومین انیمیشن به نمایش در می آید.
اگر می خواهید شی مورد نظر دیرتر از این نمایش داده شود می توانید با کلیک دوباره روی Move Later آن را به عنوان چهارمین انیمیشن اجرا کنید و اگر اسلاید شما انیمیشن های بیشتری داشت آن را به عنوان پنجمین، ششمین و … اجرا نمایید.
زودتر اجرا کردن انیمیشن یک شی دلخواه:
اما در مقابل گزینه ی دیگری نیز وجود دارد که با استفاده از آن می توانید انیمیشن مورد نظر خود را زودتر اجرا نمایید.
به عنوان مثال ما در اینجا شی دارای انیمیشن شماره ۴ را انتخاب می کنیم. حالا برای شیفت دادن اجرای انیمیشن آن به عقب و اجرای زودتر آن روی گزینه ی Move Earlier کلیک می کنیم. همان طور که مشاهده می کنید شیئی که دارای انیمیشن شماره ی ۴ بود به انیمیشن شماره ۳ تغییر یافت و در نتیجه زودتر اجرا می شود.
به همین ترتیب می توانید انیمیشن این شی را زودتر از این نیز اجرا نمایید.
در پایان پیشنهاد می کنیم که مطلب آموزشی روش حذف انیمیشن های موجود در اسلایدهای پاورپوینت را نیز از دست ندهید.