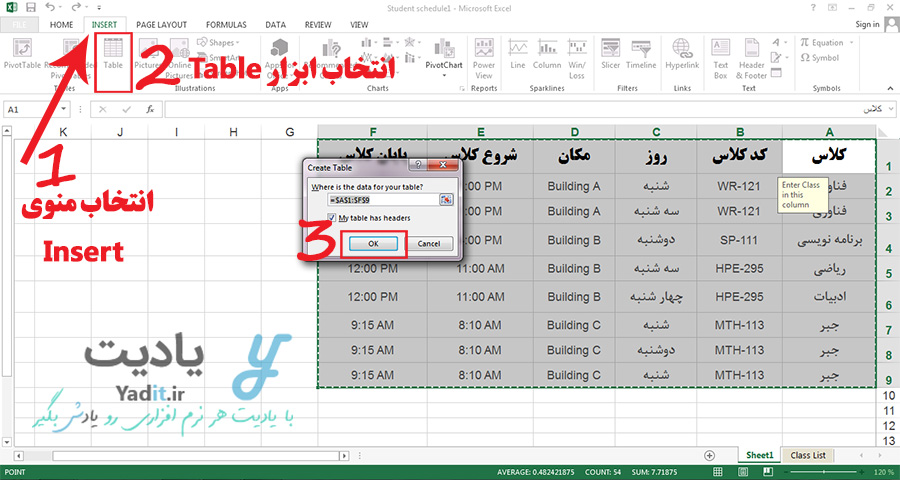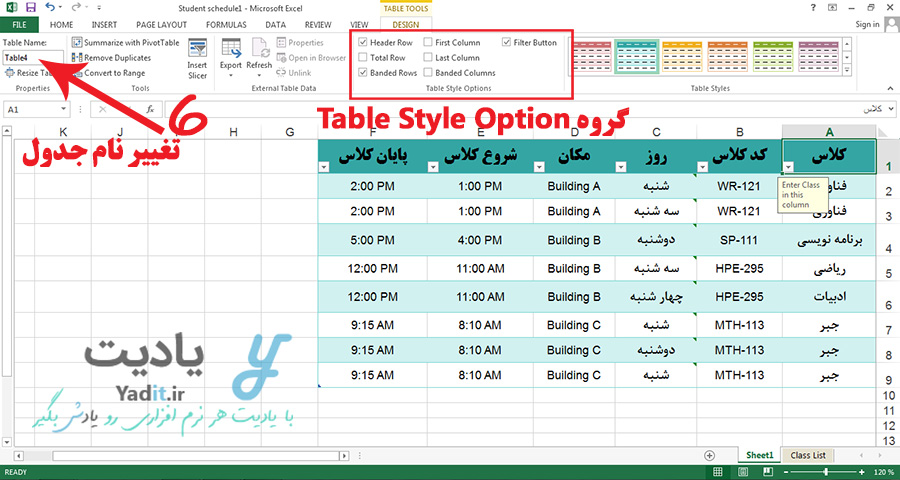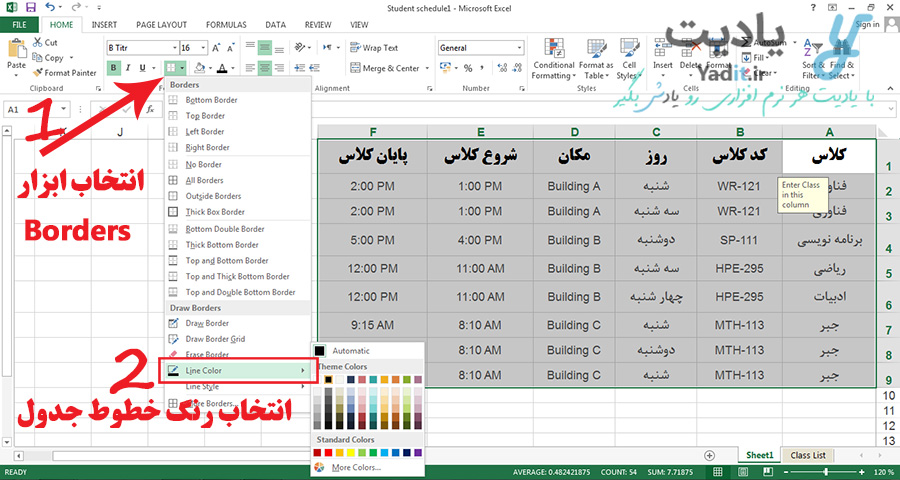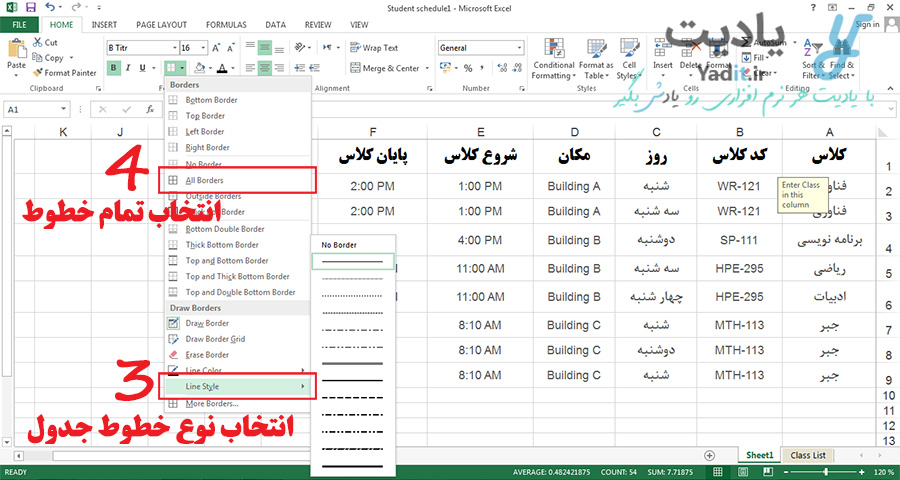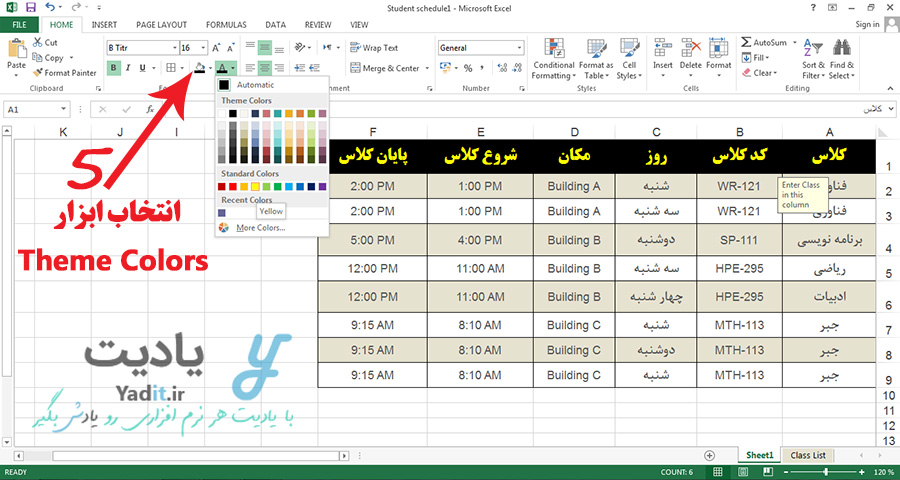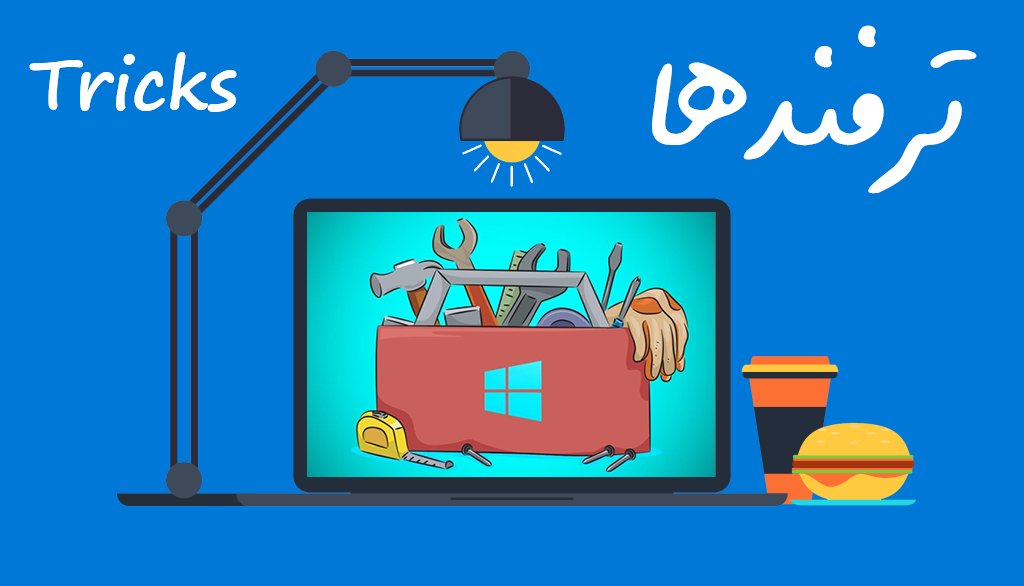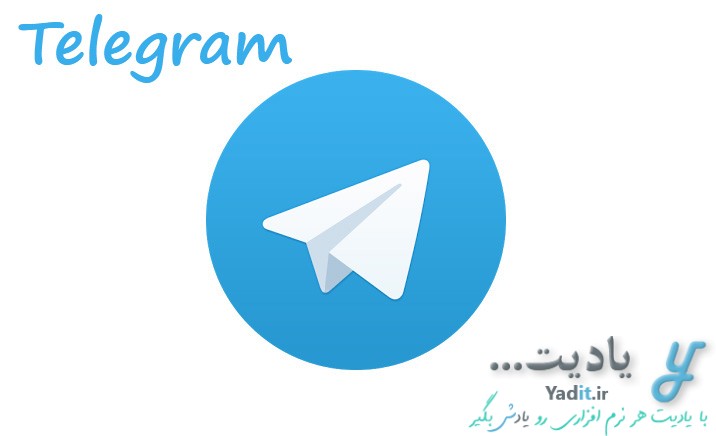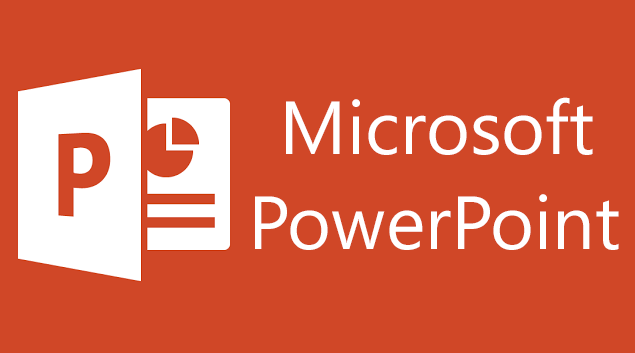ساخت جدول در اکسل (Excel) اولین گام برای ورود اطلاعات است. در تفاوت اکسس و اکسل گفتیم، اکسل مانند اکسس ساختار رابطه ای ندارد. بنابراین هر فایل اکسل دارای کاربرگ (Sheet) است. داده ها در اکسل در سلول (Cell) وارد می شوند. باید در نظر گرفت حجم این داده ها روز به روز در حال افزایش است.
با ساخت جدول در اکسل راحت تر می توان از امکانات برنامه استفاده نمود. تجزیه و تحلیل داده ها سریع تر خواهد بود. تعیین محدوده چاپ، رسم نمودار، فیلتر و … روی جدول به راحتی انجام می شود.
جدول به روش های مختلفی در اکسل ساخته می شود. با یادیت همراه باشید تا دو روش ساخت جدول در اکسل را توضیح دهیم.
ساخت جدول در اکسل
جدول در اکسل به دو روش زیر ساخته می شود:
روش اول ایجاد جدول
این روش ساخت جدول در اکسل بهترین و متداول ترین روش است. در این روش بلافاصله بعد از ایجاد جدول سطر اول دارای فیلتر خواهد بود. وقتی داده ای را در سطر جدیدی به انتهای جدول وارد کنید، اتوماتیک به جدول وصل می شود. هم چنین این روش سریع تر از روش دوم است.
حداقل دو سطر از داده ها را وارد کنید. در سطر اول عنوان ستون ها را تایپ کنید. سپس در سطرهای بعدی داده های مربوط به هر ستون را وارد نمایید.
تا اینجا فقط داده ها در کاربرگ ثبت شده اند. دقت کنید اگر در این حالت کاربرگ را چاپ کنید، خطوطی بین سطرها و ستونها وجود ندارد. این خطوط فقط در برنامه اکسل قابل مشاهده است و در برگه چاپ وجود ندارند. اکسل برای مشخص کردن سلول ها از آنها استفاده می کند.
روی اولین سلول کلیک کرده و کلیک چپ موس را پایین نگه دارید. سپس موس را تا آخرین سلول جدول بکشید. به این ترتیب محدوده موردنظر انتخاب می شود.
از منوی Insert ابزار Table را انتخاب کنید. در پنجره Create Table روی دکمه Ok کلیک کنید. به همین راحتی جدول ایجاد می شود.
دقت کنید بعد از ایجاد جدول منوی Design در انتهای منوهای برنامه قرار می گیرد. این منو برای ویرایش و تغییراتی در جدول است.
حالا رنگ و تم دلخواه تان را به جدول بدهید. از منوی Design در قسمت Table Style تم مورد نظرتان را انتخاب کنید.
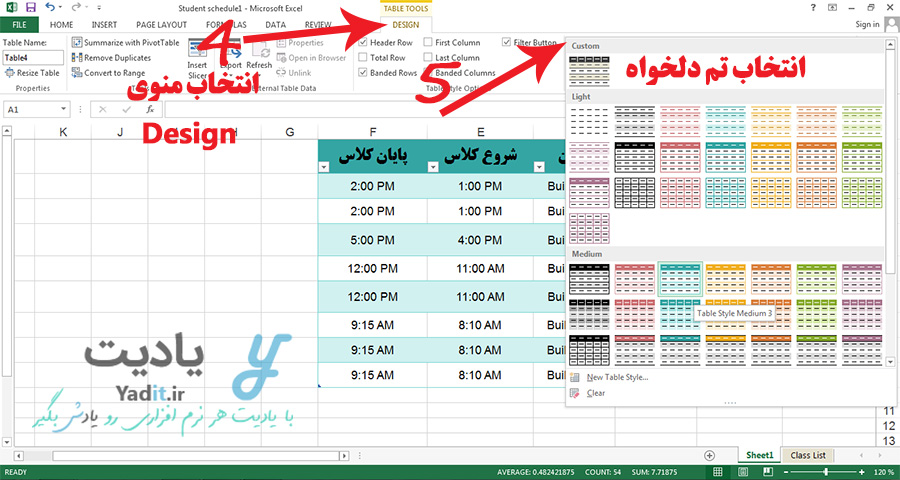 برای تغییر نام جدول نیز از منوی Design در باکس Table Name کلیک کنید. سپس نام دلخواه را وارد نمایید.
برای تغییر نام جدول نیز از منوی Design در باکس Table Name کلیک کنید. سپس نام دلخواه را وارد نمایید.
از قسمت Table Style می توانید تغییراتی در جدول بدهید. مثلا برای نمایش سطر عنوان جدول، Header Row را تیک بزنید. یا Filter Button دکمه فیلتر را قرار می دهد.
روش دوم ایجاد جدول
در این روش، ساخت جدول در اکسل به صورت مرحله ای است. تمام مراحل طراحی جدول توسط خودتان انجام می شود.
مانند حالت قبل محدوده مورد نظر را انتخاب کنید. حالا نوبت به انتخاب رنگ خطوط جدول است. از منوی Home روی مثلث کوچک کنار ابزار Borders کلیک کنید. از منوی Borders گزینه Line Color رنگ خطوط را انتخاب کنید. من رنگ مشکی را انتخاب کردم.
برای نوع خطوط جدول، دوباره به مسیر بالا بروید. این بار گزینه Line Style را بزنید. از منوی کنار آن نوع خطوط را انتخاب کنید. انواع خطوط ساده، نقطه چین، خط چین و … .
برای اعمال تنظیمات روی محدوده انتخابی گزینه All Borders را بزنید.
برای رنگ پس زمینه جدول از ابزار Theme Color کمک بگیرید. محدوده جدول را انتخاب کنید. روی این ابزار کلیک کرده و رنگ دلخواه را انتخاب نمایید.
می توانید برای زیبایی بیشتر جدول، سطرها را یکی در میان انتخاب کنید. برای این کار ابتدا سطر اول را انتخاب کنید. سپس کلید Ctrl را از کیبورد پایین نگه داشته، باقی سطرها را انتخاب نمایید. از ابزار Theme Color روی رنگ دلخواه کلیک کنید.
همان طور که ملاحظه می کنید محدوده انتخابی همانند رنگ و نوع دلخواه شد.