پست های الکترونیکی و ایمیل ها امروزه یکی از راه های ارتباطی ضروری برای هر فردی می باشند و جیمیل یک سرویس دهنده ی قدرتمند در این زمینه می باشد.
در مطالب گذشته ی یادیت روش ایجاد اکانت جدید جیمیل را آموزش دادیم. اما در این مطلب قصد داریم به آموزش روش ارسال ایمیل جدید در سرویس جیمیل (Gmail) به مخاطب مورد نظر خود بپردازیم. با ما همراه باشید…
روش ارسال ایمیل جدید در سرویس جیمیل (Gmail):
مسیر طی شده: Gmail >> COMPOSE >> Your settings >> Send
مقدمات ارسال ایمیل در سرویس جیمیل:
برای این منظور ابتدا وارد اکانت جیمیل خود شوید و از نوار سمت چپ روی COMPOSE کلیک نمایید.
پنجره ی کوچکی در سمت راست نمایش داده می شود که برای ارسال ایمیل جدید می باشد.
وارد کردن آدرس ایمیل یا ایمیل های گیرنده:
اولین قسمتی که در این پنجره با آن مواجه می شوید کادری با عنوان To است که برای وارد کردن آدرس ایمیل یا ایمیل های دریافت کننده به صورت کامل و بدون www می باشد.
در اینجا شما می توانید به سه شیوه ایمیل های مقصد مورد نظر خود را وارد کنید. شیوه ی اول که همان شیوه ی معمولی است و کافیست آدرس ها را در کادر مربوطه وارد نمایید. همچنین با کلیک روی To می توانید از لیست ایمیل هایی که قبلا به عنوان مقصد وارد نموده اید یا آن ها را به صورت دستی به مخاطبین خود اضافه نموده اید، ایمیل مورد نظر خود را انتخاب نمایید.
اما در انتهای این کادر دو گزینه ی دیگر با عنوان Cc و Bcc وجود دارند.
Cc مخفف عبارت Carbon copying به معنای کپی کردن با کاغذ کاربن می باشد و با آن می توانید یک کپی از ایمیلتان را به گیرنده های مورد نظر بفرستید. می توان گفت این گزینه تفاوت چندانی با حالت معمولی ندارد.
اما Bcc مخفف عبارت Blind Carbon Copy می باشد و به معنای کپی پنهان است. کاربرد این گزینه در زمانی است که شما نمی خواهید گیرنده های ایمیل شما توسط دیگر گیرنده های آن قابل شناسایی باشند.
وارد کردن عنوان و متن ایمیل:
پس از وارد کردن آدرس گیرنده های ایمیل نوبت به وارد کردن موضوع و عنوان ایمیل می رسد که آن را می توانید در کادر دوم با عنوان Subject وارد نمایید.
کادر سوم که بزرگترین کادر موجود می باشد برای وارد کردن متن ایمیل شما است.
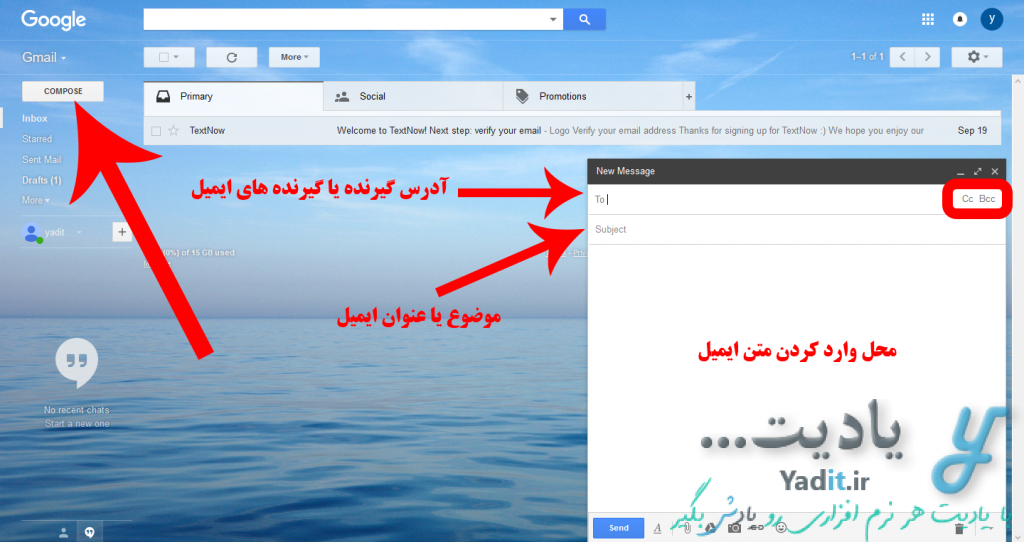
شما می توانید در این کادر متن مورد نظر خود را وارد کنید و با استفاده از گزینه های موجود در انتهای پنجره (کلیک روی آیکون A) آن را مانند نرم افزار ورد سفارشی سازی (انتخاب فونت، اندازه آن، نوع آن، لینک دار کردن یک عبارت یا تصویر و …) و غنی نمایید.
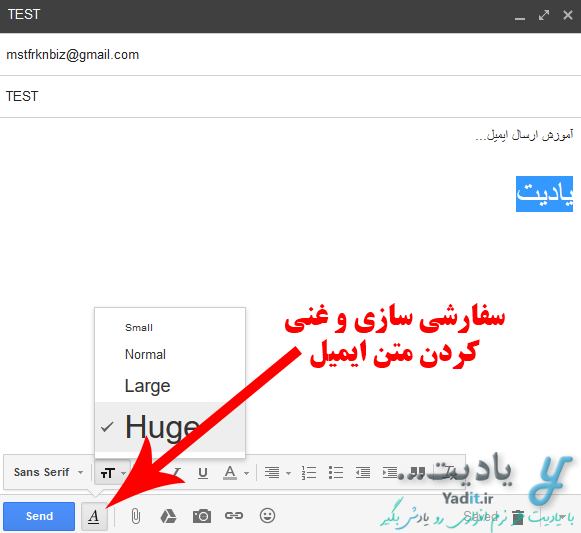
پیوست یک یا چند فایل به ایمیل و آشنایی با حداکثر حجم فایل برای ایمیل (به همراه راه حل ارسال فایل ها با حجم بالا):
اگر می خواهید فایلی را به ایمیل خود پیوست کنید کافیست روی آیکون گیره ی کاغذ کلیک نمایید.
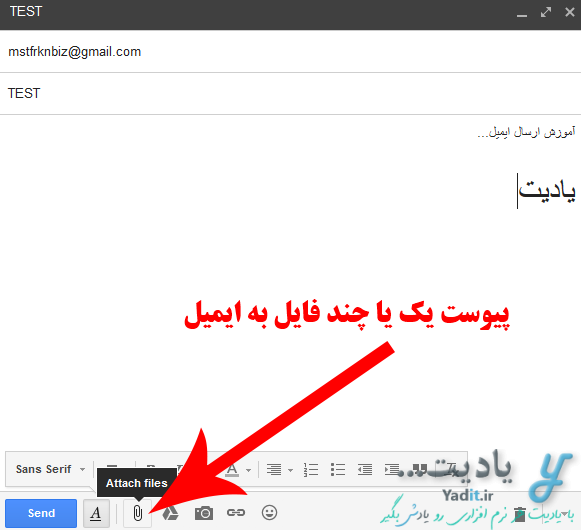
پس از آن پنجره ای برای انتخاب فایل یا فایل های مورد نظر شما با هر فرمت دلخواهی باز می شود. فایل ها را انتخاب و Open را بزنید.
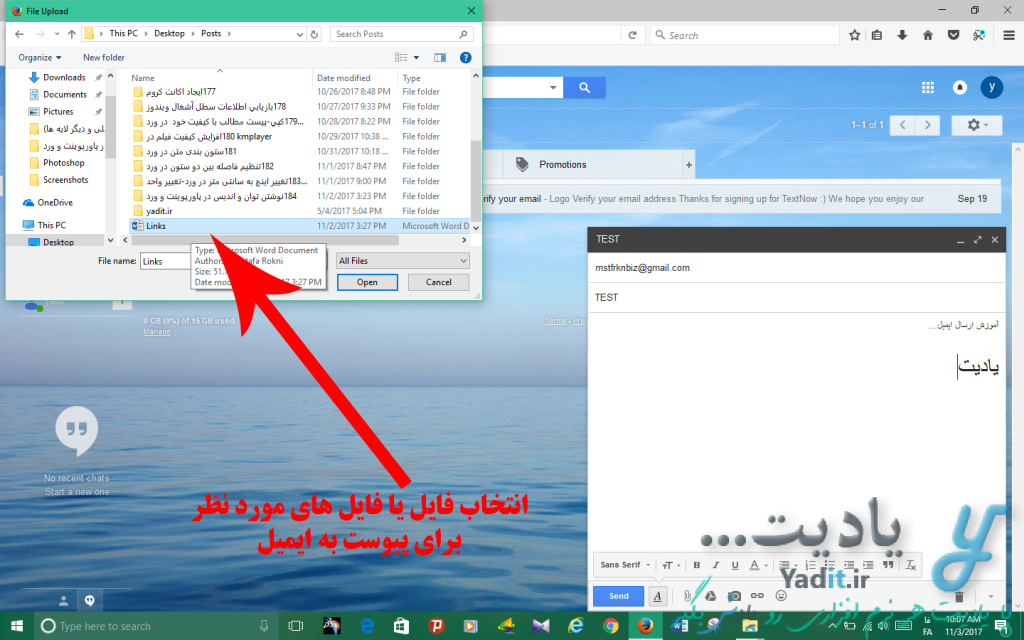
دقت کنید که شما نمی توانید فایل های با حجم بزرگ تر از ۲۵ مگابایت را آپلود و ارسال نمایید و با پیام زیر رو به رو خواهید شد.
در این مواقع Cancel را بزنید. برای رفع این مشکل راه حلی که پیشنهاد می کنیم این است که فایل مورد نظر خود را در Google Drive یا سایت های آپلود فایل مانند پیکوفایل و … آپلود کنید و سپس لینک مربوط به آن را در متن ایمیل خود قرار دهید.
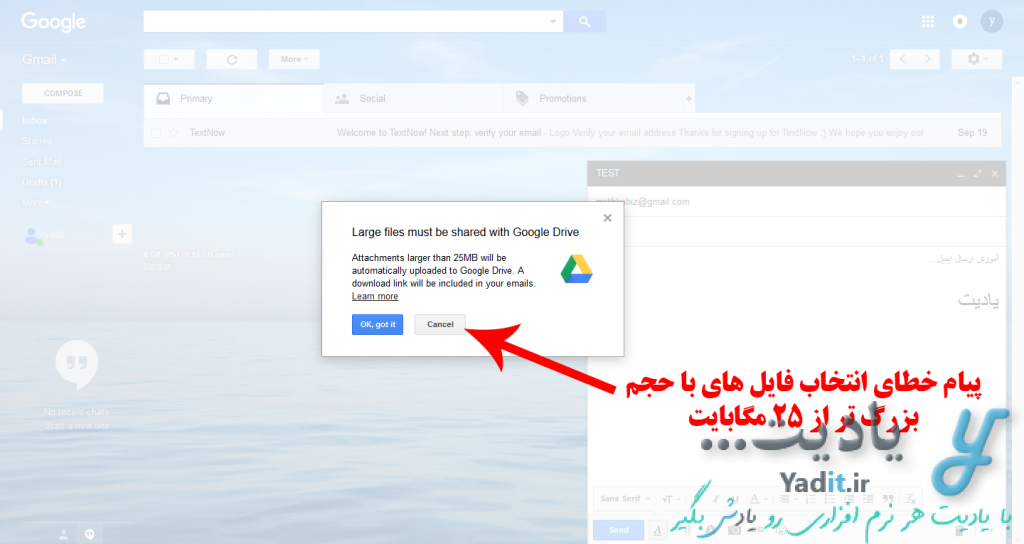
در صورتی که فایل شما دارای حجم مناسبی باشد، آپلود فایل یا فایل های انتخاب شده مانند تصویر زیر آغاز می شود.
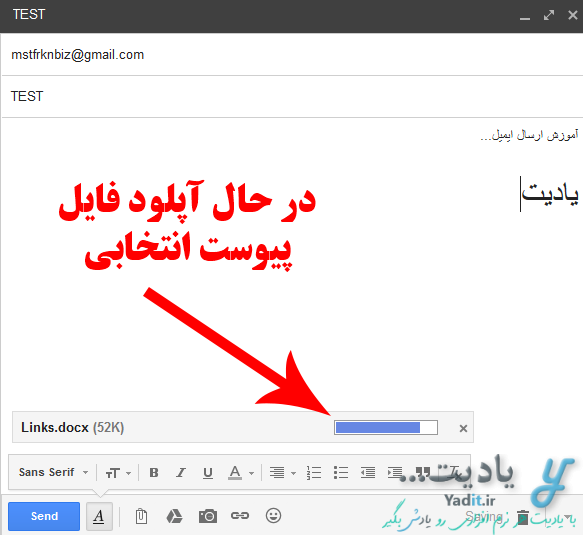
و در نهایت فایل آپلود شده مانند تصویر زیر نمایش داده می شود.
ارسال نهایی ایمیل با استفاده از سرویس جیمیل و نکات مربوط به آن:
پس از پایان تنظیمات مورد نظر خود برای ایمیل، برای ارسال آن کافیست روی Send در انتهای پنجره کلیک کنید یا کلیدهای ترکیبی Ctrl+Enter کیبورد را فشار دهید.
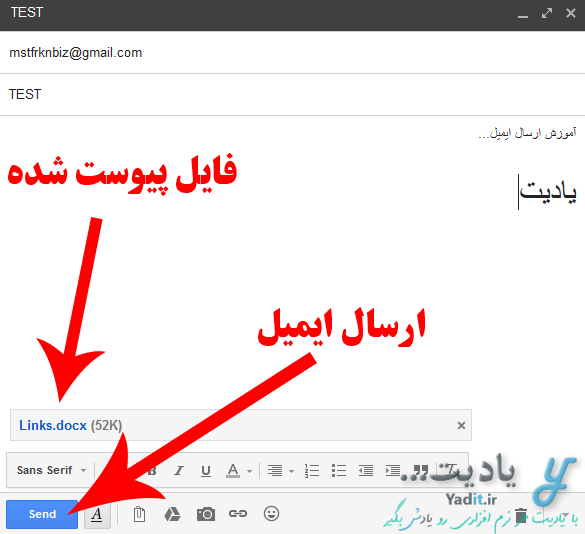
پس از ارسال موفقیت آمیز ایمیل پیام Your message has been sent. در بالای صفحه نمایش داده می شود.
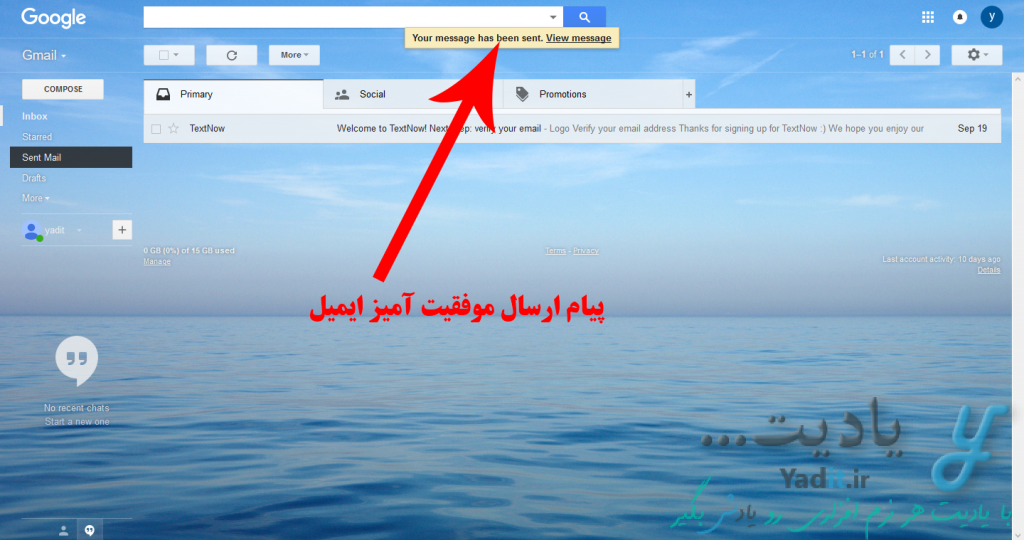
برای مشاهده ی ایمیل ارسال شده خود کافیست از نوار سمت چپ روی Sent Mail کلیک کنید تا لیستی از تمامی پیام های ارسالی خود را مشاهده نمایید.
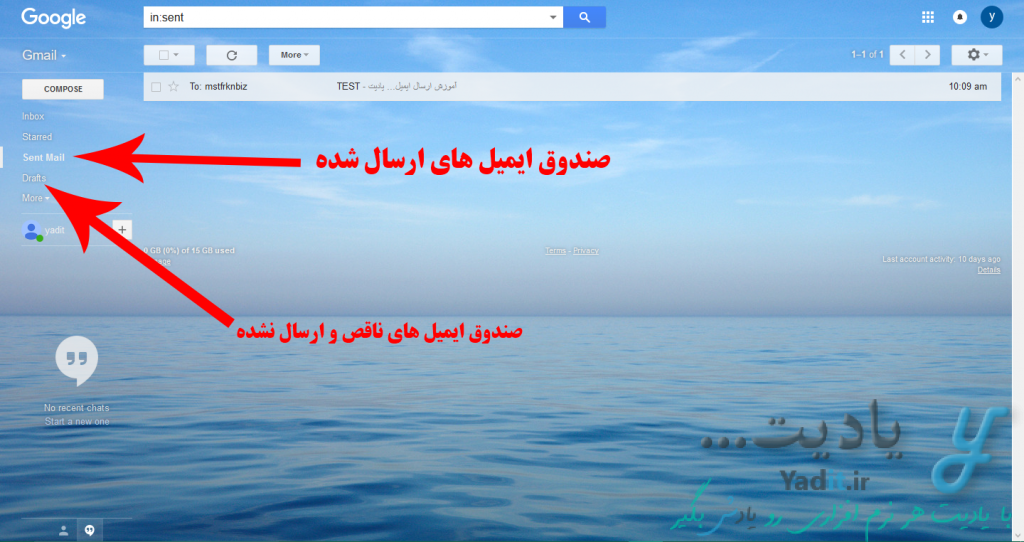
اما در صورتی که تنظیماتی برای ارسال ایمیل انجام داده باشید ولی قصد ارسال فوری آن را نداشته باشید، با خروج از صفحه ی مرورگر، ایمیل ارسال نشده شما به صورت خودکار در قسمت Drafts (در نوار سمت چپ) ذخیره می شود.
تنها نکته ای که باقی می ماند این است که در صورت وجود نداشتن آدرس ایمیل هایی که به عنوان مقصد وارد کرده اید یا اشتباه تایپ کردن آن ها، پس از مدت کوتاهی ایمیل جداگانه ای برای شما ارسال می شود و شما را از به مقصد نرسیدن ایمیل ارسالی مطلع می کند.










































