طبیعی است که همواره کاربران به دنبال نمایش بهترین کیفیت از یک فیلم می باشند تا در حین تماشای آن لذت ببرند.
جالب است بدانید که می توان با انجام برخی تنظیمات در نرم افزار KMPlayer کیفیت نمایش یک فیلم واحد را بهبود بخشید.
در ادامه ی این مطلب قصد داریم روش افزایش کیفیت نمایش فیلم در نرم افزار KMPlayer را آموزش دهیم. با یادیت همراه باشید…
افزایش کیفیت نمایش فیلم در نرم افزار KMPlayer:
برای افزایش کیفیت نمایش فیلم در نرم افزار KMPlayer ما چهار قدم یا چهار روش را آموزش می دهیم که می توانید به دلخواه خود چند مورد یا همه ی آن ها را انجام دهید.
قدم اول برای افزایش کیفیت نمایش فیلم:
برای این منظور با فشردن کلید F2 کیبورد وارد تنظیمات نرم افزار شوید.
حالا از سمت چپ روی Video Processing کلیک کنید و سپس از لیست کشویی موجود در زبانه General گزینه ی Always Use (Strongly Recommended) را انتخاب نمایید.
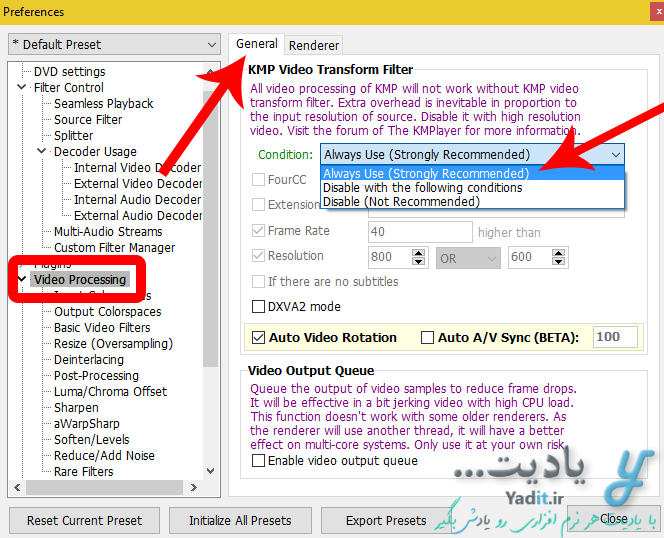
حالا وارد زبانه Renderer شوید و از لیست کشویی Renderer گزینه Haali’s Video Renderer را انتخاب کنید.
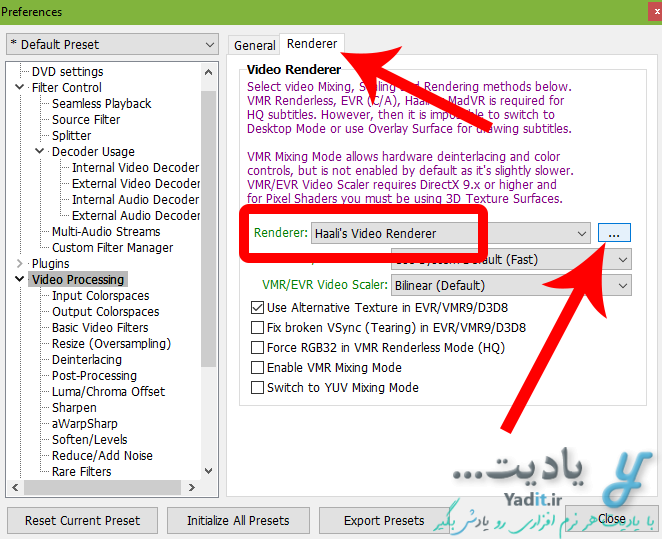
سپس روی دکمه ی شامل سه نقطه (…) کلیک نمایید و از پنجره ی باز شده دوباره گزینه Haali’s Video Renderer را انتخاب کرده و OK را بزنید.
حالا روی Close کلیک کنید و یک بار نرم افزار را بسته و دوباره آن را باز کنید تا تنظیمات اعمال شود.
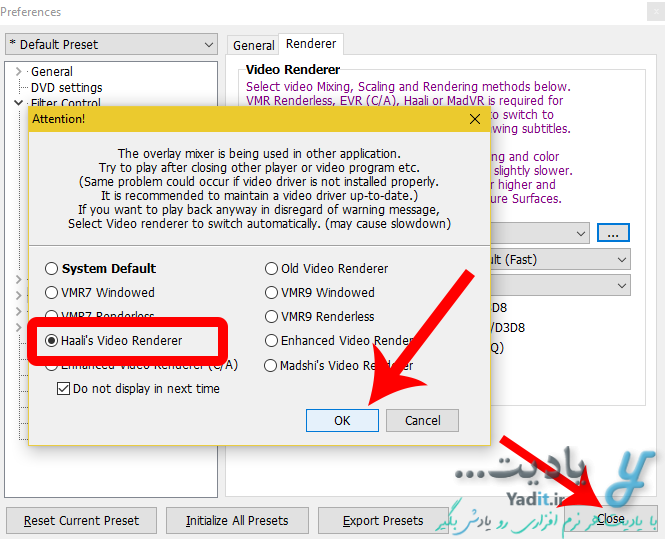
قدم دوم برای افزایش کیفیت نمایش فیلم:
در این روش ما کدکی جدید را که به بهبود کیفیت نمایش فیلم ها کمک می کند نصب کرده و سپس آن را در KMPlayer فعال می کنیم.
دانلود و نصب کدک CoreAVC.Professional.Edition.3.0.1.0.Final:
عنوان این کدک CoreAVC.Professional.Edition.3.0.1.0.Final می باشد که می توانید آن را با حجم ۳ مگابایت از لینک زیر دانلود کنید:
این کدک همانند یک نرم افزار معمولی نصب می شود که روش نصب آن در ادامه آورده شده است.
برای نصب ابتدا فایل دانلود شده را از حالت فشرده در آورید و فایل اجرایی نصب را بازکنید.
در پنجره ی اول I Agree را انتخاب کنید.
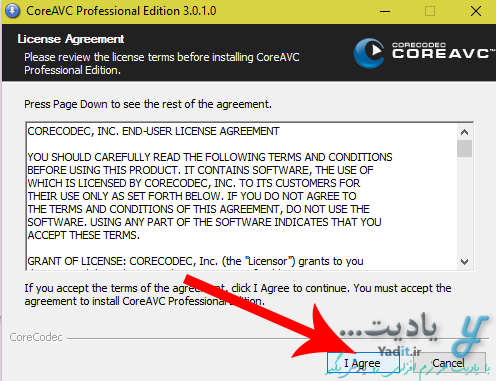
در دو مرحله بعدی Next را بزنید.
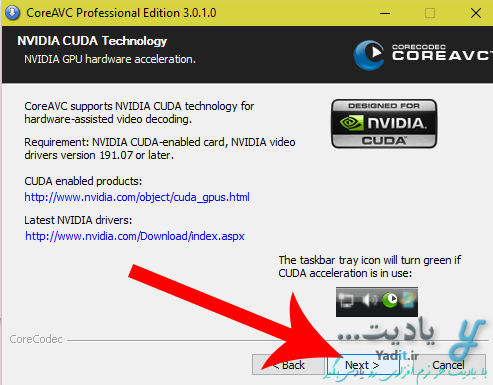
حالا آدرس ایمیل و شماره سریالی را که از فایل Keygen همراه نرم افزار دریافت می کنید، در دو کادر مربوطه در پنجره ی نصب وارد کنید و Next را بزنید.
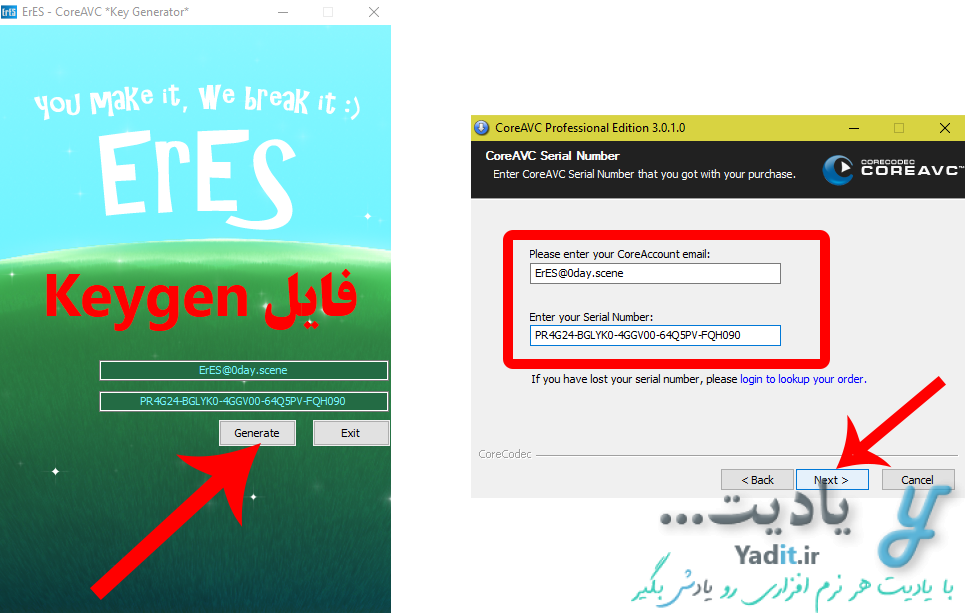
حال روی Install کلیک نمایید.
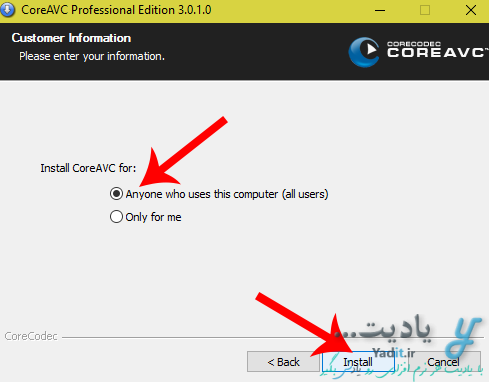
پس از پایان نصب، روی Close کلیک کنید.
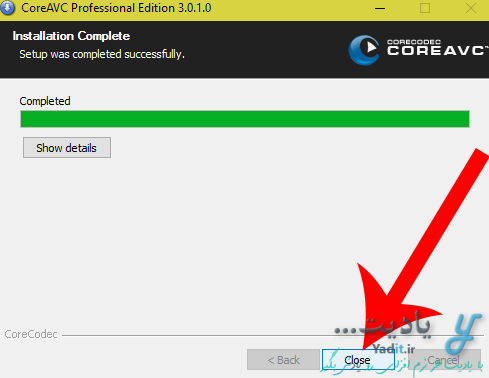
خواهید دید که پنجره ی مربوط به کدک باز می شود. می توانید آن را ببندید.
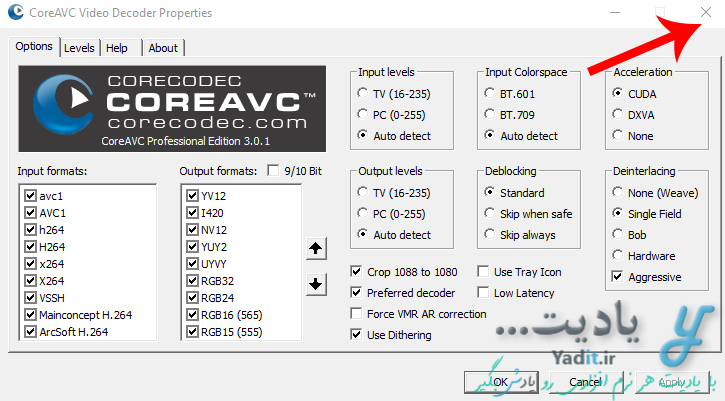
انجام تنظیمات مربوط به کدک CoreAVC در KMPlayer:
حالا به KMPlayer بازگردید و با فشردن کلید F2 کیبورد وارد تنظیمات آن شوید.
از قسمت سمت چپ گزینه Decoder Usage و سپس Internal Video Decoder را انتخاب کنید و سپس گزینه H.264 (H264, AVC1, X264), را توسط لیست کشویی رو به روی آن غیر فعال و Disable نمایید.
قبل از آن اگر Use KMP Video Codec غیر فعال است، آن را فعال نمایید.
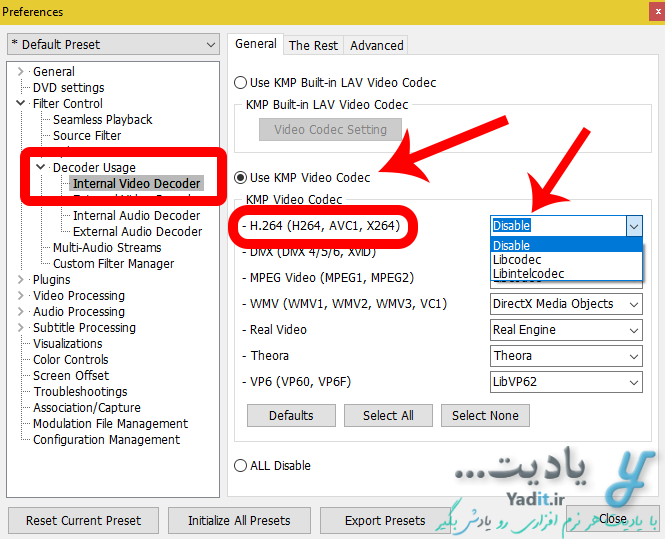
حالا از نوار سمت چپ به قسمت External Video Decoder را انتخاب نمایید. سپس روی External Decoder Search کلیک کنید.
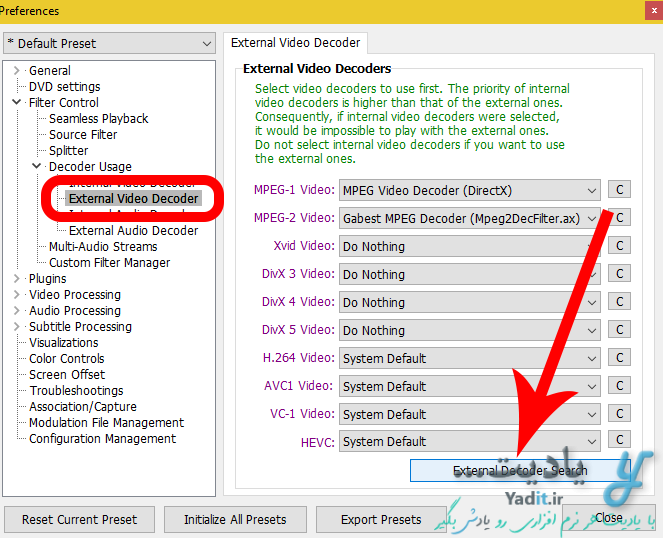
در پنجره جدید روی Add System Codec کلیک نمایید.
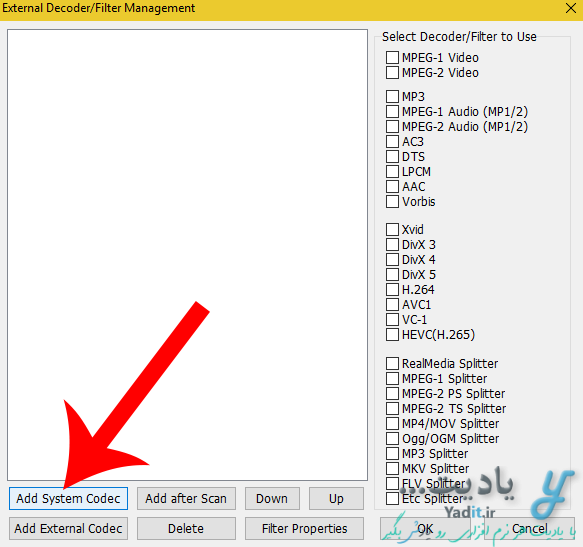
سپس از لیست باز شده، Core AVC Video Decoder را انتخاب کرده و OK را بزنید.
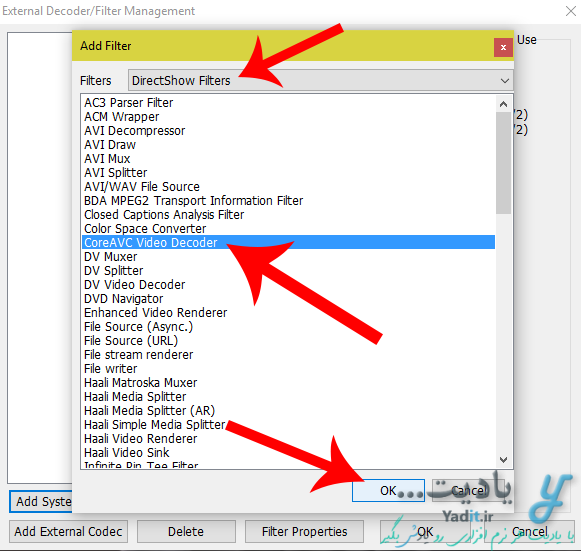
به صورت خودکار به پنجره ی قبلی باز خواهید گشت.
Core AVC Video Decoder را انتخاب کنید و سپس روی OK کلیک نمایید.
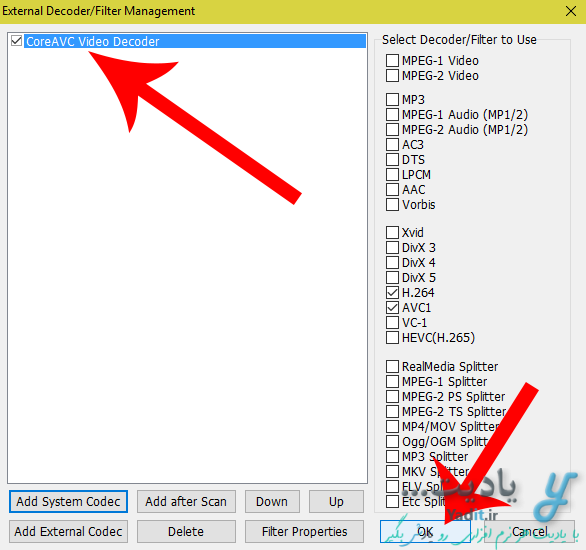
حال به پنجره ی اولیه تنظیمات باز می گردید. در این جا دو لیست کشویی H.264 Video و AVCI Video را روی * Core AVC Video Decoder تنظیم کنید و سپس Close را بزنید.
حالا یک بار برنامه را بسته و دوباره آن را باز نمایید. اگر فیلم های با کیفیت ۱۰۸۰p و ۷۲۰p را مشاهده می کنید، حتما متوجه تغییرات محسوسی خواهید شد.
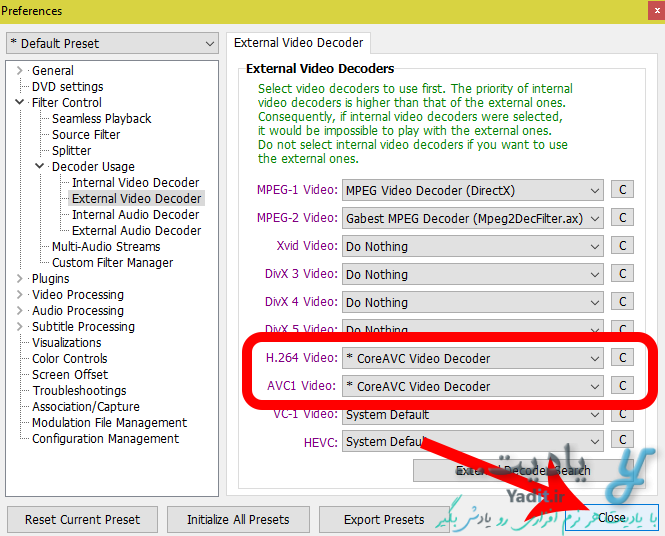
قدم سوم برای افزایش کیفیت نمایش فیلم:
برای اعمال تغییرات روش چهارم با کلید F2 وارد تنظیمات نرم افزار شوید.
حالا از سمت چپ Video Processing را انتخاب کرده و روی گزینه Sharpen کلیک نمایید.
حالا از قسمت سمت راست فیلتر واضح کننده با عنوان Unsharp Mask را یافته و Strength آن را افزایش دهید.
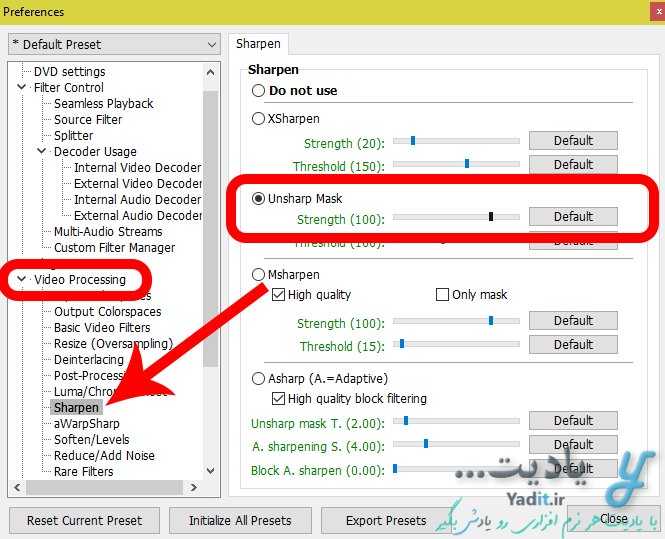
حالا از سمت چپ وارد Reduce/Add Noise شوید.
در سمت راست گزینه Enable در قسمت Denoise 3D را فعال کنید. همچنین می توانید گزینه های موجود در این قسمت را افزایش دهید تا نویز فیلم ها کاهش یابد و در نتیجه تصویر بهتری به شما ارائه گردد.
حالا Close را بزنید و یک بار از نرم افزار خارج شده و دوباره وارد آن شوید تا تنظیمات اعمال شود.
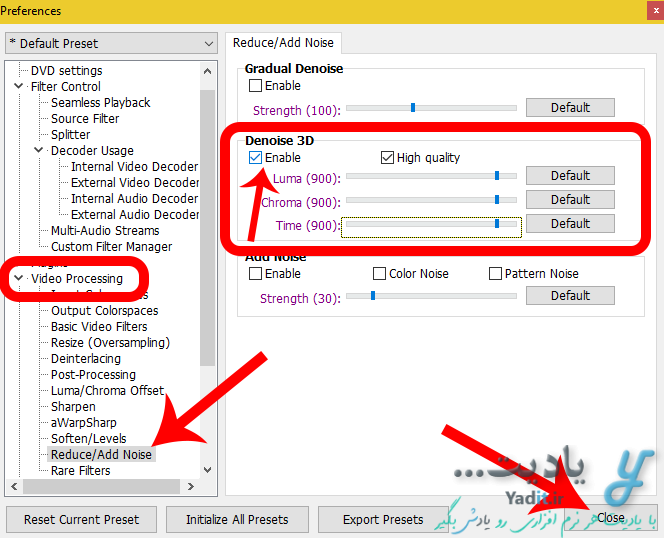
قدم چهارم برای افزایش کیفیت نمایش فیلم:
این مورد با این که آسان ترین روش می باشد، اما انجام آن برای همه ی فیلم ها فراهم نیست. دلیل آن هم این است که برای برخی از فیلم ها خود نرم افزار KMPlayer به صورت خودکار پیامی نمایش می دهد که آیا می خواهید با کیفیت بهتری فیلم را مشاهده کنید یا نه و ممکن است برای برخی از فیلم ها این امکان وجود نداشته باشد.
این پیام به شکل زیر بوده و دارای عنوان Would you like to see cleanrer higher resolution videos? می باشد. شما با انتخاب گزینه Yes می توانید از کیفیت بهتری برای نمایش فیلم خود استفاده نمایید.
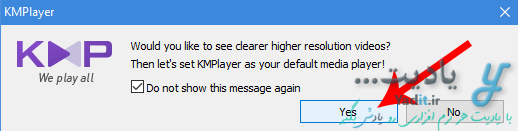
امیدواریم نتایج روش های بالا برای شما محسوس بوده و از تماشای فیلم با کیفیت بالا نهایت لذت را ببرید.
برای یادگیری روش نمایش فیلم های سه بعدی (۳D) در نرم افزار kmplayer اینجا کلیک کنید.























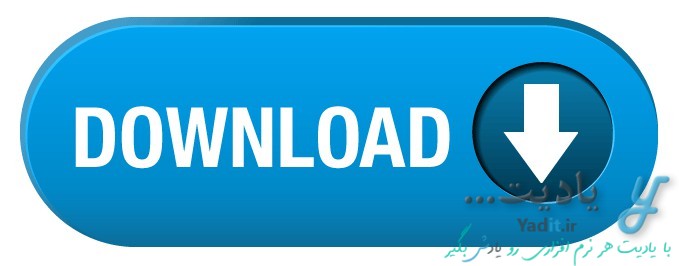




















من با روش اول انجام دادم تصاویر جاهابی که تیره بود کاملا روشن شد و مشکل کامل برطرف شد. سپاسگزارم
سلام وقت بخیر
من روش اول و دوم رو دقیق و به ترتیب انجام دادم.
بعد از انجام روش اول، کیفیت بسیار کاهش پیدا کرد و بعد از انجام روش دوم، تصویر قرمز شد!!
مشکل از کجاست؟
سلام علیرضا عزیز
متاسفانه من تا به حال با این مشکلات اشاره شده، برخورد نداشتم و دلیلش رو نمی دونم.
اما توجه داشته باشید که تنظیمات گفته شده ممکن است برای برخی فیلم ها تاثیر نداشته باشند یا تاثیر معکوس داشته باشند.
پیشنهاد می کنم تنظیمات KMPlayer خودتون رو به حالت پیش فرض در بیارید و از روش های دیگری به جز تغییر تنظیمات پلیر استفاده کنید.
با آرزوی بهترین ها برای شما
سلام
ممنون بابت مطالب مفیدتون
میشه نسخه همین KMPlayer که تنظیمات روش انجام شده رو هم بفرمایید..؟
چون تو سری های جدید این نوع تنظیمات امکان پذیر نیست و من مجبور شدم نسخه ۳شو دانلود کنم و تنظیماتو انجام بدم اما باز کاملا منوش شبیه به این نسخه ای که شما استفاده کردید نیست…
بازم ممنون……
سلام مصطفی عزیز
اگرچه من این آموزش را بر اساس نسخه های قدیمی تر KMPlayer منتشر کرده ام اما در جدیدترین نسخه ی کنونی KMPlayer یعنی نسخه ۴٫۲٫۲٫۳۶ KMP Plus نیز اونو بررسی کردم و تمامی روش های گفته شده در بالا برای این نسخه نیز کارآیی داشتند.
سپاس از پیام شما
دمت گرم.
خواهش می کنم رضای عزیز
با آرزوی بهترین ها برای شما
سلام من این هارو انجام دادم کیفیت تصویرم اومد پایین و کند شد!!
سلام دوست عزیز
توجه داشته باشید که تمامی روش های گفته شده ممکن است در برخی از موارد عملی نباشند یا تغییراتی محسوس را ایجاد نکنند.
در این صورت بهتر است که تغییرات انجام شده را به حالت اولیه بازگردانید و برای مشاهده با کیفیت تر فیلم، از نسخه های باکیفیت تر آن استفاده نمایید.
سپاس از پیام شما
سلام،
من فیلم ها رو وقتی با فلش به تلویزیون وصل می کنم خیلی با کیفیتن، اما وقتی لپ تاپ رو به تلویزیون وصل می کنم و همون فیلم رو اجرا می کنم کیفیت افت می کنه (همه تنظیمات مربوط به رزولوشن درسته و با کابل HDMI هم وصل می کنم) درصورتی که کیفیت تصویر برنامه ها و … خوبه!!
سلام محمد عزیز
مشکل عجیبی دارید!!
پیشنهاد می کنم در صفحه اصلی KMPlayer کلیک راست کنید و پس از کلیک روی گزینه Open از لیست جدید گزینه Set up WDM/BDA را انتخاب کنید و در پنجره باز شده تنظیمات را دستکاری کنید و ببینید آیا تغییراتی در تصاویر نمایش داده شده در تلویزیون اعمال می شود یا خیر.
امیدوارم با این روش مشکل شما برطرف شود.
با آرزوی بهترین ها برای شما
سلام و عرض خسته نباشید.
مطلب جالبی بود ولی من امتحان کردم و انیمیشن شگفت انگیزان ۲ (۷۲۰) را باز کردم در کیفیت تغییری احساس نکردم و باگ ۳D هم خیلی داشت جوری که وقتی پلک میزدن بلکشان یکم بنفش میشد یا وقتی راه میرفتن در یک فریم نصف صورت یک کارکتر خاکستری می شد!!
آیا مشکل از نرم افزار kmp من می باشد؟
سلام دوست عزیز
باید توجه داشته باشید که در درجه ی اول فیلم شما باید دارای کیفیت بالایی باشد. با ترفندهایی که در آموزش بالا به آن ها اشاره شد فقط می توانید برخی از عوامل مربوط به نرم افزار را برای افزایش کیفیت نمایش فیلم تغییر دهید که تاثیر آن به اندازه ی کیفیت خود فیلم نیست.
اما اگر فیلم شما سه بعدی است و می خواهید آن را بدون باگ ۳D به صورت دو بعدی و با کیفیت تماشا کنید، پیشنهاد می کنیم این مطلب از یادیت را نیز بخوانید.
سپاس از پیام شما
سلام من از موقعی که KM player رو آپدیت کردم کیفیت تصویرم اومد پایین یجورایی مات شده همه رندر ها رو هم امتحان کردم جواب نداده!! از وقتی اینجوری شد که زبان فیلمو عوض کردم الان باید چیکار کنم؟
سلام دوست عزیز
مشکل عجیبیست و با طی مراحل این آموزش باید مشکل شما حل شود!
در صورتی که این مشکل پس از تغییر زبان فیلم برای شما ایجاد شده است می تونید یک بار زبان اون رو به حالت اولیه برگردونید و ببینید مشکلتون حل میشه یا نه؟
برای این کار می تونید از مطلب تغییر زبان فیلم ها و انیمیشن های دو یا چند زبانه در نرم افزار KMPlayer نیز استفاده کنید.
با تشکر از پیام شما