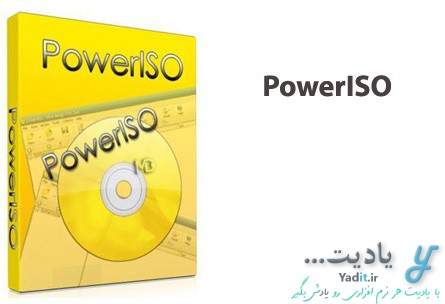حتما مشاهده کرده اید که برخی از اسناد ورد در پس زمینه ی خود نوشته ای، برای مشخص کردن گردآورنده ی سند یا به هر منظور دیگری به صورت کم رنگ دارند.
به این نوشته ی کم رنگ در پس زمینه اصطلاحا واترمارک (Watermark) گفته می شود.
در این مطلب می خواهیم روش ایجاد واترمارک (Watermark) دلخواه در سند ورد را آموزش دهیم…
ایجاد تصویر یا نوشته پس زمینه، واترمارک (Watermark) یا ته نقش دلخواه در سند ورد:
مسیر طی شده: Word >> Design >> Page Background >> Watermark >> Custom Watermark
برای این کار کافیست از نوار بالای ورد، تب Design را انتخاب کنید.
سپس از قسمت Page Background روی گزینه ی Watermark کلیک کنید.
پس از آن لیستی از واترمارک های آماده را مشاهده خواهید کرد.
اگر هیچ کدام از گزینه های موجود در این لیست انتخاب شما نبود یا شما می خواهید نام خود یا نوشته ای دیگر را در پس زمینه ایجاد کنید می توانید از گزینه ی Custom Watermark در پایان این لیست استفاده کنید.
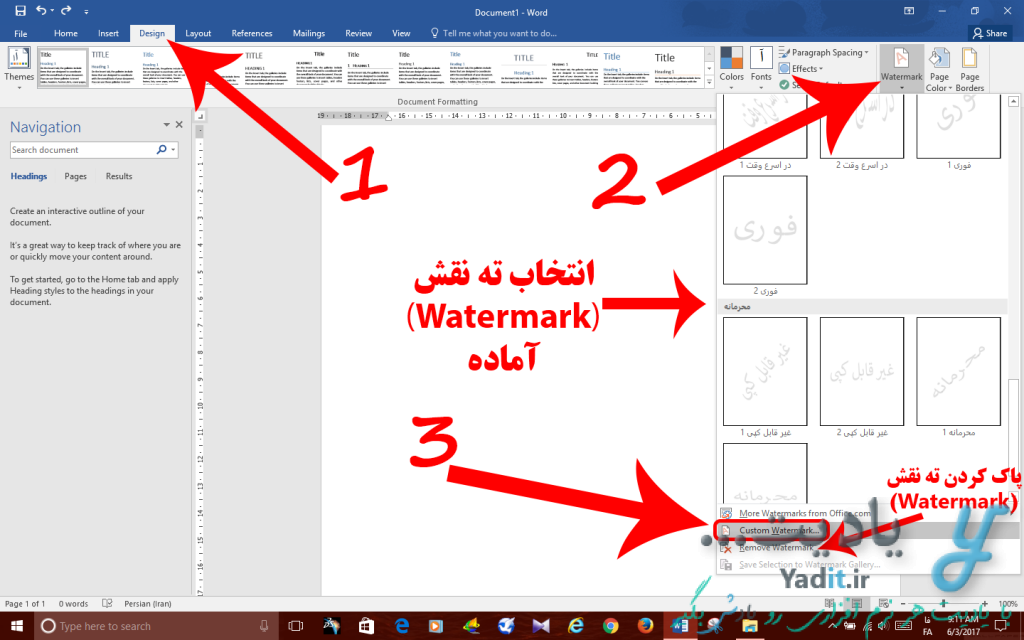
ایجاد تصویر ته نقش (Watermark) دلخواه در سند ورد:
برای آن که یک تصویر را به عنوان واتر مارک انتخاب کنید، کافیست در پنجره ی باز شده گزینه ی Picture watermark را انتخاب نمایید.
در اینجا با استفاده از گزینه ی Select Picture می توانید می توانید تصویر دلخواه خود را برای قرار دادن در پس زمینه انتخاب کنید.
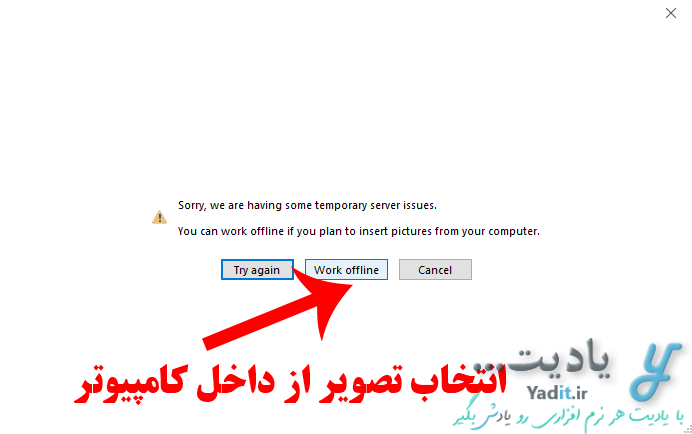
در صورتی که با پنجره ی زیر رو به رو شدید، برای انتخاب تصویر پس زمینه از داخل کامپیوتر خود، می توانید روی گزینه ی Work offline کلیک نمایید.
پس از انتخاب تصویر، برای مشاهده ی موقتی ته نقش به منظور انجام تنظیمات دیگر می توانید روی گزینه ی Apply کلیک کنید.
اما برای تغییر مقیاس و اندازه ی تصویر کافیست اندازه ی مورد نظر خود را از لیست کشویی رو به روی عنوان Scale انتخاب کنید.
در صورتی که تیک گزینه ی Washout نیز غیر فعال باشد، واترمارک نمایش داده شده پر رنگ تر از حالت عادی نمایش داده خواهد شد.
در پایان برای اعمال تنظیمات انجام شده برای ته نقش، Ok را بزنید.
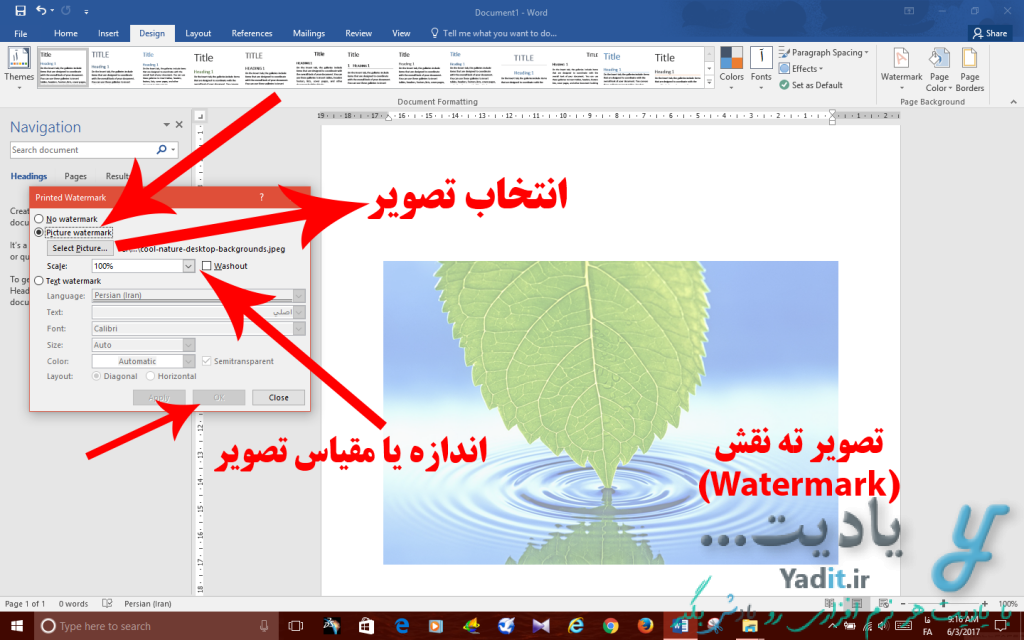
ایجاد نوشته ته نقش (Watermark) دلخواه در سند ورد:
برای قرار دادن یک نوشته ی دلخواه به عنوان ته نقش، شما می توانید در پنجره ی تنظیمات واترمارک، گزینه ی Text watermark را انتخاب کنید.
گزینه ی اول در این قسمت با عنوان Language برای انتخاب زبان متن واترمارک می باشد.
اما در کادر رو به روی عنوان Text می توانید متن دلخواه خود را برای قرار گرفتن به عنوان ته نقش وارد کنید.
سایر گزینه های موجود نیز برای انتخاب فونت، اندازه فونت، و رنگ واترمارک می باشند.
در صورتی که تیک Semitransparent فعال نباشد، ته نقش پر رنگ تر نمایش داده می شود.
در پایان با انتخاب گزینه ی Diagonal، متن واترمارک مانند تصویر زیر به صورت مورب نمایش داده خواهد شد و در صورت انتخاب Horizontal این متن به صورت افقی نمایش داده خواهد شد.
در پایان برای اعمال تنظیمات انجام شده، روی Ok کلیک کنید.
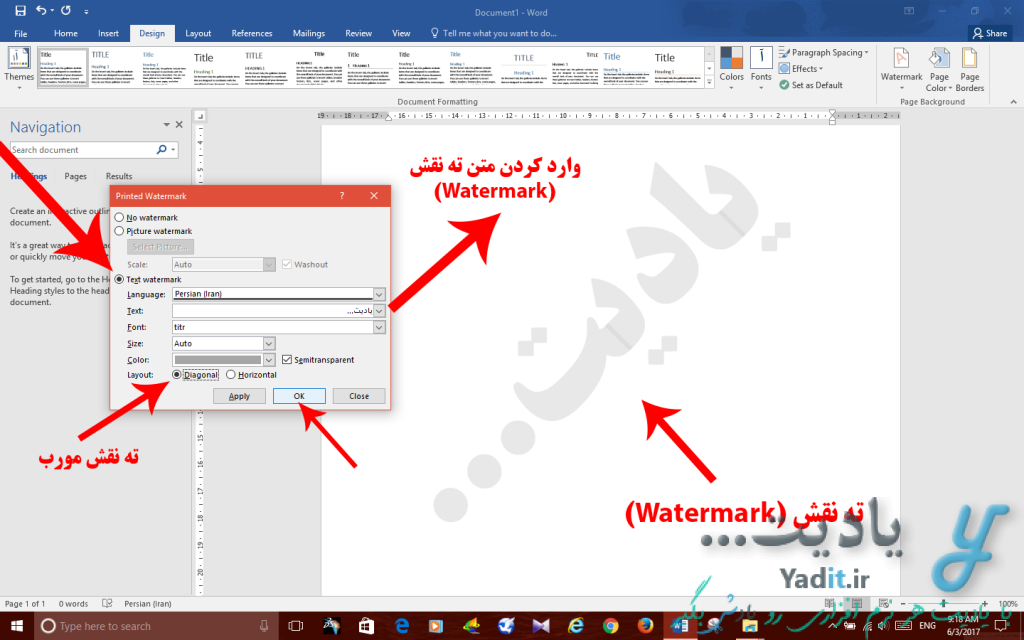
پاک کردن ته نقش (Watermark) در سند ورد:
برای این کار کافیست در لیست باز شده از گزینه ی Watermark در تب Design ورد، روی گزینه ی Remove Watermark کلیک کنید.
برای یادگیری کامل روش ساخت انواع هایپرلینک (Hyperlink) در ورد و پاورپوینت، کلیک کنید…