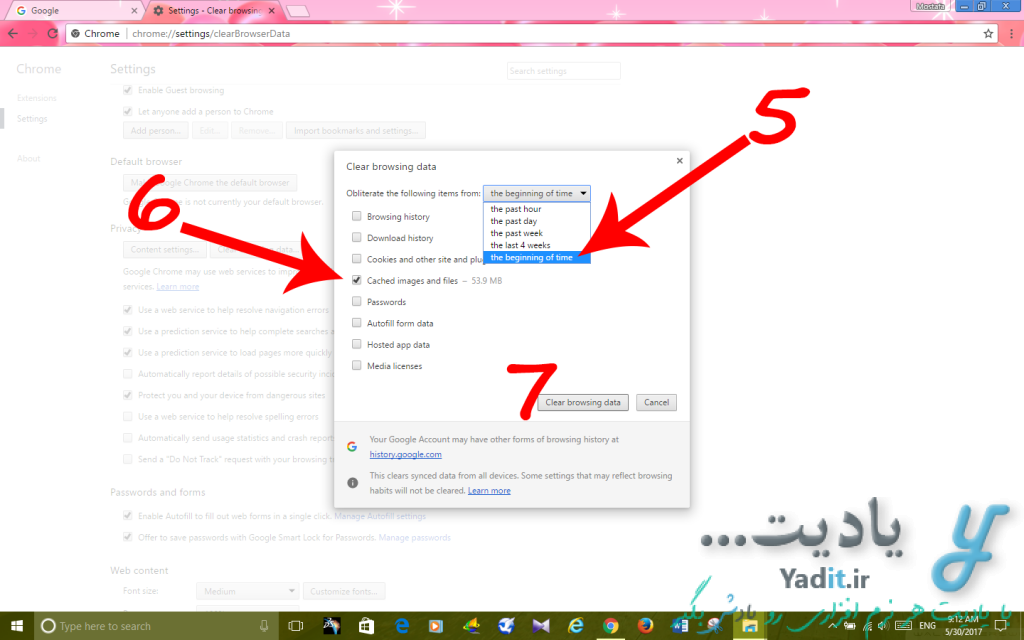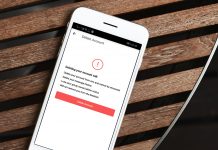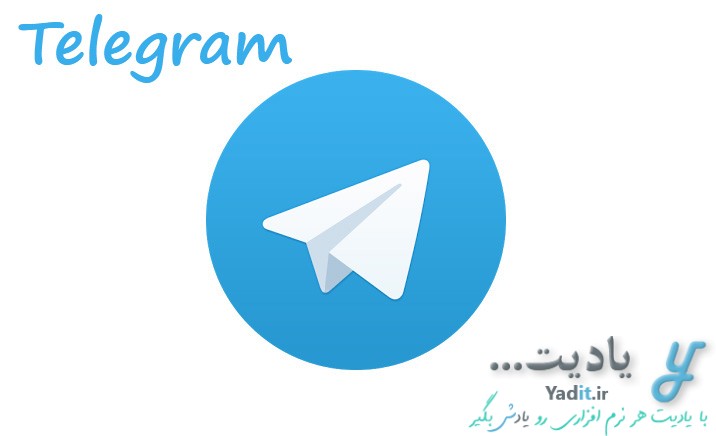حافظه ی کش مرورگر Chrome حافظه ای است که فایل های مختلف (مانند تصاویر و …) موجود در سایت هایی که وارد آن ها می شوید برای بارگذاری سریع تر در دفعه های بعدی داخل آن ذخیره می شود.
اما گاهی این حافظه برای کاربر مشکل ساز می شود و ممکن است فایل ها و تصاویر کش شده به جای فایل ها و تصاویر به روز شده ی سایت مذکور نمایش داده شوند.
در این صورت نیاز به پاک کردن حافظه ی کش پیدا می شود.
در این مطلب قصد داریم روش پاک کردن حافظه ی کش (Cache) در مرورگر Google Chrome را آموزش دهیم اما در صورتی که از مرورگر Firefox استفاده می کنید بهتر است مطلب پاک کردن حافظه ی کش (Cache) در مرورگر Mozilla Firefox را بخوانید…
مسیر طی شده: Google Chrome >> Menu >> Settings >> Show advanced settings >> Clear browsing data >> Obliterate the following items from >> the beginning of time >> Cached images and files >> Clear browsing data
پاک کردن حافظه ی کش (Cache) در مرورگر Google Chrome:
برای پاک کردن حافظه ی کش مرورگر Google Chrome ابتدا از لیست باز شده توسط کلیک روی آیکون (![]() ) در بالا-سمت راست مرورگر، گزینه ی Settings را انتخاب نمایید.
) در بالا-سمت راست مرورگر، گزینه ی Settings را انتخاب نمایید.
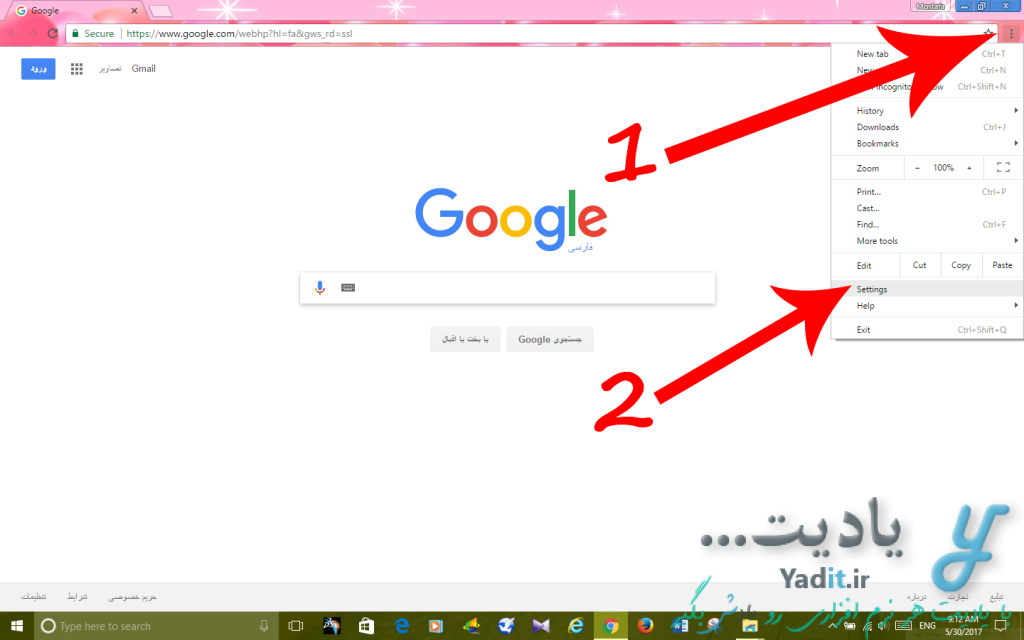
پس از آن، به پایان صفحه ی باز شده بروید و روی عبارت آبی رنگ Show advanced settings کلیک کنید.
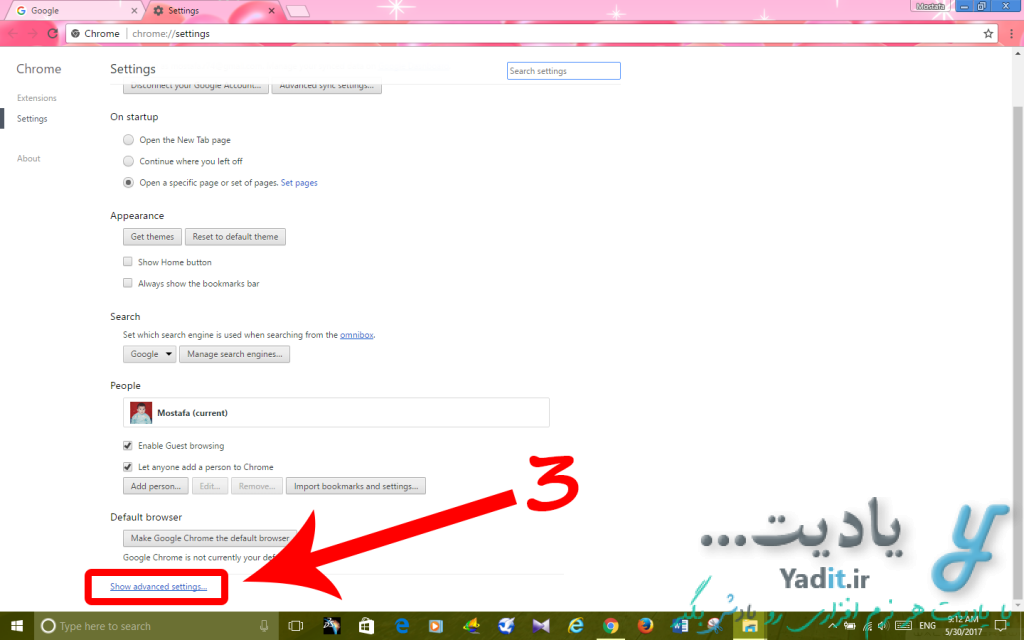
در ادامه ی صفحه، گزینه ی Clear browsing data را انتخاب نمایید.
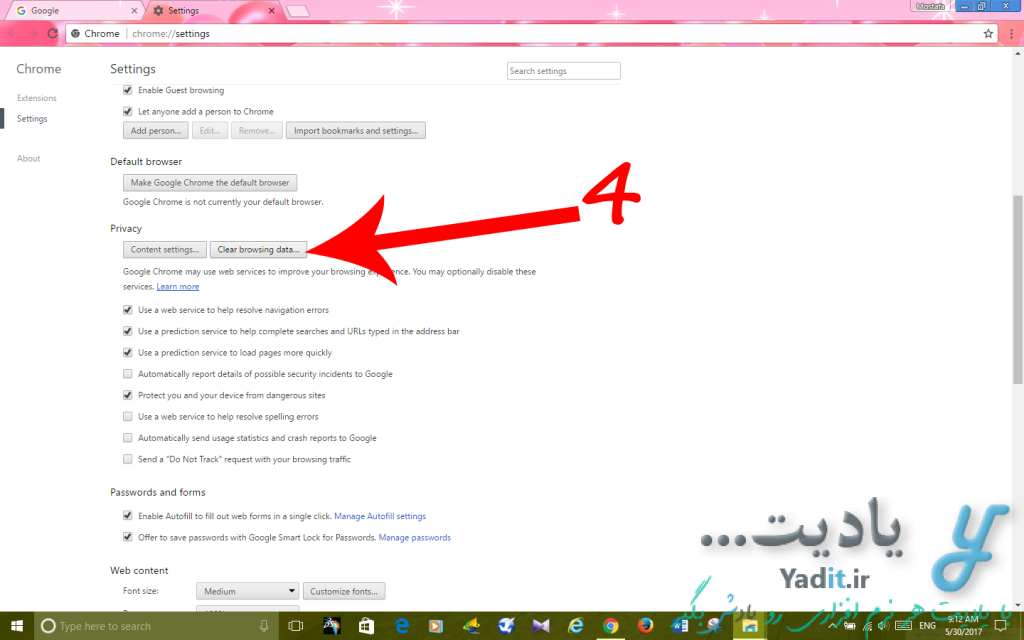
توسط این گزینه می توانید تمامی اطلاعات ذخیره شده در مرورگر کروم یا حساب کاربری مرورگر کروم خود را از جمله تاریخچه ی سایت های مرور شده، رمزهای ذخیره شده و … به صورت کامل پاک نمایید.
اما ما در این جا قصد داریم فقط حافظه ی کش را پاک نماییم.
با استفاده از لیست کشویی موجود در رو به روی عبارت Obliterate the following items from می توانید تاریخی را مشخص کنید تا تمامی حافظه ی کش مرورگر شما از آن تاریخ به قبل پاک شود.
شما می توانید حافظه ی کش را از همین لحظه به قبل یا از ۴ هفته پیش، یا از ۱ هفته پیش، یا از ۱ روز پیش یا از یک ساعت پیش به قبل پاک کنید.
برای پاک کردن کامل حافظه ی کش Chrome روی گزینه ی آخر یعنی the beginning of time کلیک کنید.
سپس از گزینه ی موجود در زیر این لیست، تیک تمامی آن ها را بردارید و فقط تیک گزینه ی Cached images and files را برای پاک سازی کامل حافظه ی کش باقی بگذارید. (در روی به روی این گزینه حجم حافظه ی کش ذخیره شده نمایش داده شده است.)
پس از آن کافیست روی گزینه ی Clear browsing data کلیک کنید تا تمام حافظه ی کش ذخیره شده در مرورگر Chrome شما پاک شود.