برای حذف نصب نرم افزار ها راه های مختلفی وجود دارد که آسان ترین آن ها استفاده از ابزار خود ویندوز یا فایل uninstall موجود در پوشه ی نصب برنامه مورد نظر می باشد. برای آشنایی با این روش های آسان و کم دردسر کلیک کنید …
درست است که استفاده از روش های بالا تا حد زیادی فایل های مربوط به برنامه را از روی ویندوز شما پاک می کند اما باز هم اطلاعاتی مربوط به آن هرچند کم روی ویندوز باقی می ماند مانند فایل های ریجستری.
برای پاک کردن این گونه فایل ها نیاز به نرم افزارهای جانبی دارید. یکی از بهترین و قدرتمندترین اینگونه نرم افزار ها Your Uninstaller می باشد. این نرم افزار گزینه های گوناگونی برای پاک کردن نرم افزار ها پیش روی شما می گذارد از پاک کردن ابتدایی نرم افزار تا حذف پیشرفته. (البته گزینه های پیشرفته آن در نسخه ی کامل و ریجستر شده اش وجود دارد که اگر به درستی کرک نرم افزار را نصب کرده باشید این گزینه ها هم در دسترس شما خواهد بود.)
پس از ورود به برنامه لیستی از نرم افزار های نصب شده روی کامپیوتر شما نمایان می شود شما می توانید با انتخاب برنامه مورد نظر خود آن را از روی ویندوز حذف نمایید.
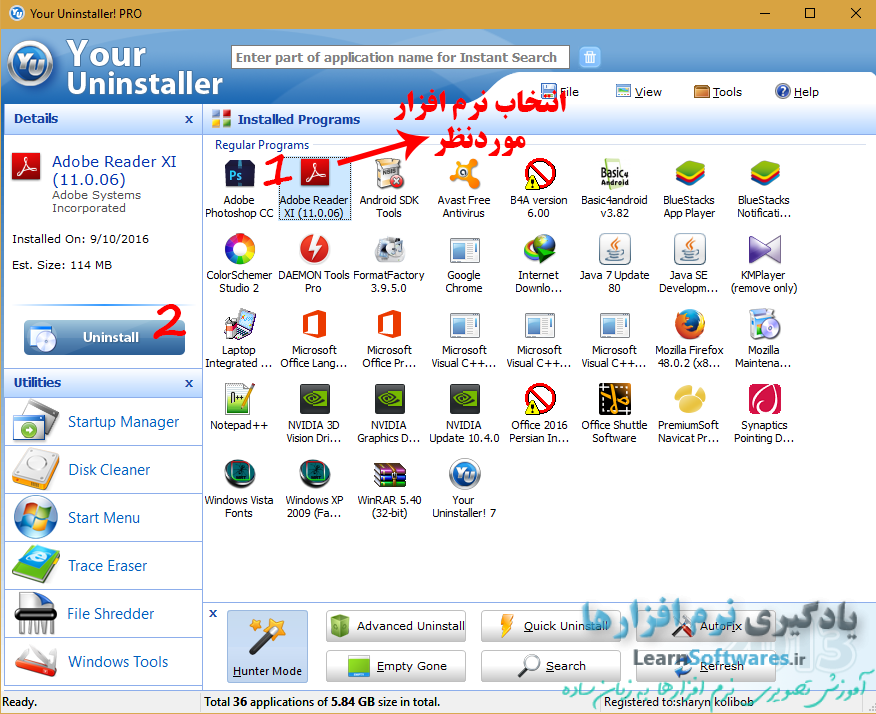
برای حذف نرم افزار مورد نظر خود می توانید روش زیر را دنبال کنید:
روش حذف کامل نرم افزارها:
پس از این که برنامه مورد نظر خود را انتخاب کردید روی گزینه ی سمت چپ (Uninstall) کلیک کنید تا صفحه ی زیر باز شود.
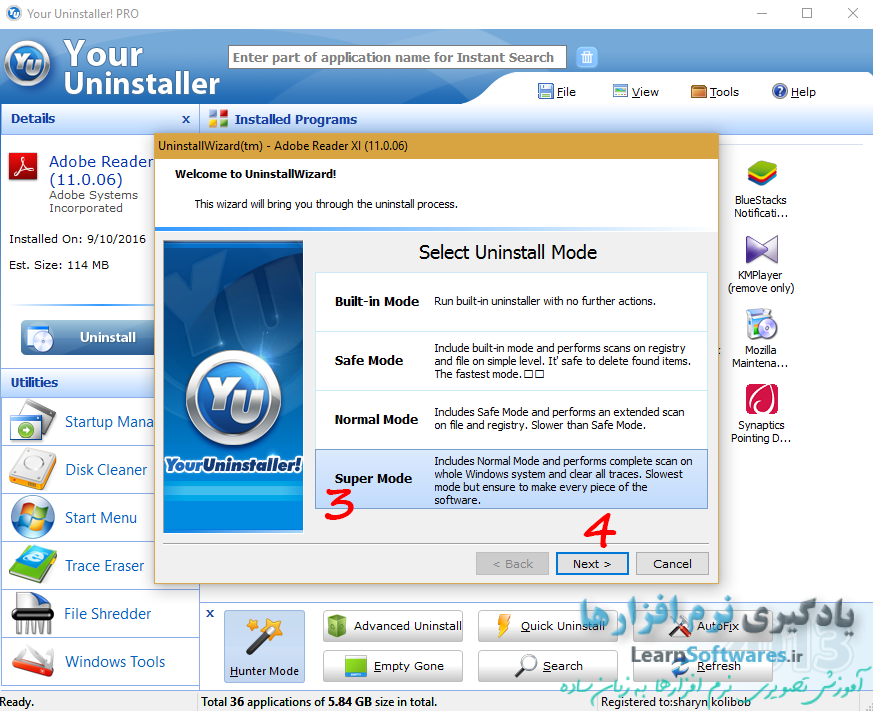
صفحه ی جدید نوع حذف نصب را از شما می خواهد. چهار گزینه پیش روی شماست. که به ترتیب از پاک کردن ابتدایی تا حذف پیشرفته نمایش داده می شود. به صورت پیش فرض گزینه ی normal mode انتخاب شده است.
توضیحات هر یک از این گزینه ها در زیر آن موجود می باشد اما گزینه اول فقط فایل های اصلی خود برنامه را پاک می کند همان کاری که توسط خود برنامه یا قابلیت های ویندوز انجام می شود. برای آشنایی بیشتر با روش های گفته شده در این آموزش کلیک کنید.
گزینه دوم علاوه بر فایل های قسمت اول فایل های ریجستری را نیز پاک می کند. سرعت انجام پاکسازی این گزینه بالاست. گزینه ی سوم که معمولا به عنوان پیش فرض انتخاب می شود علاوه بر دربرداشتن امکانات گزینه های قبلی فایل های ریجستری مربوط به نرم افزار مورد نظر را با دقت پیشتری شناسایی و پاک می کند.
گزینه چهارم که super mode نام دارد پیشرفته ترین گزینه است و در ویندوز و فایل های سیستمی شما با دقت زیادی وجود فایل های نرم افزار مورد نطر را شناسایی و پاک سازی می کند.
بهتر است گزینه آخر را انتخاب کنید و گزینه next را بزنید. پس از آن فرآیند حذف نصب آغاز می شود. ابتدا حذف عادی نرم افزار آغاز می شود.
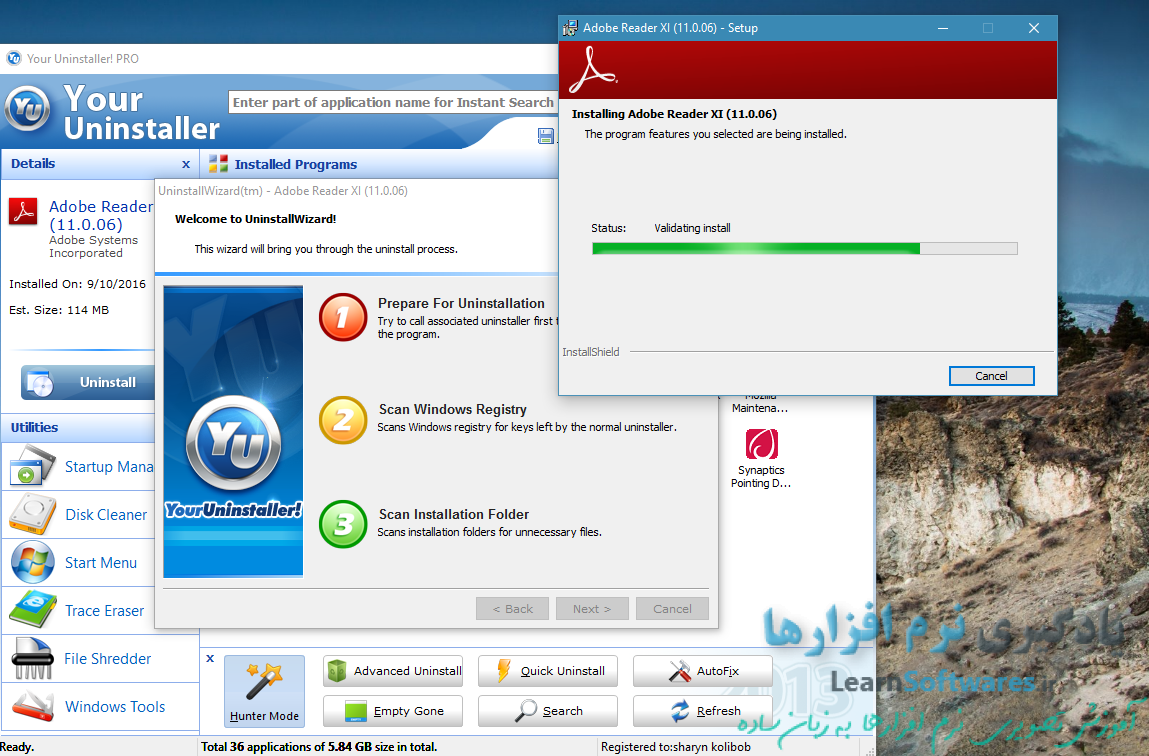
پس از پایان مرحله ی قبلی مرحله ی دوم که پاکسازی رجیستری است آغاز می شود.ابتدا مدتی برای جستجو در ریجستری و یافتن فایل های مربوطه می گذرد. پس از مدتی صفحه ی جدیدی باز می شود که لیستی از فایل های ریجستری مربوط به نرم افزار مورد نظر را نشان می دهد. شما با انتخاب گزینه next با پاک سازی آن ها موافقت می کنید.
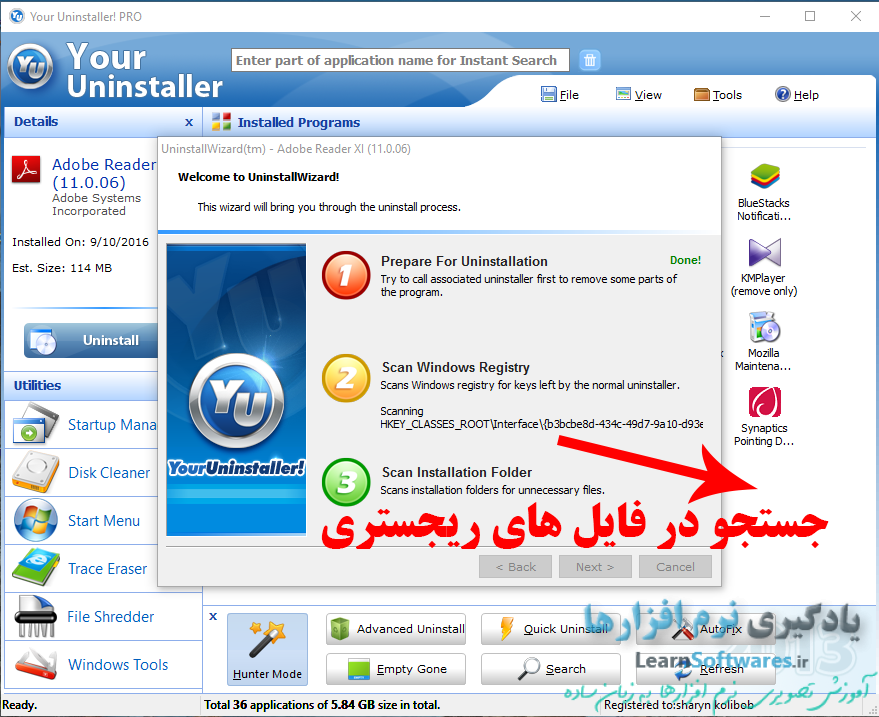
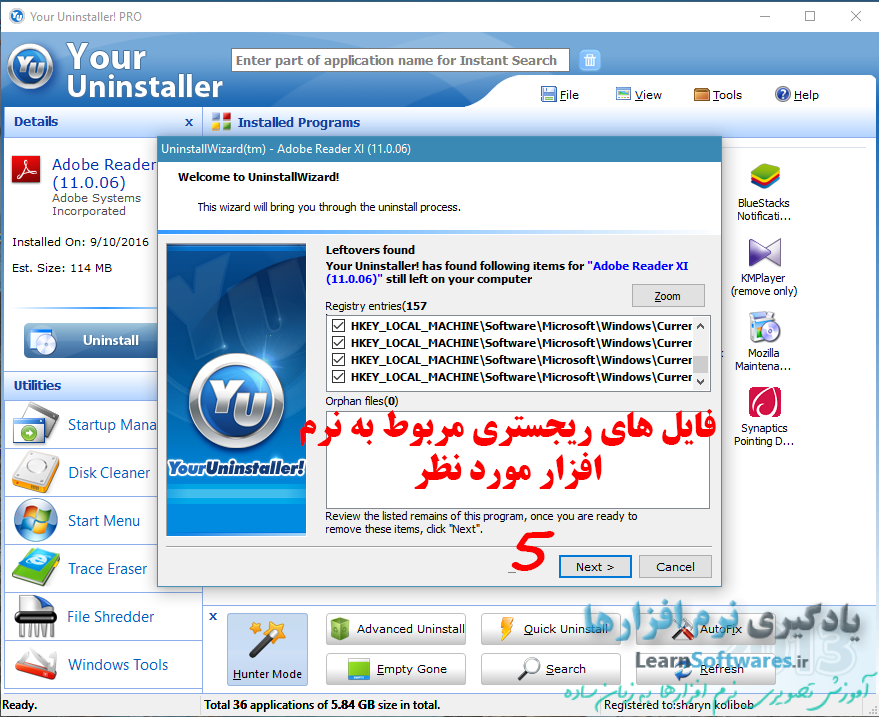
پس از آن اگر فایلی مربوط به برنامه حذف شده در کامپیوتر شما به خصوص درایو ویندوز موجود باشد پاک سازی می شود و در پایان پیام موفقیت آمیز بودن پاکسازی کامل نرم افزار از روی کامپیوتر شما نمایش داده خواهد شد.


























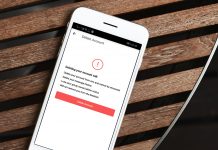












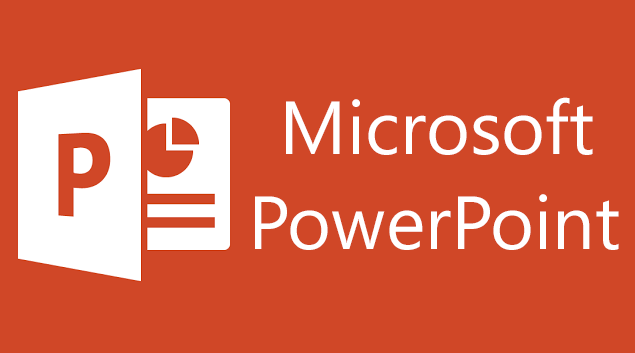
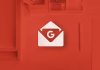

بسیار عالی بود ممنون از محببتتون