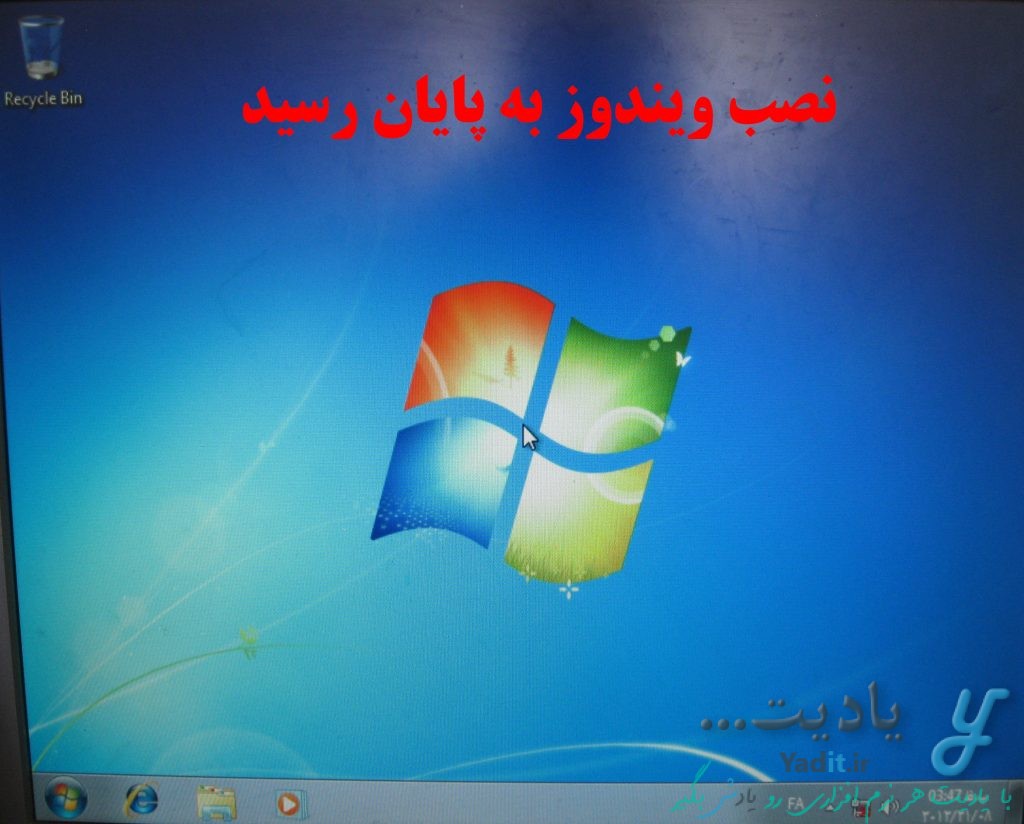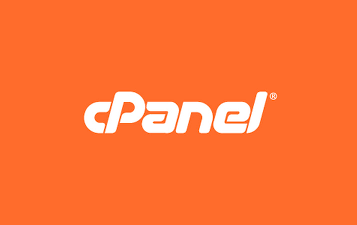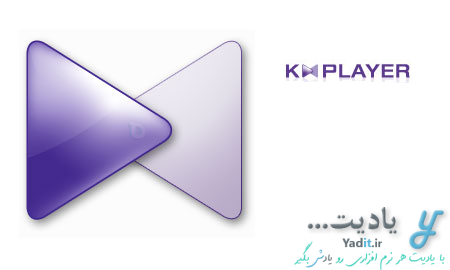در مطالب گذشته سایت یادیت روش نصب ویندوز ۱۰ را به صورت کامل آموزش دادیم.
اگرچه برخی افراد با وجود ویندوز ۱۰ دیگر نیازی به ویندوز ۷ نمی بینند و ترجیح می دهند که از ویندوز ۱۰ استفاده کنند اما ممکن است گاهی نصب نسخه های قدیمی تر ویندوز به خصوص ۷ نیز نیاز شود.
به عنوان مثال این نیاز ممکن است برای افرادی که قصد نصب دو سیستم عامل روی سیستم خود را دارند نمایان شود.
در ادامه ی این مطلب با روش نصب ویندوز ۷ با ما همراه باشید…
آموزش کامل نصب ویندوز ۷:
آماده سازی پیش زمینه ها برای نصب ویندوز ۷:
اگر ویندوز ۷ خود را دانلود کرده باشید نیاز دارید که آن را با استفاده از نرم افزار Rufus به صورت بوتیبل روی فلش ریخته یا با نرم افزار ISO Burner روی DVD قابل بوت رایت نمایید.
نوبت به تنظیمات بوت کامپیوتر یا لپ تاپ شما می رسد که آموزش های آن به صورت کامل در این لینک موجود است.
حال کامپیوتر خود را با استفاده از فلش یا DVD حاوی ویندوز ۷ راه اندازی (بوت) کنبد.
در صورتی که ویندوز را با DVD نصب می کنید، با مشاهده تصویر، یکی از کلیدهای کیبورد را فشار دهید.

ورود به نصب ویندوز ۷:
بعد از بالا آمدن کامپیوتر شما با استفاده از فلش یا DVD صفحه ای مشابه با تصویر زیر نمایش داده می شود که این به آن معناست که سیستم در حال بارگذاری فایل های نصب می باشد.
بسته به سرعت کامپیوتر شما این فرآیند ممکن است کمی به طول انجامد.

پس از آن صفحه ی بارگذاری ویندوز ۷ به معنای بارگذاری و آغاز نصب ویندوز نمایش داده می شود.
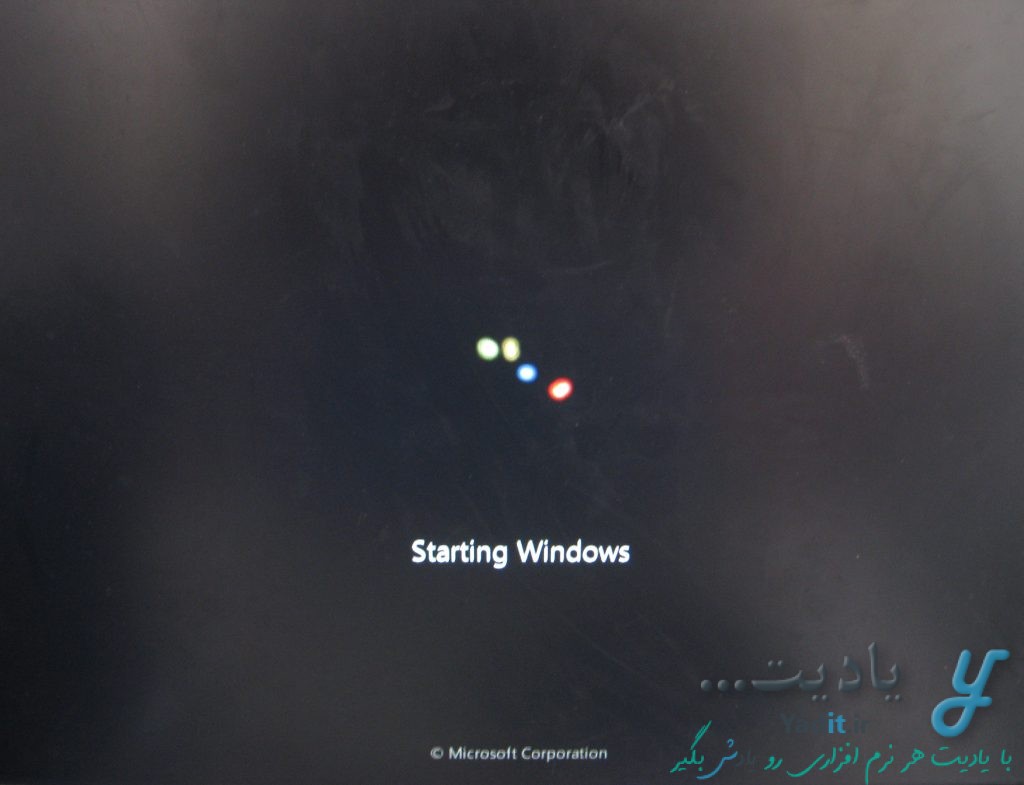
در قسمت بعد شما باید زبان مورد نظر خود را برای نصب تعیین نمایید.
نیازی به تغییر گزینه های این قسمت وجود ندارد.
اما اگر تمایل داشتید می توانید از میان آن ها فارسی را انتخاب کرده و Next را بزنید.
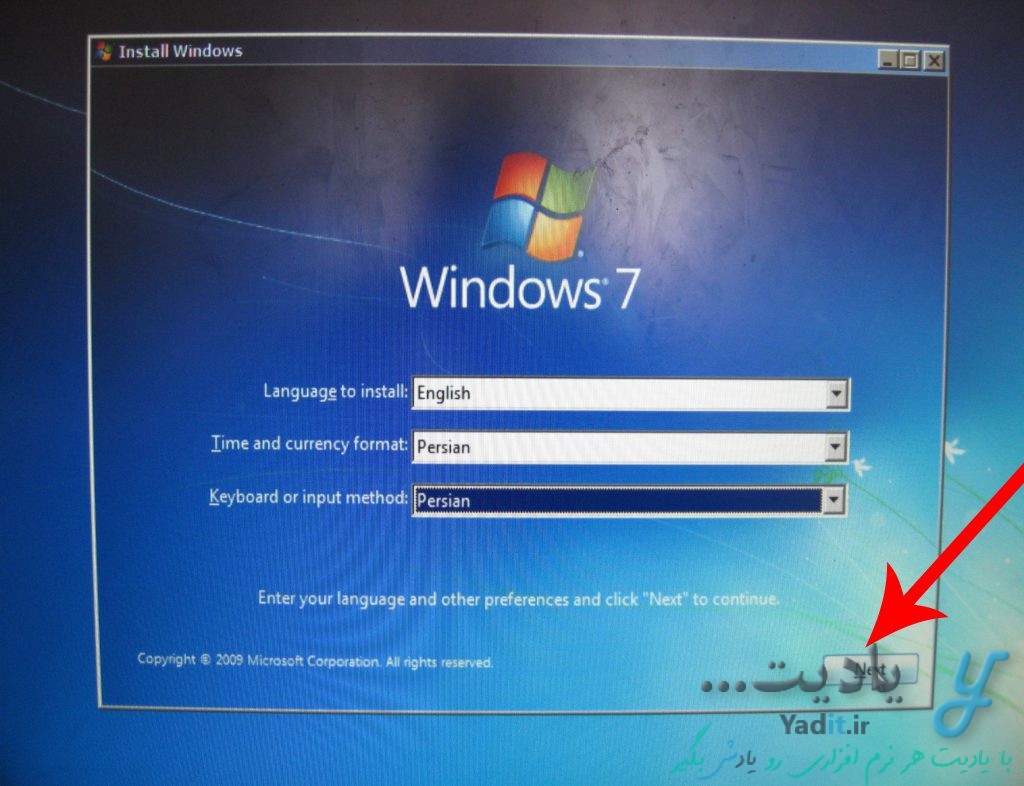
حال روی Install now کلیک کنید تا وارد تنظیمات نصب ویندوز شوید.
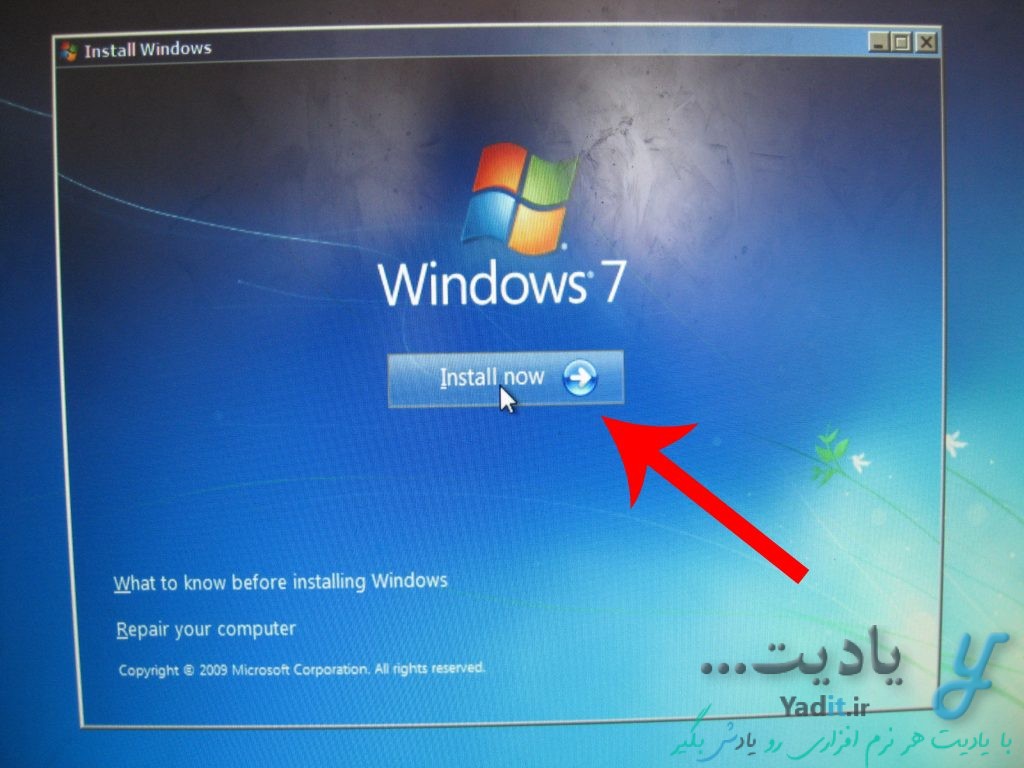
پذیرفتن قوانین ماکروسافت:
با تیک دار کردن گزینه ی I accept the license terms شما تمامی قوانین شرکت ماکروسافت برای استفاده از ویندوز ۷ را می پذیرید.
سپس روی Next کلیک کنید.
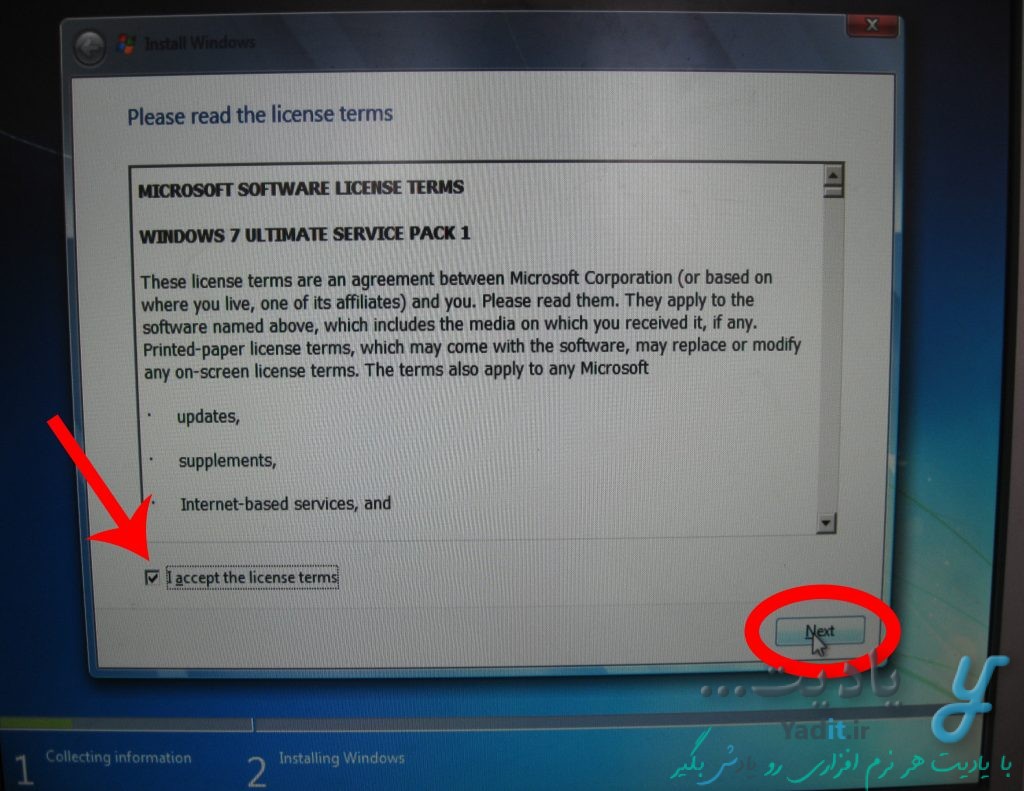
انتخاب نوع نصب ویندوز ۷:
صفحه ی بعدی برای تعیین نوع نصب ویندوز ۷ می باشد که دو گزینه ی Upgrade و Custom را پیش روی شما قرار می دهد.
گزینه ی اول تنها زمانی در دسترس خواهد بود که شما از قبل یک نسخه ی قدیمی از ویندوز مانند xp را در کامپیوتر خود نصب داشته باشید و بخواهید آن را بدون از دست دادن اطلاعات داخل درایو ویندوز، به ویندوز ۷ ارتقا دهید.
اما گزینه ی دوم یعنی Custom برای زمانی کاربرد دارد که که در سیستم شما از قبل هیچ ویندوزی نصب نشده یا می خواهید ویندوز قدیمی و فایل های داخل درایو آن را به کلی پاک و از نو ویندوز ۷ را نصب نمایید.
نکته: با پاک کردن ویندوز قدیمی و نصب ویندوز ۷ فایل های شما در درایوهای دیگر کامپیوتر به جز درایوی که قصد نصب ویندوز در آن دارید آسیب نخواهند دید و پاک نخواهند شد. با این وجود توصیه می شود که قبل از ورود به فرآیند نصب ویندوز، از تمامی فایل های خود در درایوهای کامپیوتر، یک نسخه ی پشتیبان تهیه نمایید.
در اینجا ما گزینه ی Custom را انتخاب می کنیم.
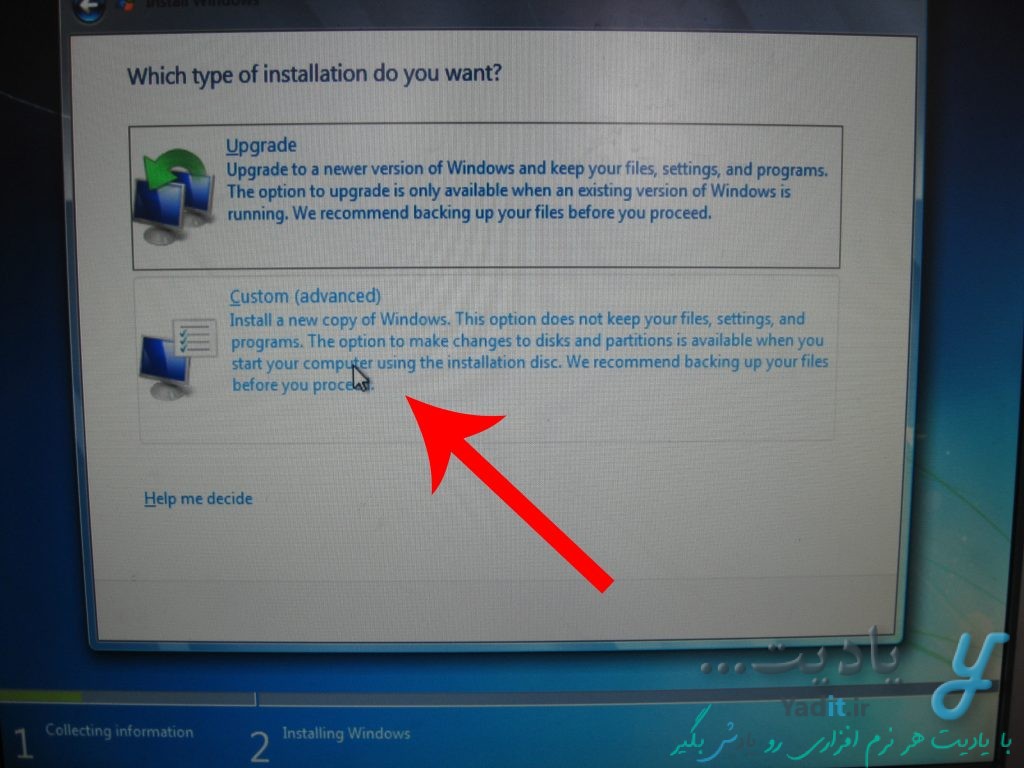
انتخاب درایو مورد نظر برای نصب ویندوز ۷:
در مرحله ی بعد لیستی از درایوهای موجود در سیستم شما نمایش داده می شود که شما باید روی درایو مورد نظر خود برای نصب ویندوز کلیک کنید.
سپس Next را در پایین پنجره برای آغاز فرآیند نصب ویندوز ۷ بزنید.
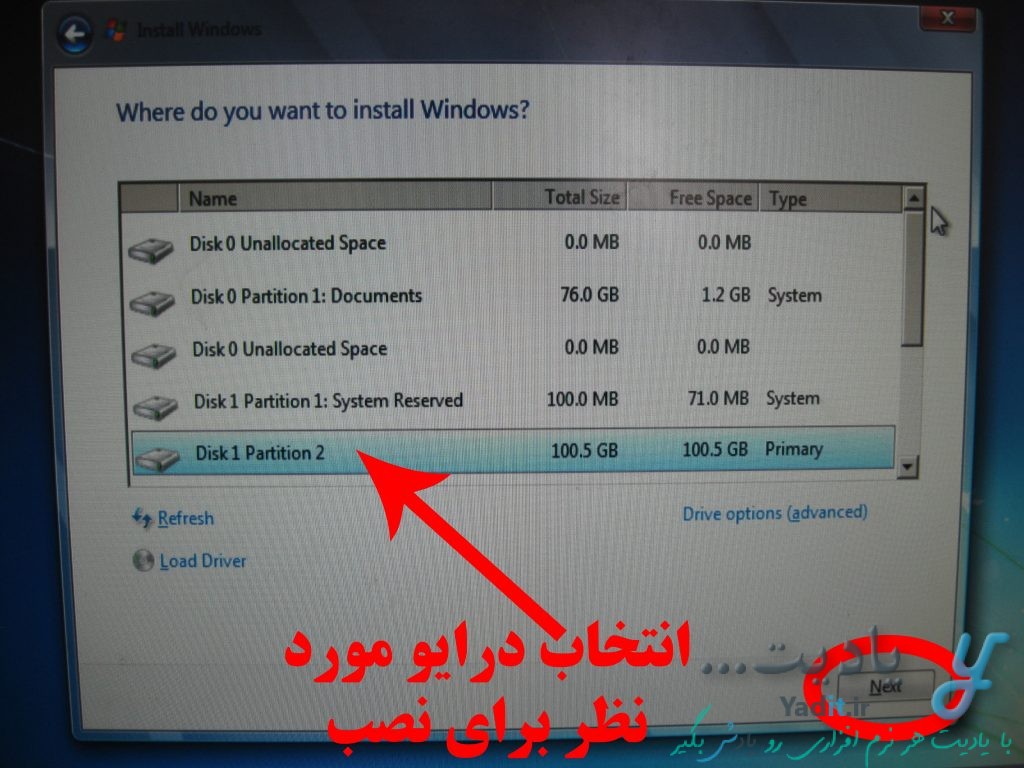
در تصویر زیر فرآیند نصب ویندوز را مشاهده می کنید.
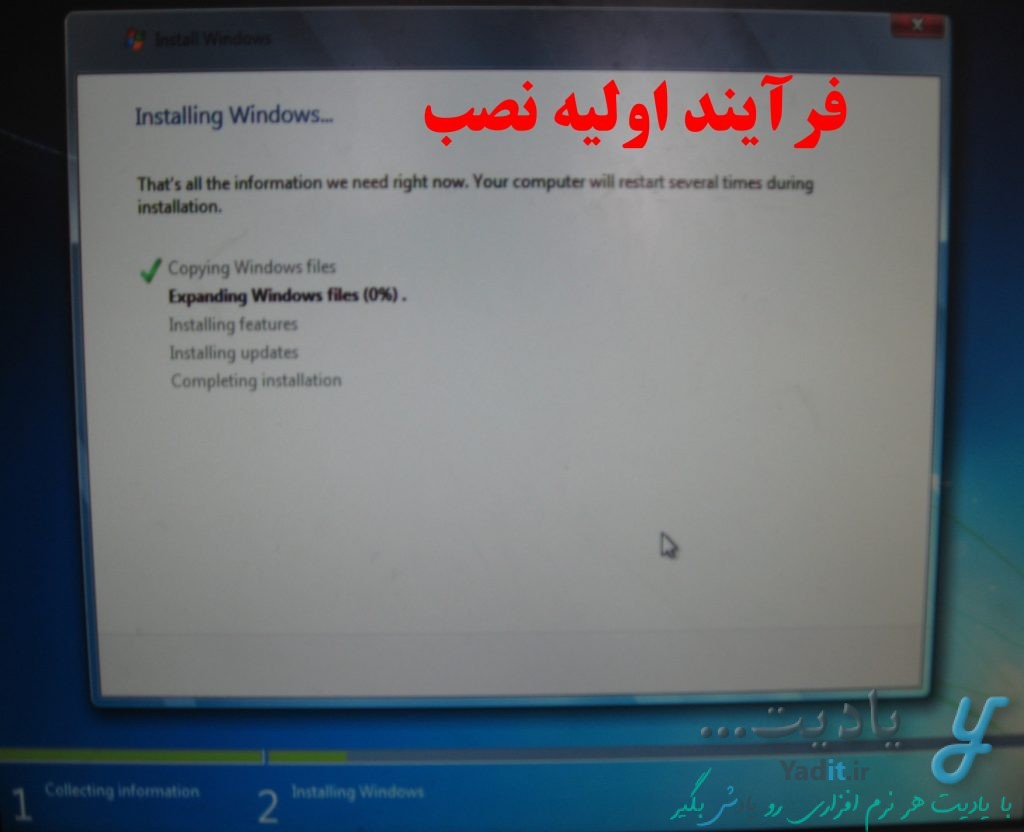
پس از پایان فرآیند اولیه نصب ویندوز، سیستم به صورت خودکار ری استارت می شود.
سپس نوبت به فرآیند خودکار برخی تنظیمات به روزرسانی می رسد.
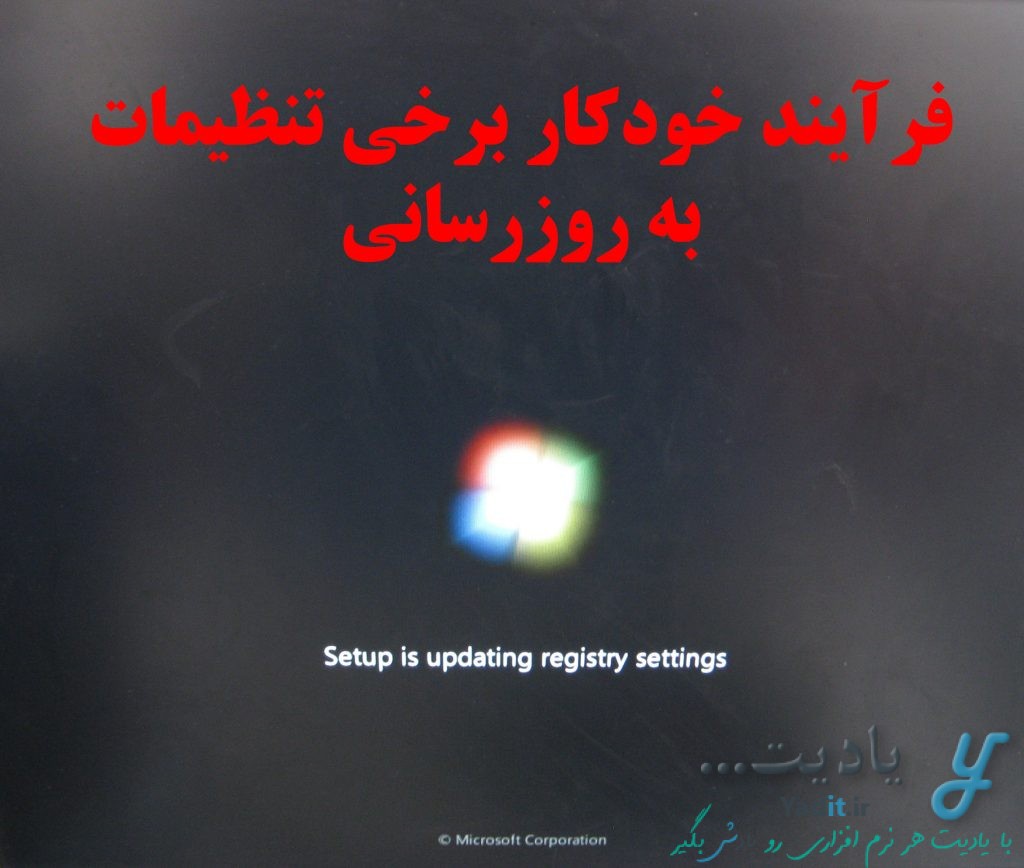
پس از آن فرآیند نهایی نصب آغاز می شود.
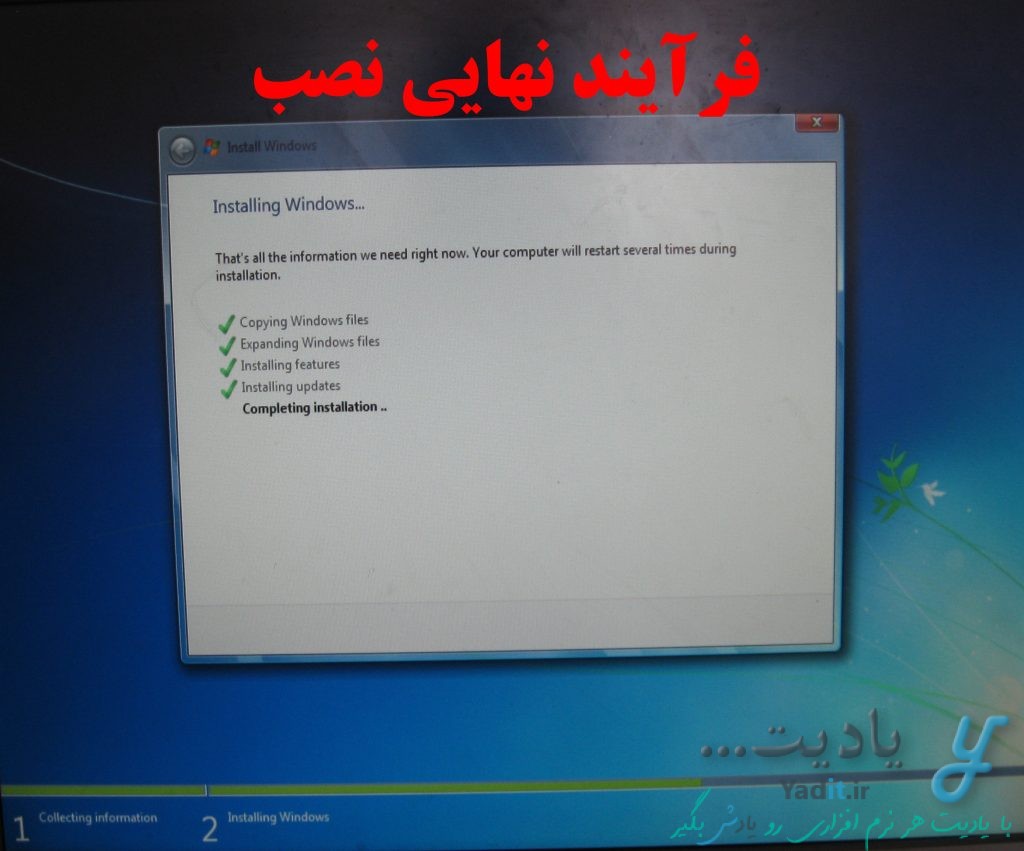
و در مرحله ی بعد کامپیوتر دوباره به صورت خودکار ری استارت می شود.
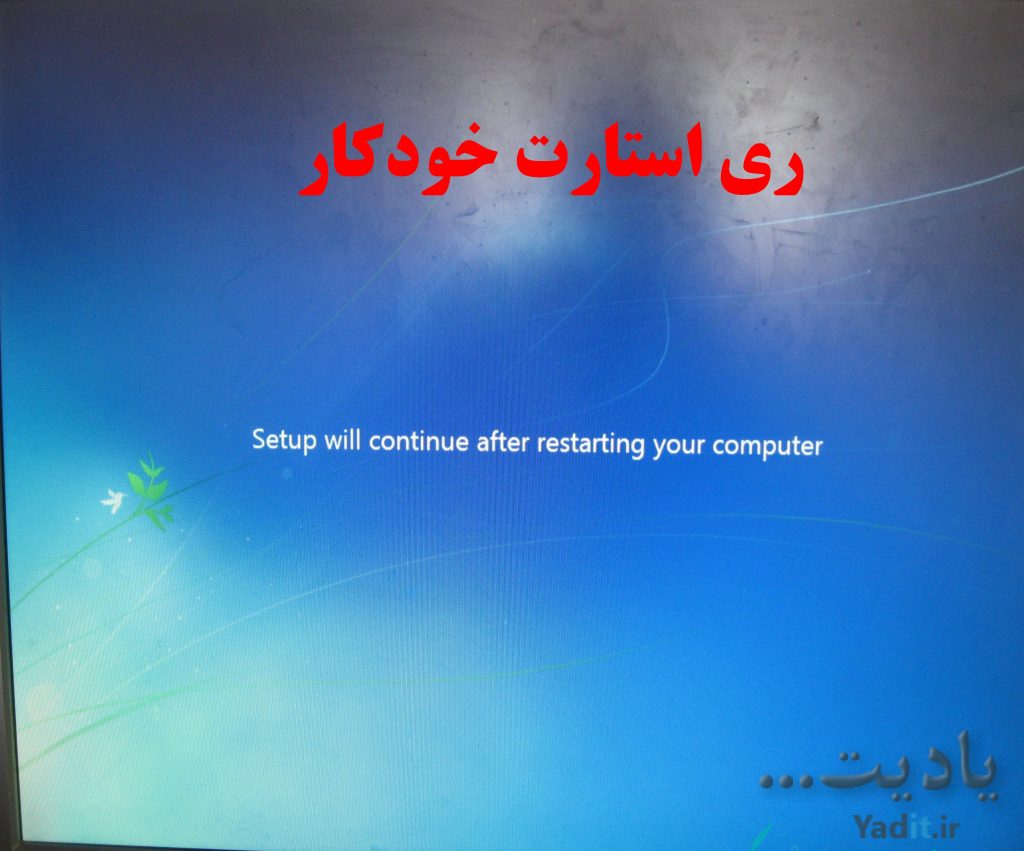
انجام تنظیمات ویندوز نصب شده:
پس از بالا آمدن دوباره ویندوز، برخی تنظیمات ویندوز نصب شده به صورت خودکار انجام می شود.
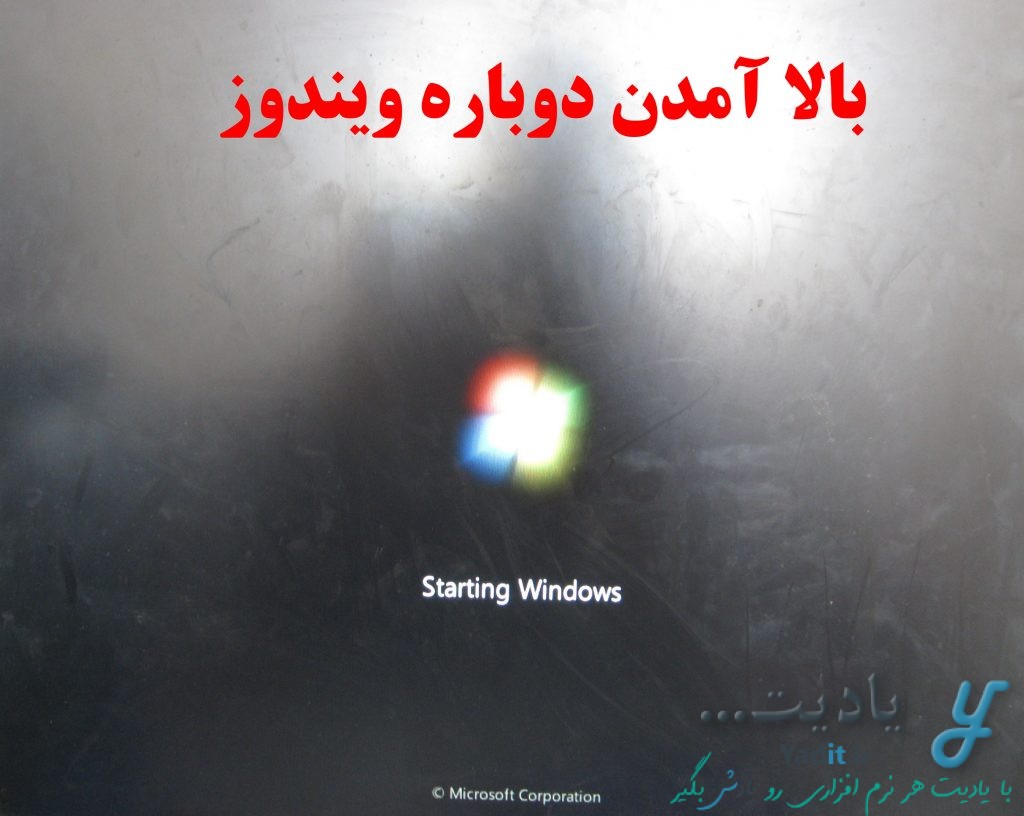

و در نهایت نوبت به تنظیمات شخصی سازی ویندوز می رسد…
وارد کردن نام کاربر اصلی:
در پنجره نمایش داده شده دو کادر وجود دارد که در کادر اول باید نام کاربر اصلی را وارد کنید که می تواند به فارسی یا انگلیسی باشد.
اما کادر دوم برای وارد کردن نام کامپوتر می باشد. این کادر به صورت خودکار پر می شود اما در صورت تمایل می توانید نام مورد نظر خود را در آن وارد کنید.
سپس Next بزنید.
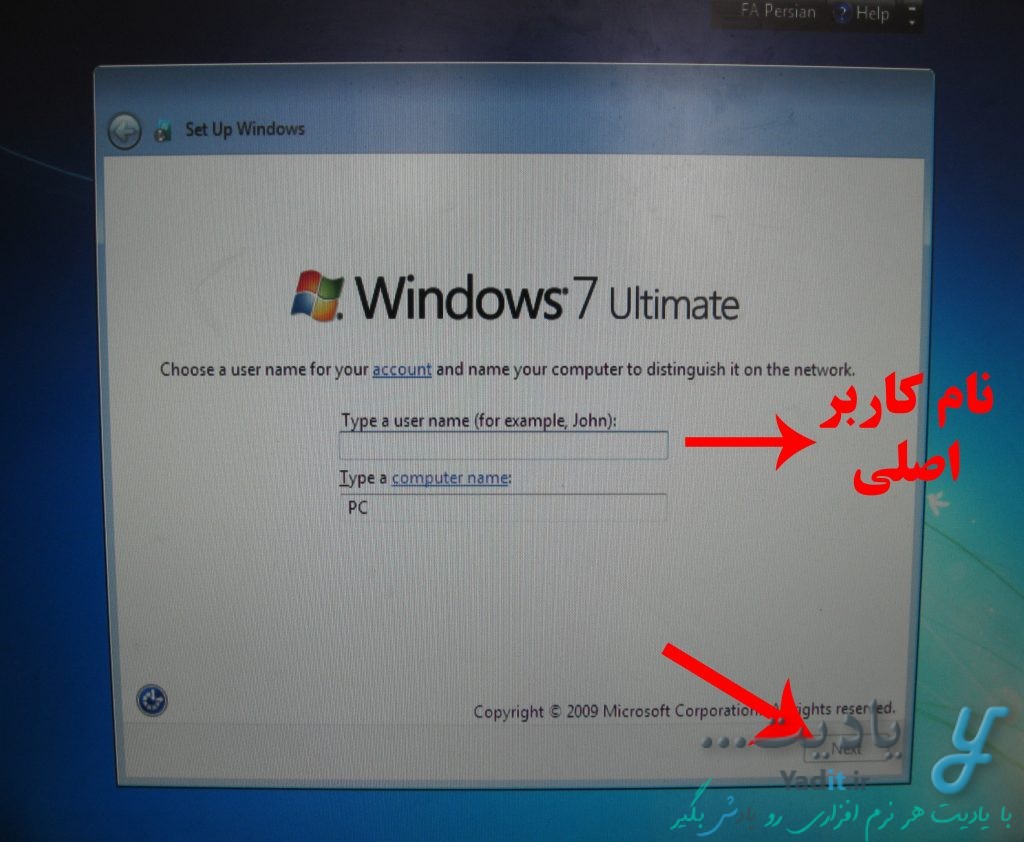
ایجاد رمز برای ورود به ویندوز:
در پنجره ی بعدی سه کادر برای گذاشتن پسورد قبل از ورود به ویندوز می باشد.
در کادر اول می توانید رمز مورد نظر خود را وارد کرده و در کادر دوم آن را تکرار نمایید.
اما کادر سوم برای وارد کردن عبارتی است که در صورت فراموشی رمز وارد شده در کادرهای قبلی، با نمایش آن، رمز فراموش شده یادآوری شود.
با خالی گذاشتن کادرهای سه گانه، انتخاب می کنید که ورود به ویندوز بدون نیاز به پسورد باشد.
در نهایت Next را بزنید.
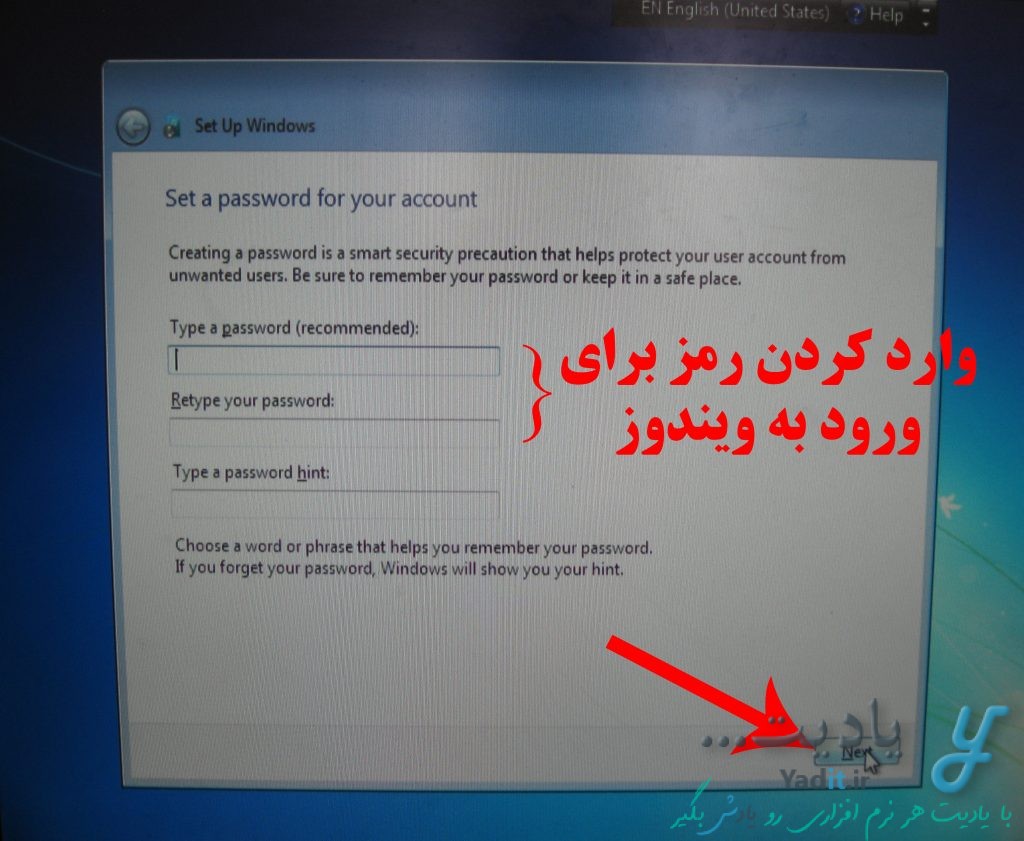
وارد کردن شماره سریال ویندوز:
پنجره ی بعدی برای وارد کردن شماره سریال محصول می باشد.
اگر این شماره سریال را در اختیار ندارید می توانید با انتخاب Skip از این مرحله رد شوید.
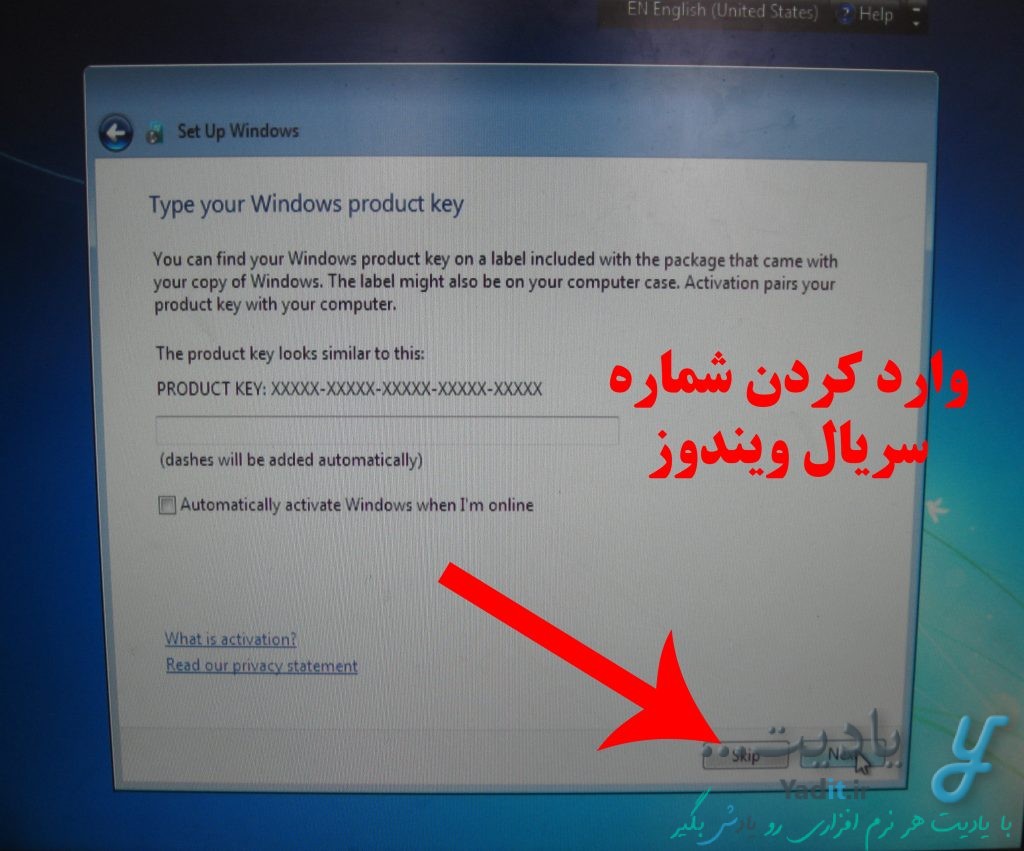
تنظیمات بروزرسانی ویندوز:
اما پنجره ی بعدی برای انتخاب تنظیمات بروزرسانی ویندوز می باشد.
گزینه ی اول استفاده از تنظیمات پیش فرض است و گزینه ی دوم برای نصب بروزرسانی های مهم می باشد.
با انتخاب گزینه ی سوم، این سوال در وقتی دیگر از شما پرسیده خواهد شد.

بازبینی زمان ویندوز:
در پنجره ی بعدی می توانید تنظیمات تاریخ و ساعت ویندوز خود را بازبینی کرده و در صورت نیاز تغییر دهید.
کشویی اول برای انتخاب موقعیت شما (تهران) می باشد. با تیک دار کردن گزینه ی زیر این کشویی می توانید انتخاب موقعیت را به خود ویندوز بسپارید.
از تقویم و ساعت مربوطه نیز برای تعیین تاریخ و ساعت استفاده کنید.
سپس Next بزنید.
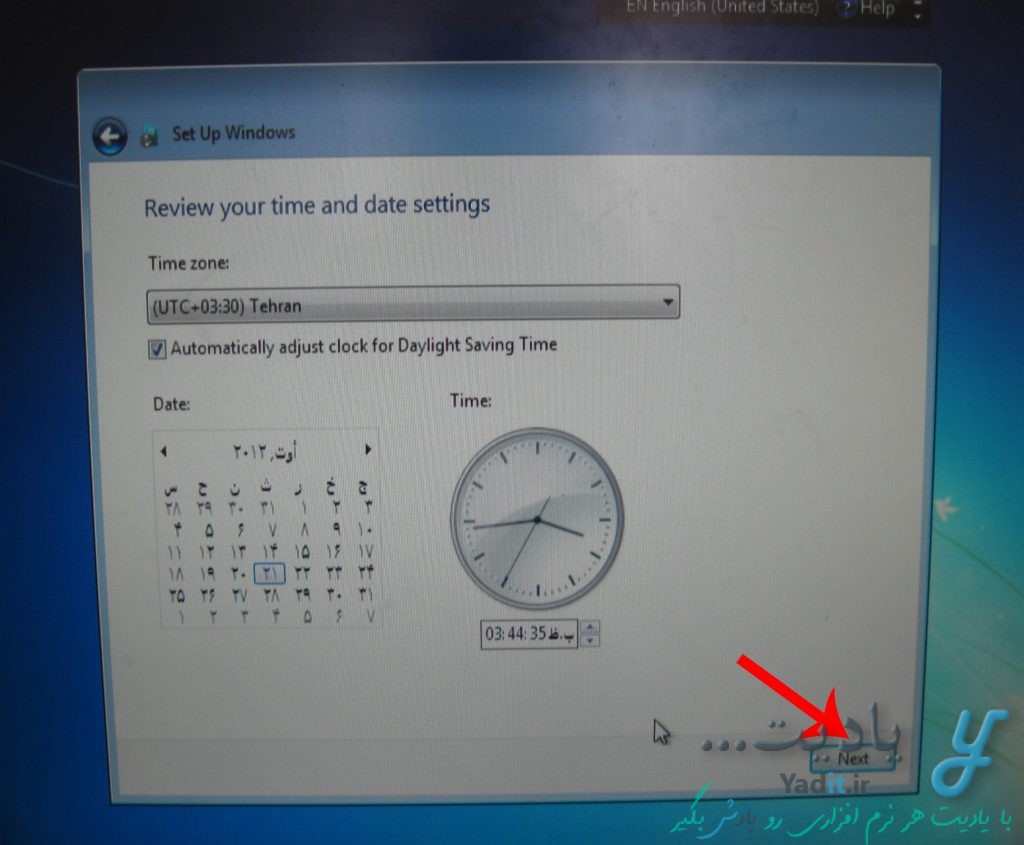
انتخاب نوع استفاده از ویندوز:
پنجره ی بعدی برای انتخاب نوع استفاده از ویندوز می باشد.
گزینه ی اول، برای استفاده خانگی، گزینه ی دوم برای استفاده در سازمان ها و گزینه ی سوم برای استفاده عمومی می باشد.
معمولا گزینه ی اول یعنی Home network انتخاب می شود.
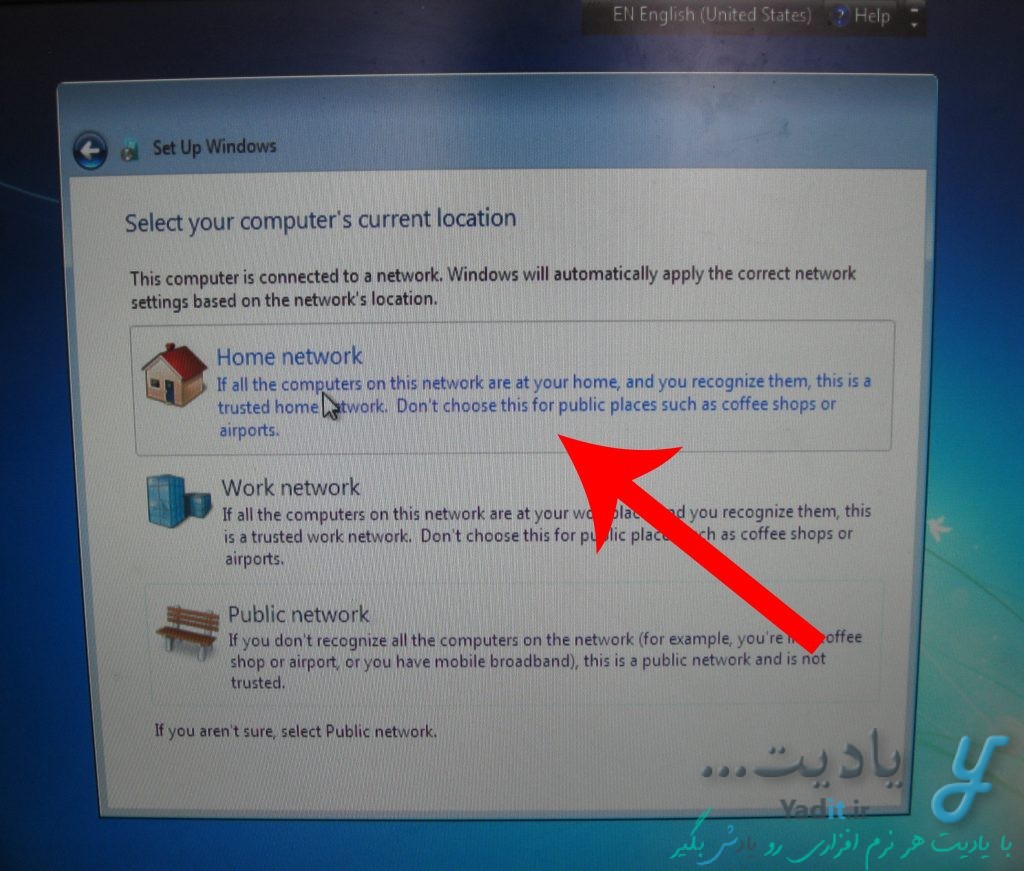
تنظیمات نهایی ویندوز و ورود به آن:
پنجره ی بعدی اعمال تنظیمات نهایی ویندوز را نمایش می دهد.
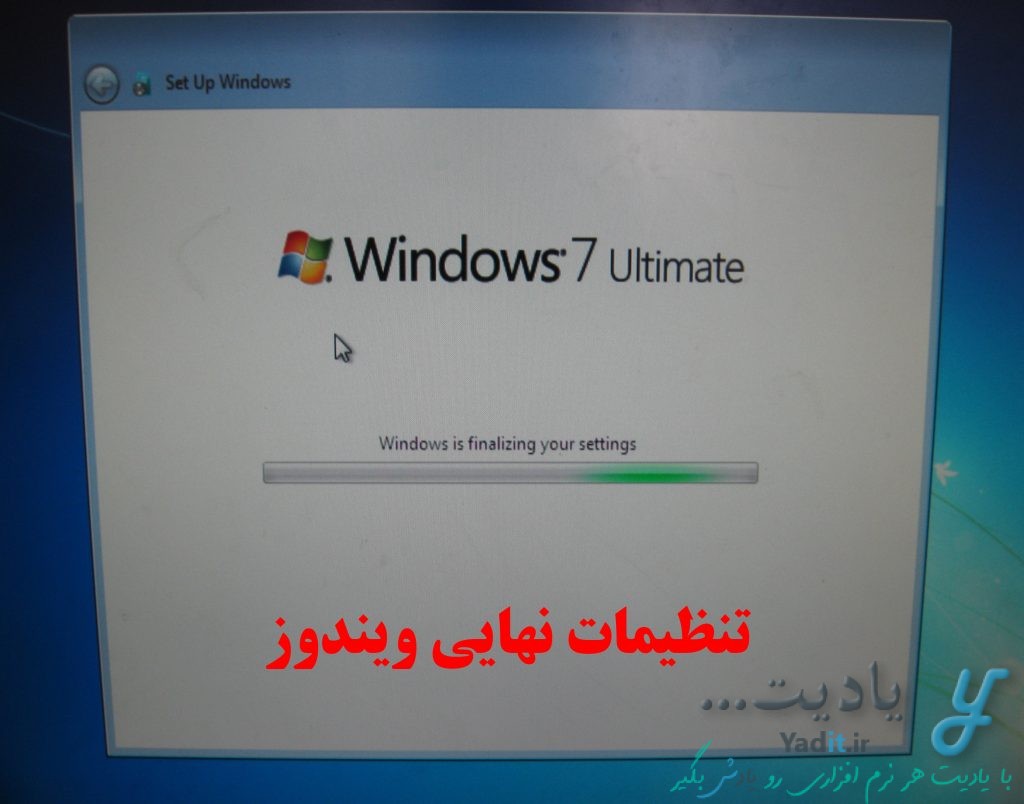
پس از پایان انجام تنظیمات نهایی، صفحه ی زیر بیانگر آماده سازی دسکتاپ ویندوز می باشد.
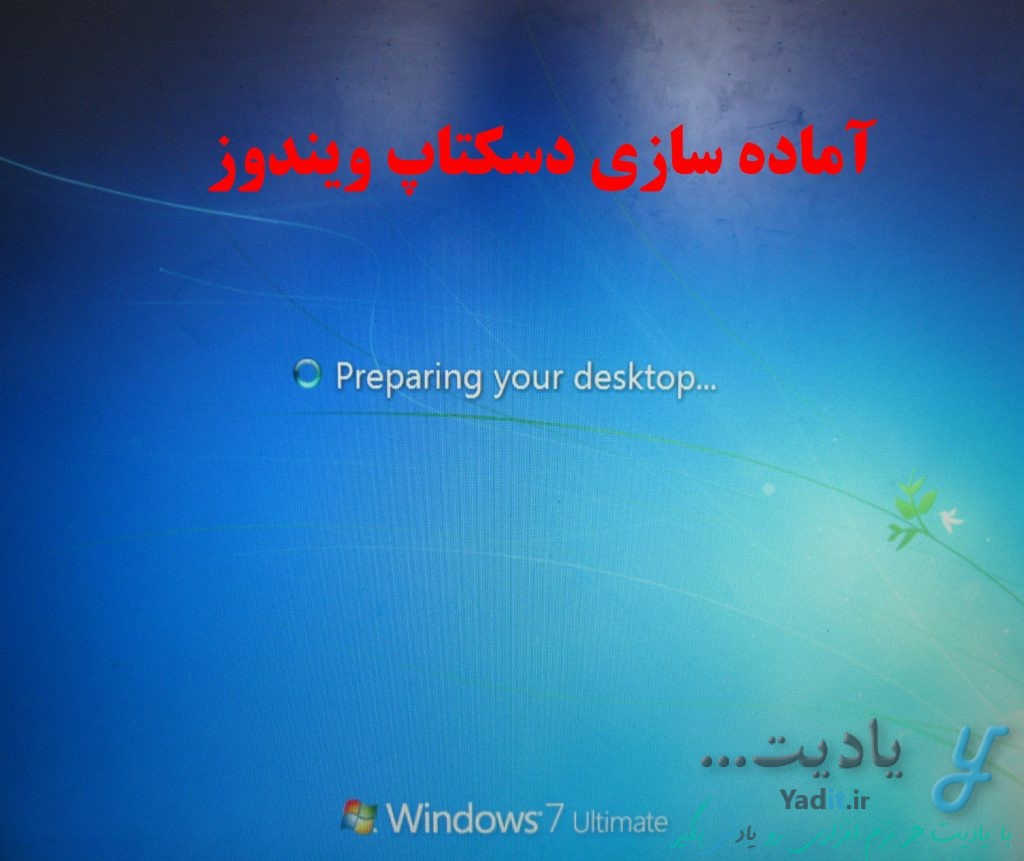
و در نهایت پس از مدت کوتاهی وارد صفحه ی اصلی ویندوز خواهید شد.