یکی از قابلیت های نرم افزار قدرتمند ورد، رسم انواع نمودارهای درختی و سازمانی می باشد.
نمودارهای درختی (سازمانی) همان طور که از نام آن ها بر می آید دارای شاخه بندی هایی می باشد که با استفاده از آن می توان بخش های مختلف یک سازمان و نوع ارتباط آن ها با هم را به شکل تصویری و گویا نمایش داد. حال این سازمان می تواند یک شرکت باشد یا یک پروژه یا هر چیز دیگری که شامل چند بخش و زیر مجموعه ی مختلف می باشد.
در ادامه ی این مطلب از یادیت قصد داریم روش رسم نمودار درختی (سازمانی) در ورد (Word) را به صورت کامل و تصویری آموزش دهیم.
آموزش رسم نمودار درختی (سازمانی) در ورد (Word):
مسیر طی شده: Word >> Insert >> lllustrations >> SmartArt >> Hierarchy >> Select Your Chart >> OK
انتخاب نوع نمودار درختی مورد نظر و ایجاد آن در ورد:
برای رسم نمودار درختی (سازمانی)، ابتدا از زبانه های بالای ورد، گزینه ی Insert را انتخاب کنید و سپس از بخش lllustrations گزینه ی SmartArt را انتخاب نمایید.
حالا از سمت چپ پنجره ی باز شده، روی Hierarchy کلیک کنید، تا در سمت راست تمامی انواع نمودارهای درختی موجود در ورد نمایش داده شود.
از سمت راست نمودار دلخواه خود را انتخاب کرده و پس از کلیک روی آن، OK را بزنید.
همان طور که مشاهده خواهید کرد، نمودار سازمانی اولیه ای در ورد به همراه کادر ویرایش متن در کنار آن برای شما ایجاد خواهد شد که روش ویرایش آن را در ادامه توضیح می دهیم.
ایجاد و ویرایش متن داخل جعبه های (فیلدهای) نمودار درختی:
برای ویرایش متن هر یک از جعبه های نمودار کافیست روی متن آن کلیک کنید تا نشانگر چشمک زن تایپ متن نمایش داده شود و متن دلخواه خود را در آن تایپ نمایید.
البته روش اصولی تر و راحت تر این کار استفاده از کادر موجود در کنار نمودار می باشد.
همچنین شما می توانید سفارشی سازی متن داخل جعبه ها را از جمله انتخاب فونت و اندازه ی آن و … را از طریق زبانه ی Home و بخش Font انجام دهید. برای یادگیری کامل روش سفارشی سازی متن در ورد اینجا کلیک کنید…
روش افزودن جعبه (فیلد) به نمودار درختی و ایجاد زیرمجموعه در آن:
اما حالا نوبت به افزودن فیلد به نمودار می رسد. در کادر کنار نمودار تمامی فیلدها در خطوط جداگانه ای پس از یک علامت دایره سیاه رنگ قرار گرفته اند.
برای افزودن فیلد کافیست از طریق کادر سفید رنگ، روی آخرین فیلد کلیک کنید تا نشانگر تایپ نمایش داده شود. حالا از کیبورد خود Enter را بزنید تا خط جدید و در نتیجه فیلد جدیدی برای ویرایش ایجاد شود.
در صورتی که می خواهید این فیلد جدید زیر مجموعه ای از فیلد قبلی خود باشد کافیست گزینه ی Tab کیبورد را فشار دهید تا دایره ی سیاه رنگ ابتدای آن کمی جلوتر از دایره ی سیاه فیلد بالایی قرار بگیرد.
حالا می توانید متن مورد نظر خود را برای قرارگیری در جعبه (فیلد) مربوطه تایپ نمایید.
جا به جایی و تغییر اندازه جعبه ها و فیلدهای نمودار و سفارشی سازی ظاهر آن ها:
اما فیلدهایی که توسط ورد ایجاد می شوند ممکن است در محل دلخواه شما قرار نگیرند.
به این ترتیب برای تنظیم چیدمان و ویرایش موقعیت هر یک از جعبه ها کافیست با موس آن را گرفته و به محل دلخواه خود جا به جا کرده و سپس رها کنید تا در موقعیت جدید قرار بگیرد.
علاوه بر این در صورتی که بخواهید اندازه ی فیلد را تغییر دهید می توانید از دایره های سفید رنگ موجود در اطراف جعبه انتخابی مورد نظر استفاده یا برای چرخاندن جعبه از فلش دایره ای رنگ بالای آن استفاده نمایید. البته توجه داشته باشید که برای این منظور حتما روی جعبه مورد نظر خود کلیک کنید تا در حالت انتخاب قرار بگیرد.
همچنین قابلیت سفارشی سازی های بسیار بیشتری نیز برای این نمودار درختی وجود دارد که از جمله مهمترین آن ها می توانید به تغییر رنگ نمودار اشاره کرد.
برای انجام اینگونه سفارشی سازی ها کافیست در حالتی که نمودار درختی شما انتخاب شده است، از زبانه های انتهایی نوار بالای ورد با عناوین Design و Format استفاده نمایید. لازم به ذکر است که این دو گزینه زیر مجموعه قسمت SmartArt Tools می باشند.
در نهایت با کلیک روی بخشی خالی از کاغذ ورد خود، از حالت ویرایش نمودار خارج شوید تا نمودار درختی (سازمانی) خود را مشاهده نمایید.
در پایان پیشنهاد می کنیم مطلب رسم انواع نمودار دلخواه در ورد (Word) را نیز بخوانید…























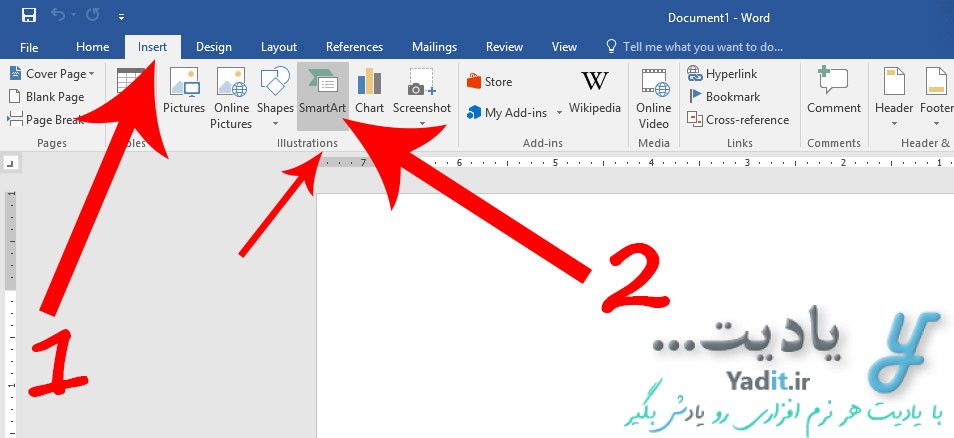
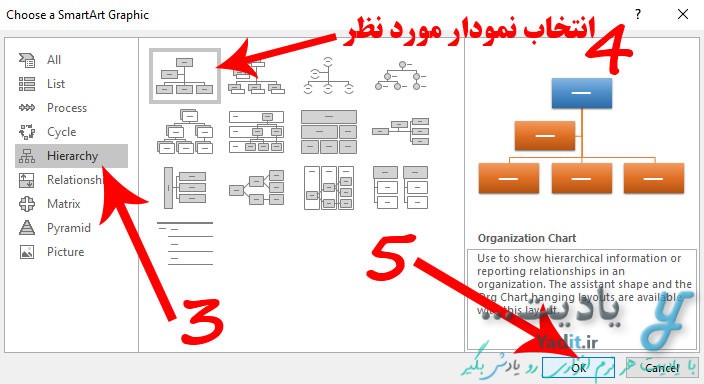
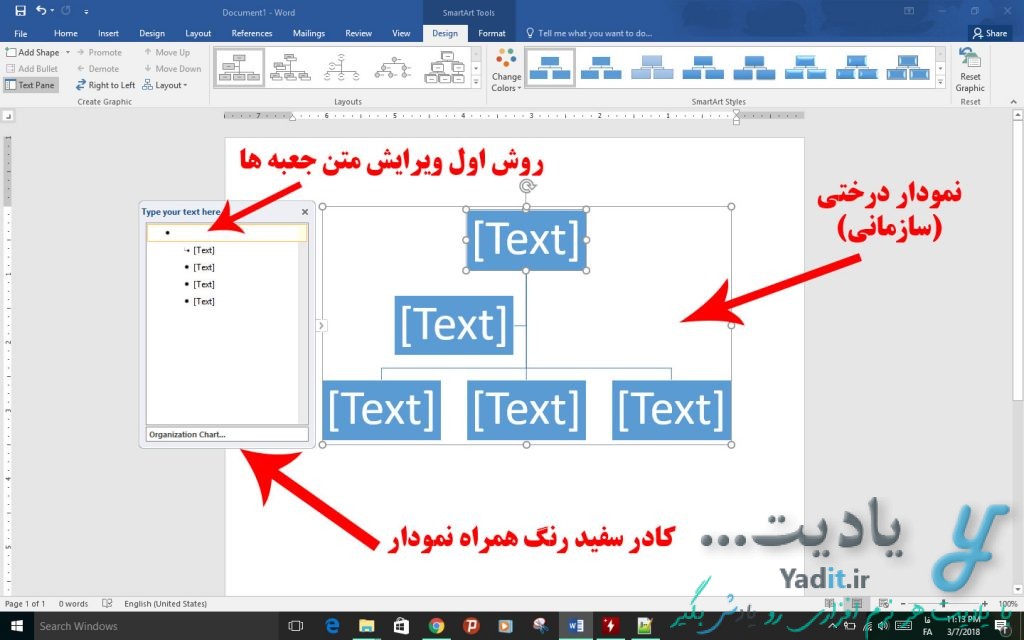
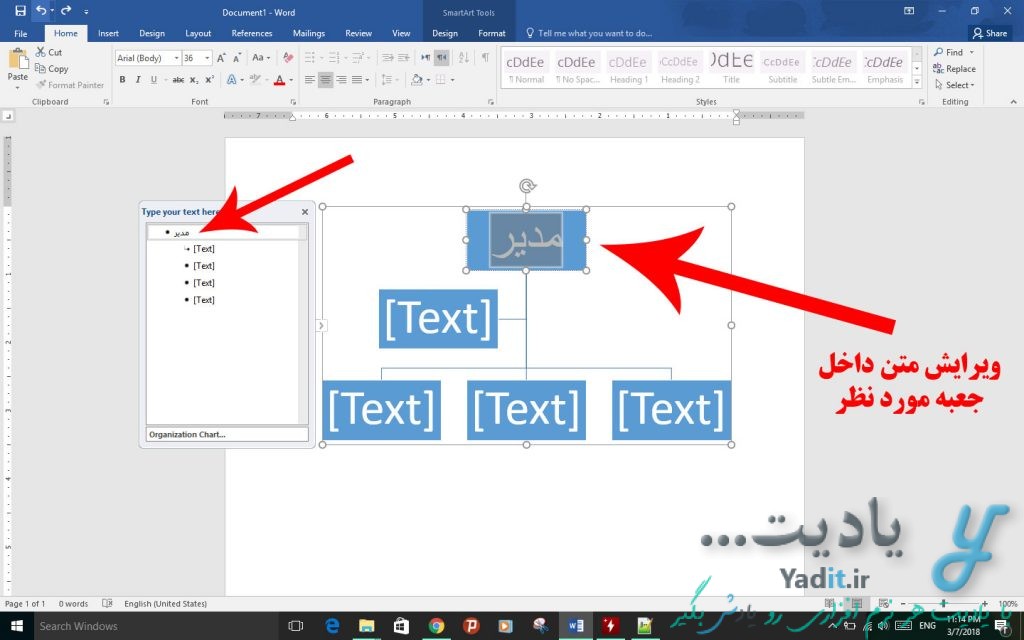
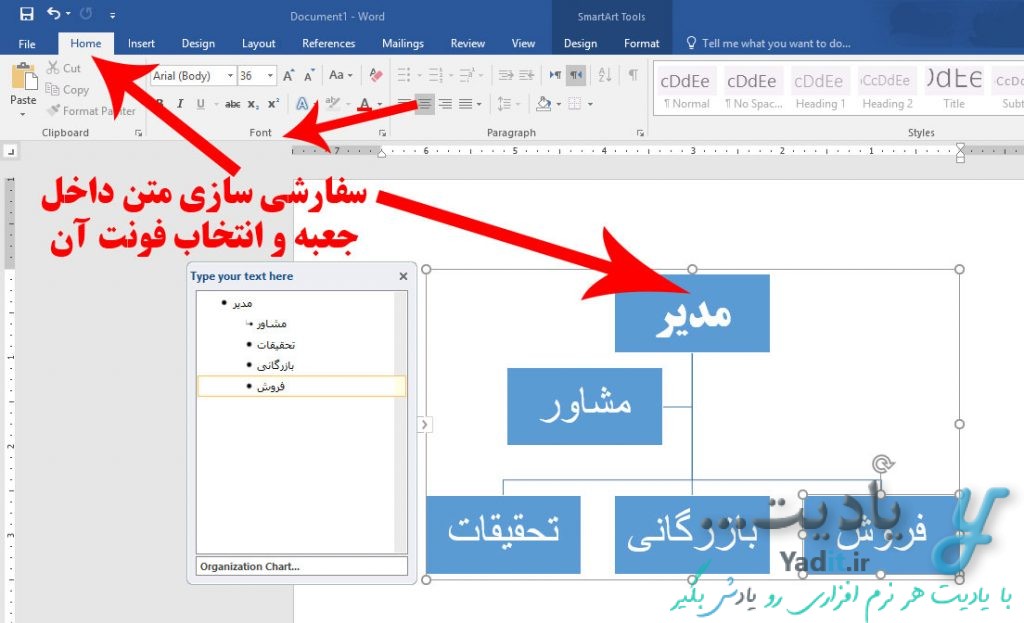
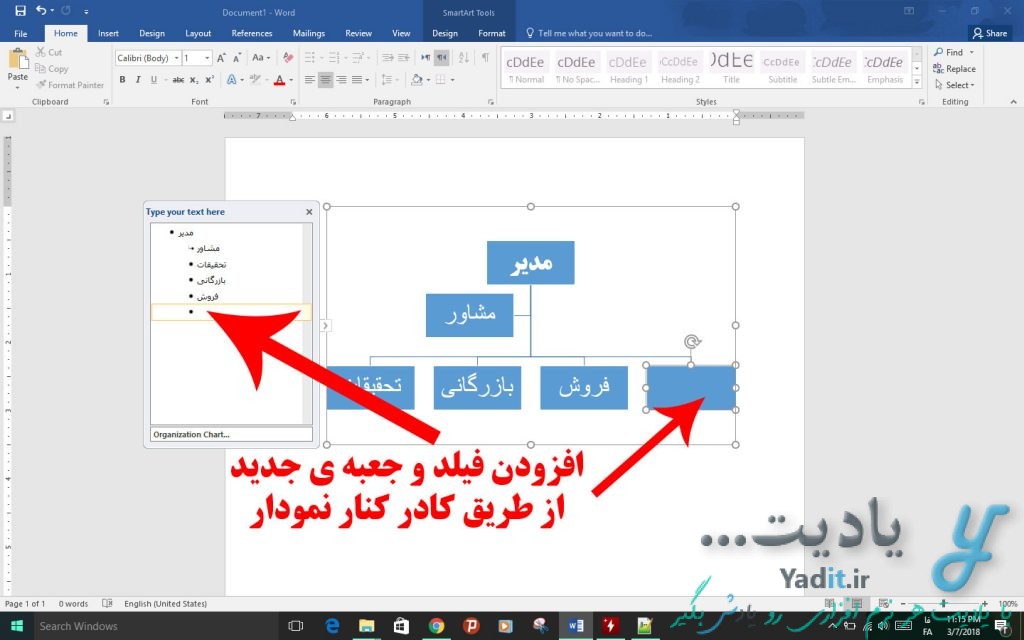
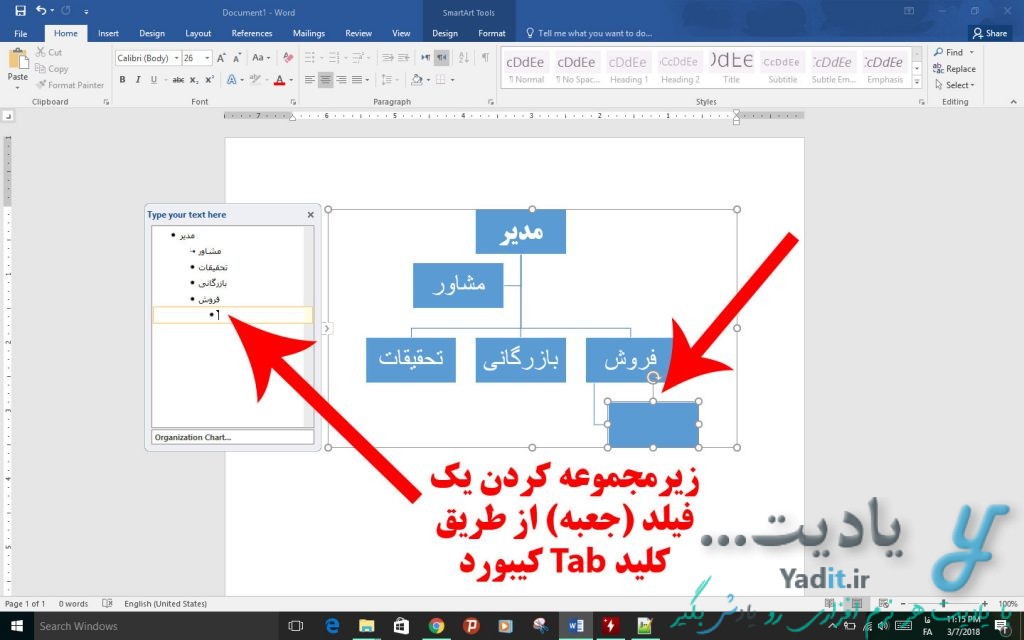
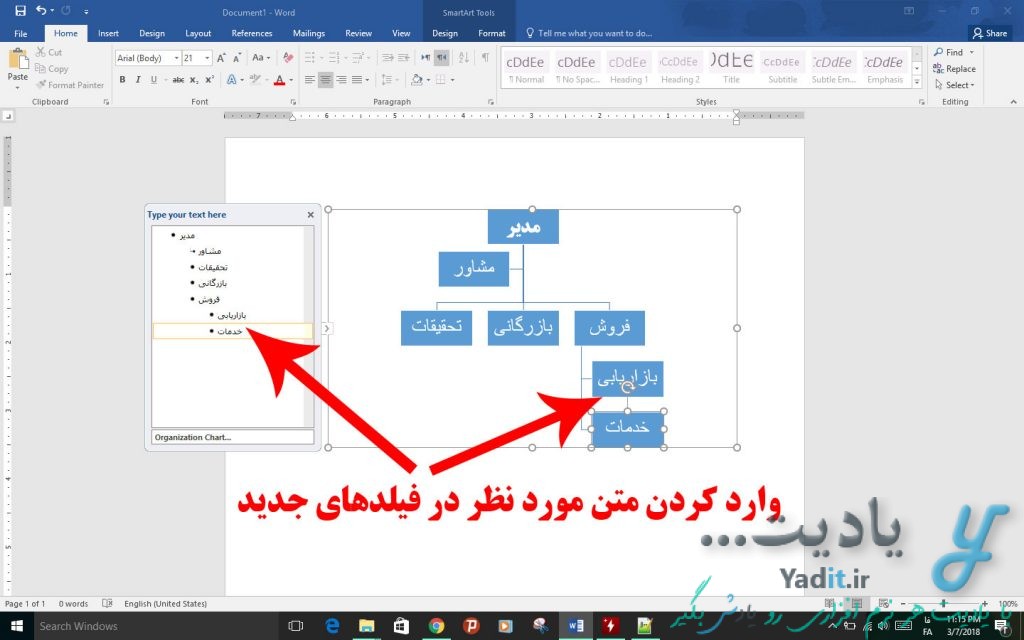
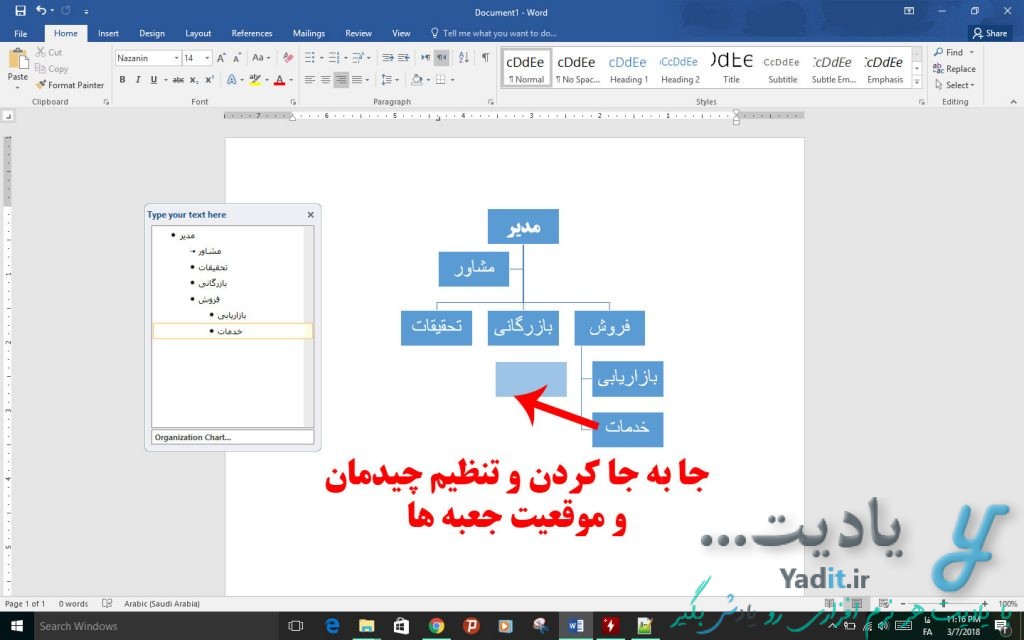
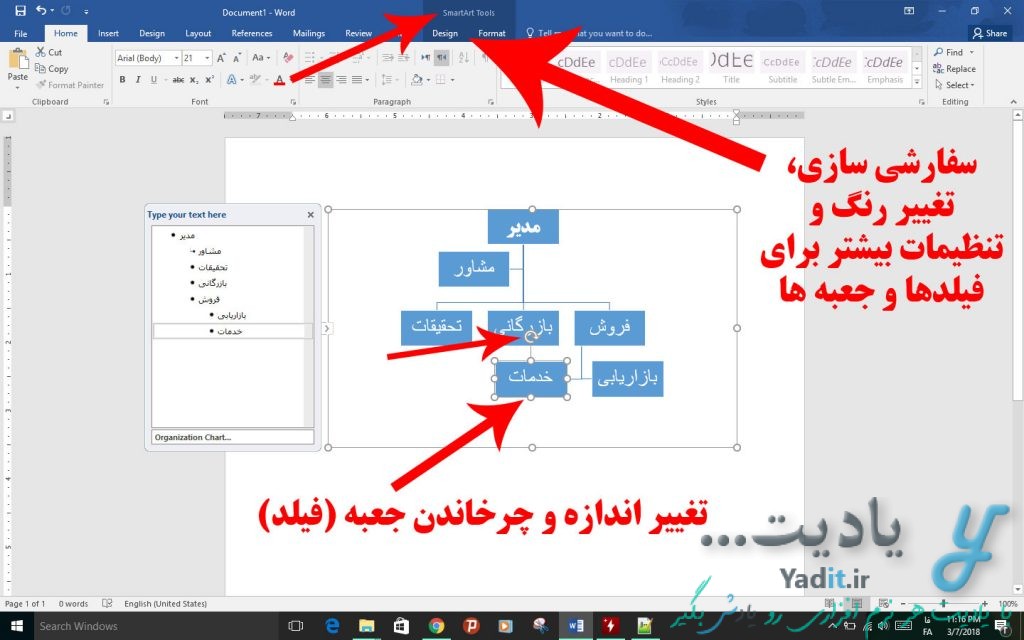
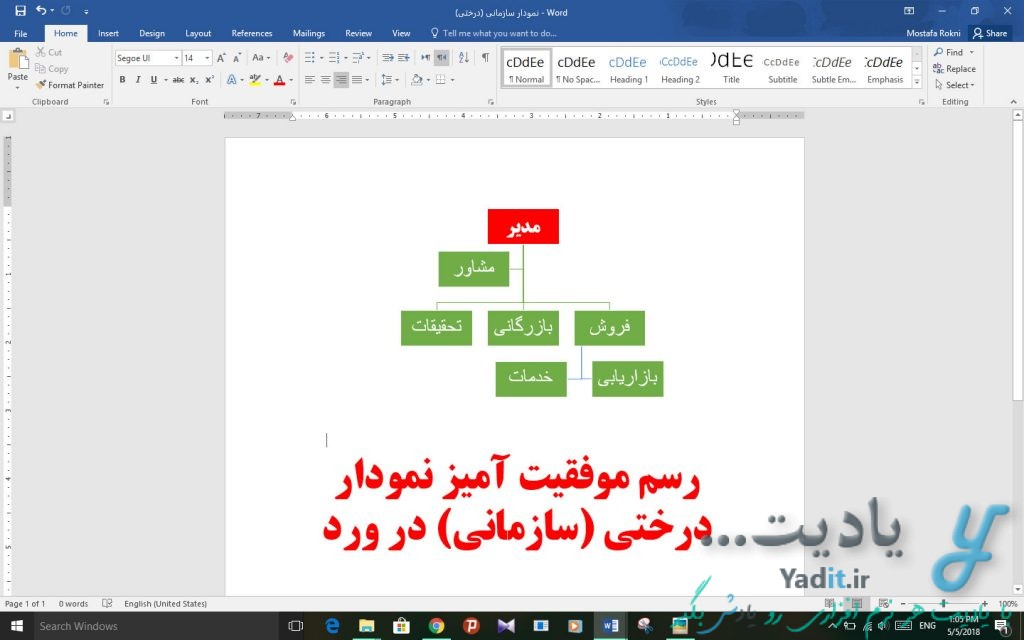


















سلام
خیلی عالی بود. خدا خیرت بده.