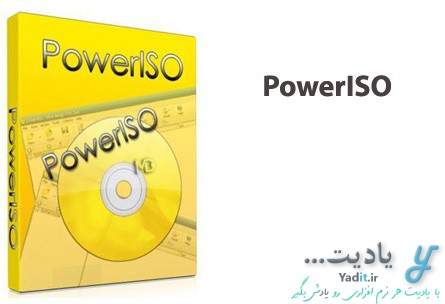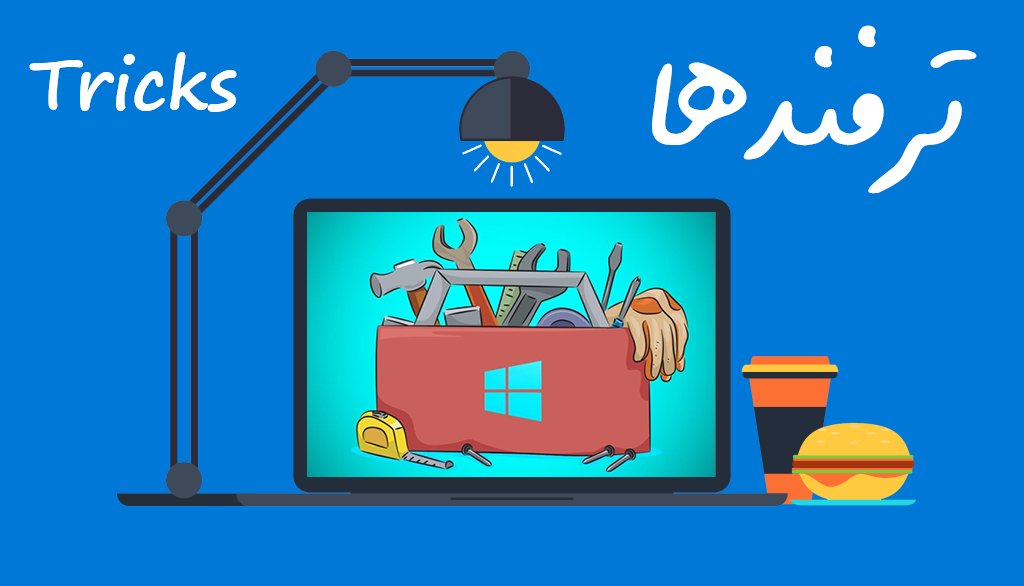امنیت اطلاعات امروزه یکی از مهمترین مسائل برای هر فرد و سازمانی می باشد. روش های مختلفی برای امنیت اطلاعات و جلوگیری از دسترسی دیگران به آن ها وجود دارد. یکی از این راه ها رمز گذاری و پسورد گذاری بر روی فایل ها، پوشه ها، درایو ها می باشد.
نرم افزارهای بسیاری برای این منظور با خصوصیات و ویژگی های متفاوتی عرضه شده اند. اما در این آموزش روش رمز گذاری بر روی درایوها با استفاده از ابزارهای خود ویندوز را بیان می کنیم.
این آموزش علاوه بر درایوهای اینترنال و داخلی کامپیوتر برای درایوها و هاردهای اکسترنال نیز کاربردی است.
همچنین انجام این تنظیمات و این قابلیت رمزگذاری بر روی درایو تنها از نسخه ی ویندوز ۷ به بعد در دسترس می باشد.
اگرچه با این کار هیچ مشکلی برای فایلهای شما به وجود نمی آید اما با این حال توصیه می کنیم از فایل های داخل درایو مورد نظر خود یک نسخه ی پشتیبان تهیه نمایید.
در ادامه با آموزش آسان و کامل رمزگذاری بر روی درایوها با شما همراه هستیم…
رمزگذاری روی درایوهای کامپیوتری:
turn on bitlocker>>use a password to unlock the drive>>your password>>your password again>>next
ابتدا بر روی درایو مورد نظر خود کلیک راست کرده و گزینه turn on bitlocker را انتخاب نمایید.
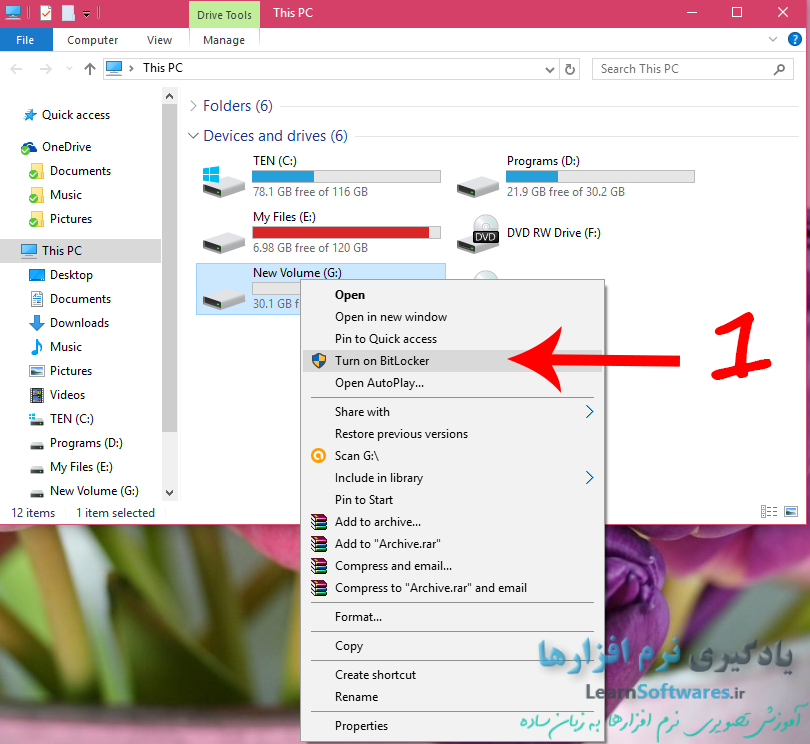
در پنجره ی باز شده تیک گزینه ی اول یعنی use a password to unlock the drive را زده و سپس در دو کادر فعال شده به ترتیب رمز مورد نظر خود و تکرار آن را وارد کنید. سپس next بزنید.
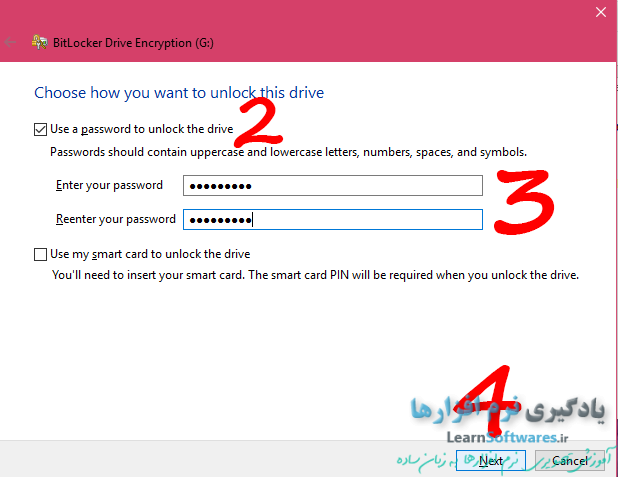
ذخیره کلید بازگردانی رمز عبور:
مسیر طی شده: recovery key>>your location>save>>next>>next>>next>>start encrypting>>close
در صفحه ی بعدی روش های یادآوری رمز عبور در صورت فراموشی آن برای شما نمایان می شود. در گزینه اول می توانید کلید بازگردانی رمز عبور را در اکانت ماکروسافت خود ذخیره نمایید. گزینه دوم این کلید را در یک حافظه ی usb فلش ذخیره می کند و گزینه سوم آن را در یک فایل نگهداری می کند. گزینه چهارم نیز کلید بازگردانی را چاپ می نماید.
شما می توانید به دلخواه هر کدام را انتخاب نمایید. ما در این آموزش گزینه ذخیره کلید در یک فایل را انتخاب کردیم.
پس از انتخاب این گزینه پنجره ی جدید برای انتخاب مسیر ذخیره سازی فایل باز می شود. پس از انتخاب مسیر save را بزنید. سپس سوالی از شما پرسیده می شود مبنی بر اینکه آیا از ذخیره سازی این فایل در کامپیوتر خود اطمینان دارید. می توانید yes را بزنید.
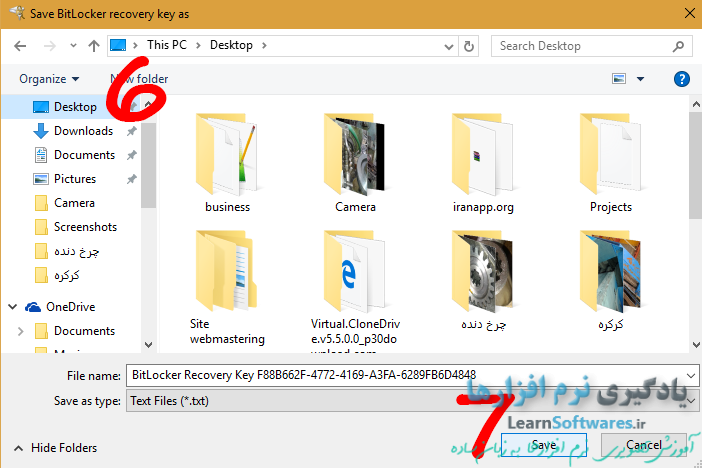
سپس بر روی next کلیک کنید.
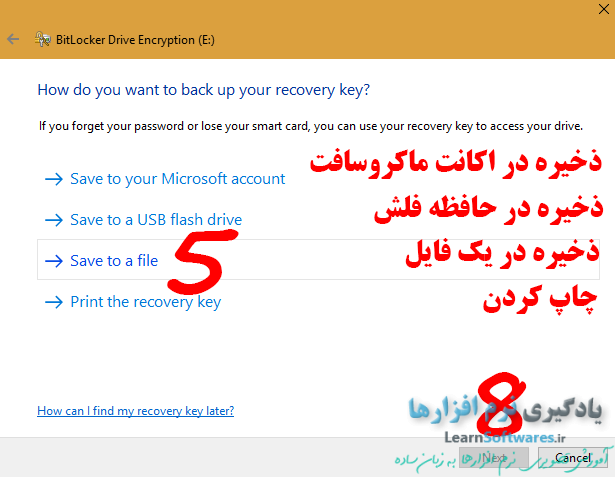
انتخاب سطح و سبک رمزگذاری:
در قسمت بعد باید انتخاب کنید که سطح رمزگذاری شما در چه حد می خواهد باشد. در اینجا دو انتخاب دارید یکی اینکه فقط فضای درایو را رمزگذاری کنید یا علاوه بر ان فایلهای موجود در ان را نیز رمز گذاری کنید.
گزینه ی اول فقط فضای درایو شما را رمزگذاری می کند. این گزینه عملیات رمزگذاری را سریعتر انجام می دهد و بیشتر مناسب درایوها و کامپیوترهای تازه راه اندازی شده می باشد.
گزینه دوم درایو شما را به صورت کامل یعنی هم فضای درایو و هم فایل های موجود در آن را رمزگذاری می کند. انجام عملیات رمزگذاری با انتخاب این گزینه بسته به حجم فایل های داخل درایو بیشتر طول خواهد کشید و مناسب برای کامپیوتر و درایوهای در حال استفاده است.
ما در این آموزش به دلیل این که درایو خالی است و فاقد فایل می باشد گزینه اول را انتخاب می کنیم. پس از انتخاب next بزنید.
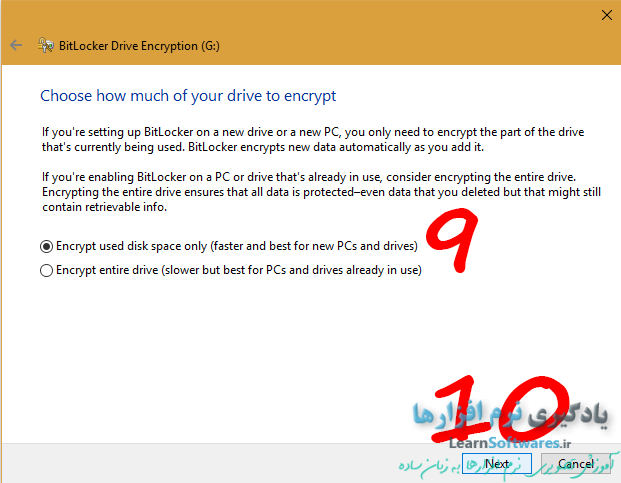
در قسمت بعد باید سبک پسورد گذاری مشخص شود. می توانید گزینه ی دلخواه خود را انتخاب کنید اما گزینه ی دوم برای درایوهایی که قابلیت جا به جایی بین چند کامپیوتر را دارند (مانند هاردهای اکسترنال) بهتر است.
پس از انتخاب گزینه مورد نظر next بزنید.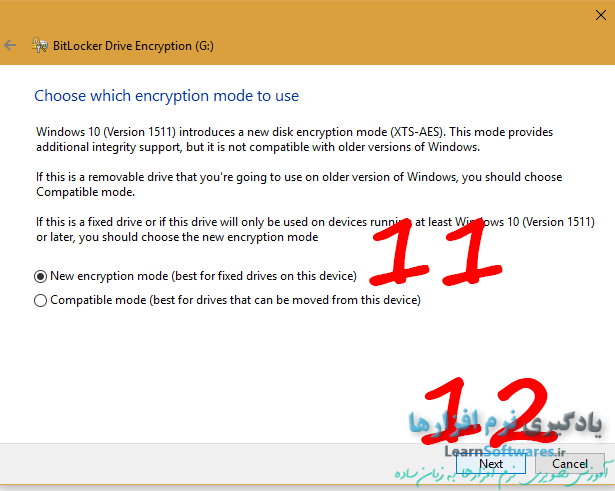
عملیات رمزگذاری:
حال start encrypting را بزنید تا رمزگذاری آغاز شود.
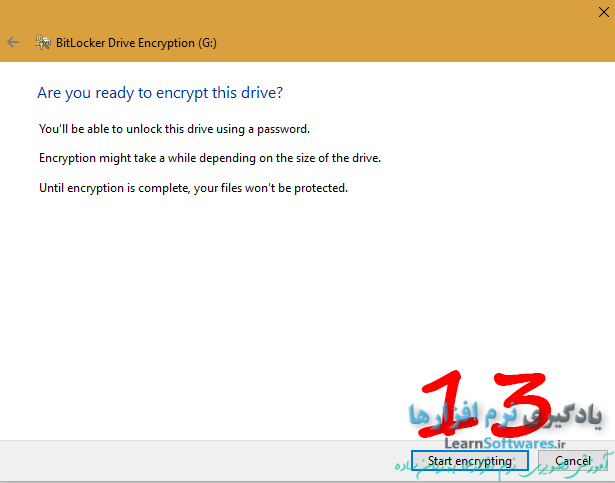
به یاد داشته باشید به هنگام انجام عملیات پنجره ی آن را نبندید یا ان را close نکنید. در غیر این صورت ممکن است به فایل های داخل درایو آسیب برسد.
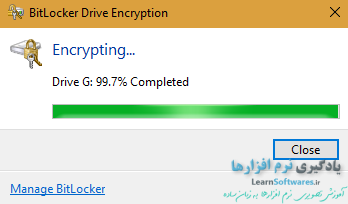
پس از پایان عملیات close را انتخاب کنید. فرایند رمز گذاری با موفقیت به پایان رسید.
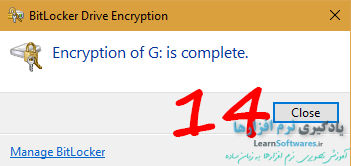
حال اگر به درایو خود مراجعه کنید یک قفل را روی آن خواهید دید. در صورتی که سیستم خود را راه اندازی مجدد نمایید آن قفل بسته شده و با باز کردن درایو ابتدا باید رمز آن را وارد کنید تا بتوانید به فایل های آن دسترسی پیدا نمایید.
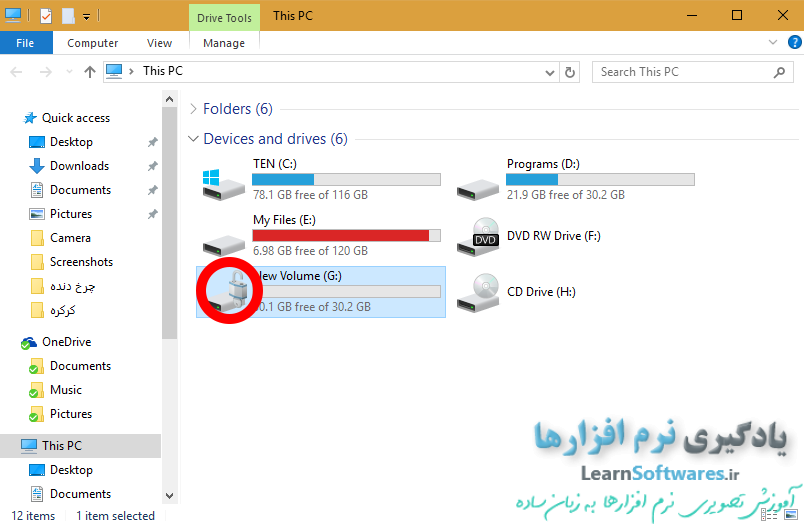
توجه داشته باشد که قابلیت رمزگذاری درایو در ویندوز های قبل از نسخه ۷ پشتیبانی نمی شوند و در صورت اینکه درایو رمزگذاری شده را با ویندوز های قدیمی بخواهید باز کنید آن را به عنوان درایو مشکل دار شناسایی کرده و از شما اجازه ی فرمت کردن آن را می گیرد که در صورت فرمت کردن آن تمامی فایل های داخل ان درایو از بین خواهند رفت. پس برای این موضوع دقت نمایید.
برای بادگیری روش پارتیشن بندی هارد دیسک و همچنین ساخت درایو جدید اینجا کلیک کنید…