همان طور که می دانید تقویم نسخه های مخالف سیستم عامل ویندوز به صورت پیش فرض به میلادی می باشد اما با این حال می توان آن را به راحتی به تقویم شمسی تبدیل نمود.
در ادامه این مطلب به آموزش روش تبدیل تقویم ویندوز ۱۰ به تقویم شمسی می پردازیم و سپس چگونگی تنظیم رویداد (Event) جدید در آن به همراه تنظیم یادآوری آن را به صورت مختصر بیان می کنیم.
تبدیل تقویم ویندوز ۱۰ به تقویم شمسی و روش تنظیم رویداد (Event) جدید در آن:
تبدیل تقویم ویندوز ۱۰ به تقویم شمسی:
همان طور که در تصویر زیر مشاهده می کنید، تقویم ویندوز ما، میلادی می باشد.
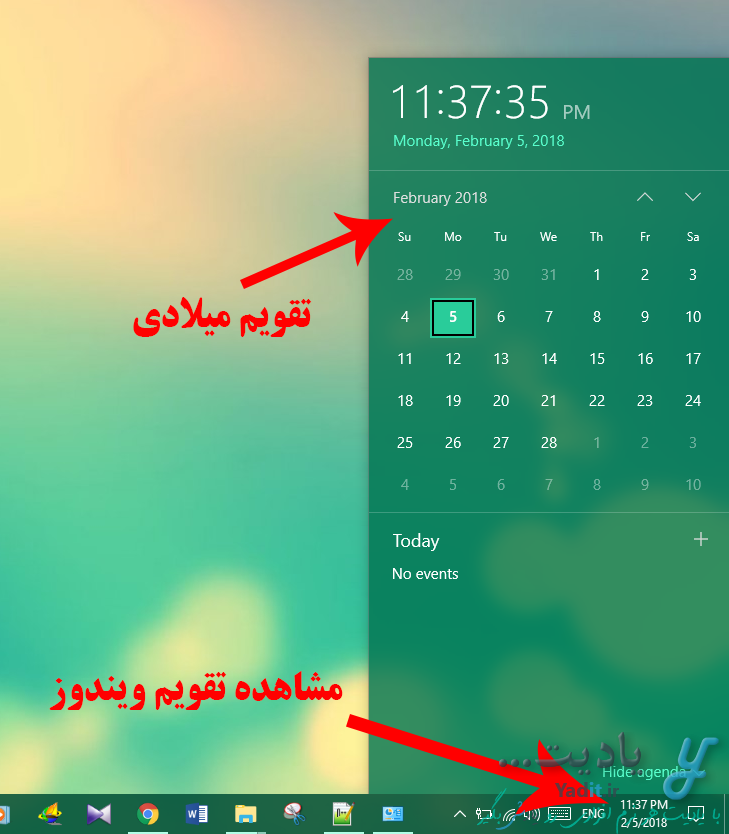
برای تبدیل تقویم ویندوز ۱۰ به تقویم شمسی ابتدا به کنترل پنل ویندوز مراجعه کرده و روی گزینه Region کلیک نمایید. اگر این گزینه را مشاهده نکردید، اینجا کلیک کنید.
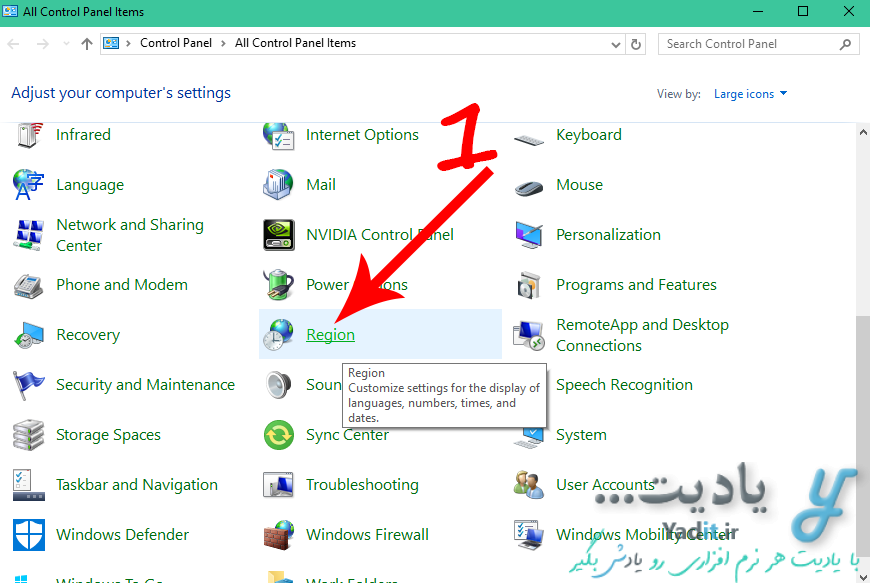
حالا از زبانه Formats پنجره باز شده لیست کشویی اول را باز کنید و سپس گزینه ی Persian (Iran) را برای آن انتخاب نمایید.
حالا برای ذخیره سازی تغییرات Apply و سپس OK را بزنید.
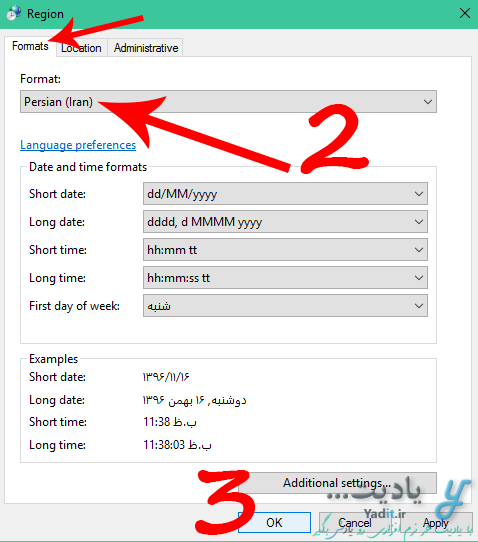
تا اینجا تقویم ویندوز که در گوشه سمت راست نوار وظیفه نمایش داده می شود به صورت شمسی در آمده است. برای مشاهده کامل تقویم کافیست روی آن کلیک کنید تا مانند تصویر زیر پیش روی شما باز شود.
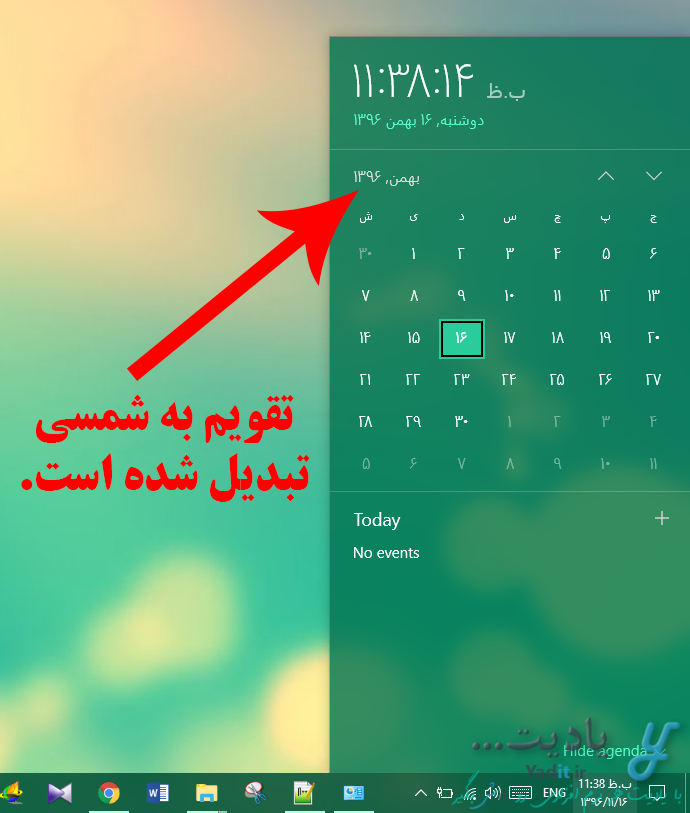
تنظیم رویداد (Event) جدید در تقویم ویندوز ۱۰:
یکی از امکانات تقویم ویندوز قابلیت تنظیم یک رویداد دلخواه (Event) برای هر کدام از روزهای آن می باشد، تا در زمان مورد نظر این رویداد برای کاربر یادآوری شود.
آموزش روش تنظیم رویداد (Event) جدید در تقویم ویندوز ۱۰:
برای تنظیم رویداد (Event) جدید در تقویم ویندوز ۱۰ ابتدا طبق آن چه در قسمت قبل گفته شد، تقویم را باز کنید و روز مورد نظر خود را برای رویداد دلخواه انتخاب کرده و روی آن کلیک نمایید. شما می توانید با استفاده از فلش های رو به بالا و پایین بین ماه های سال جا به جا شوید و رو مورد نظرتان را انتخاب نمایید.
حالا برای افزودن رویداد جدید روی علامت + در پایین تقویم کلیک کنید.
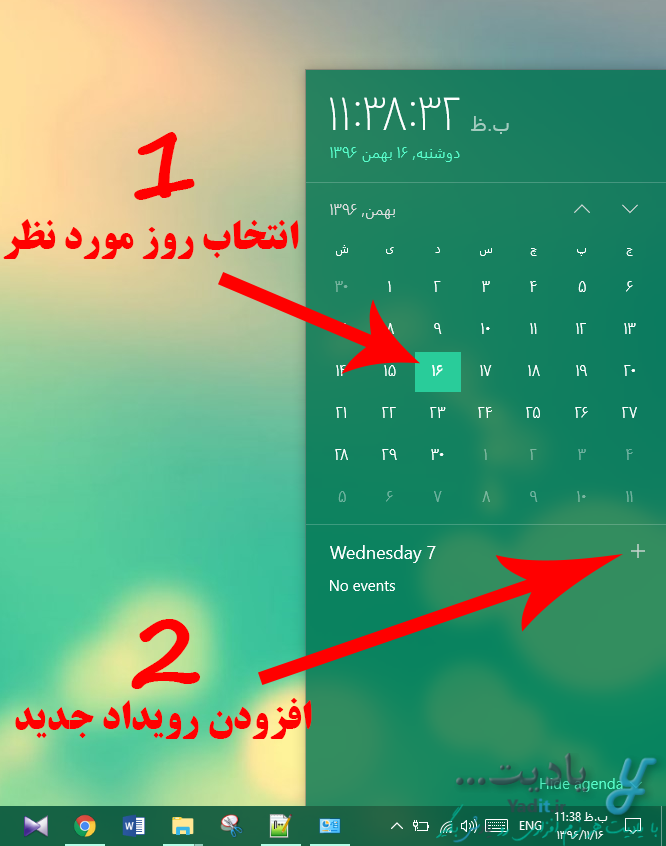
پنجره ای مشابه با تصویر زیر برای شما باز می شود که می توانید توسط آن تنظیماتی برای رویداد مورد نظر خود انجام دهید.
در نوار ابتدایی پنجره گزینه ی ذخیره سازی رویداد و پاک کردن آن وجود دارد. علاوه بر این شما می توانید نوع یادآوری این رویداد و البته زمان یادآوری آن را انتخاب کنید. توسط آیکون (![]() ) می توان یک زمان بندی تکرار برای یادآوری این رویداد تعیین کرد.
) می توان یک زمان بندی تکرار برای یادآوری این رویداد تعیین کرد.
کمی پایین تر چند کادر وجود دارد که کادر اول برای وارد کردن عنوان رویداد، کادر دوم موقعیت مکانی رویداد، کادرهای موجود در ردیف سوم به ترتیب برای تعیین زمان آغاز و پایان رویداد و بالاخره کادر بزرگ پایانی برای وارد کردن توضیحات رویداد می باشند.
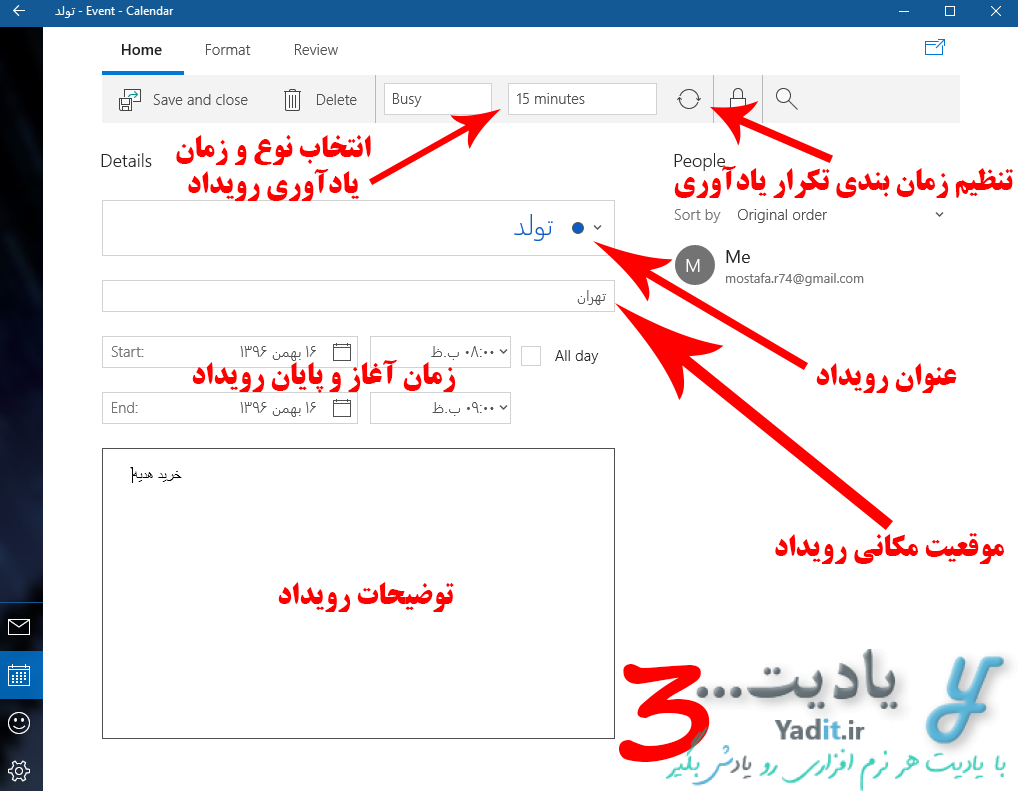
در صورتی که شما می خواهید متن توضیحات رویداد را سفارشی سازی کنید، می توانید پس از نوشتن متن مورد نظر و در حالی که نشانگر تایپ متن داخل این کادر در حالت فعال می باشد، روی زبانه Format در بالای پنجره کلیک کنید و از گزینه های موجود استفاده نمایید.
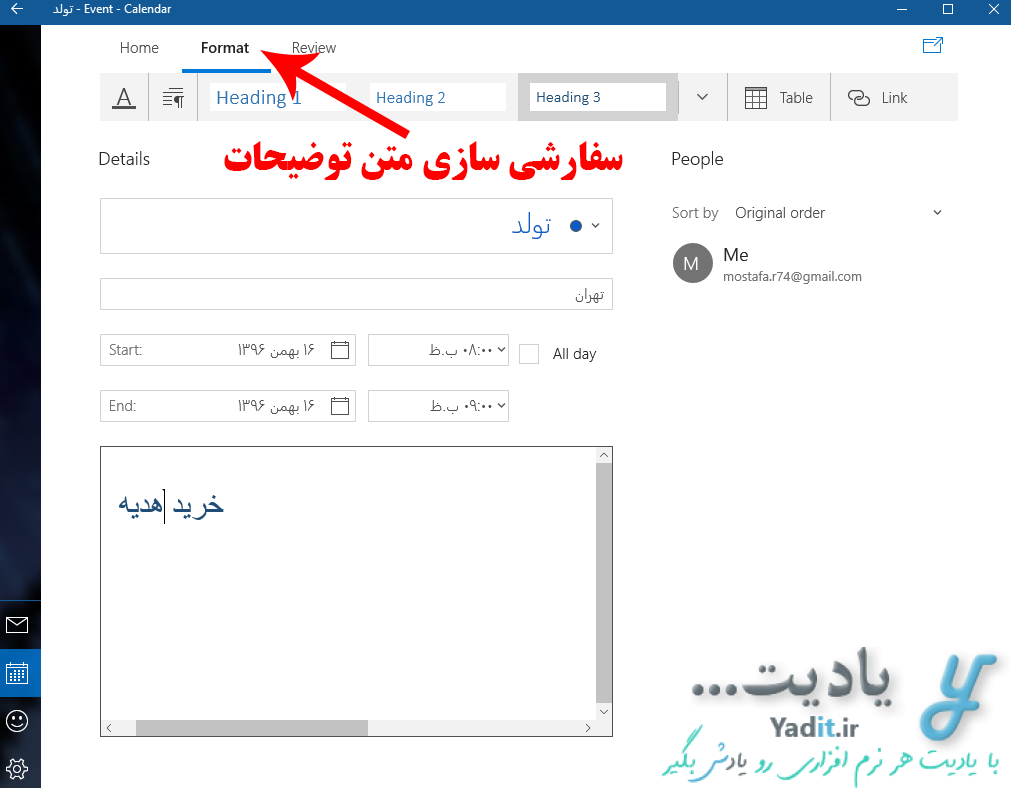
علاوه بر این زبانه Review برای انتخاب زبان و گرامر متن توضیحات رویداد می باشد.
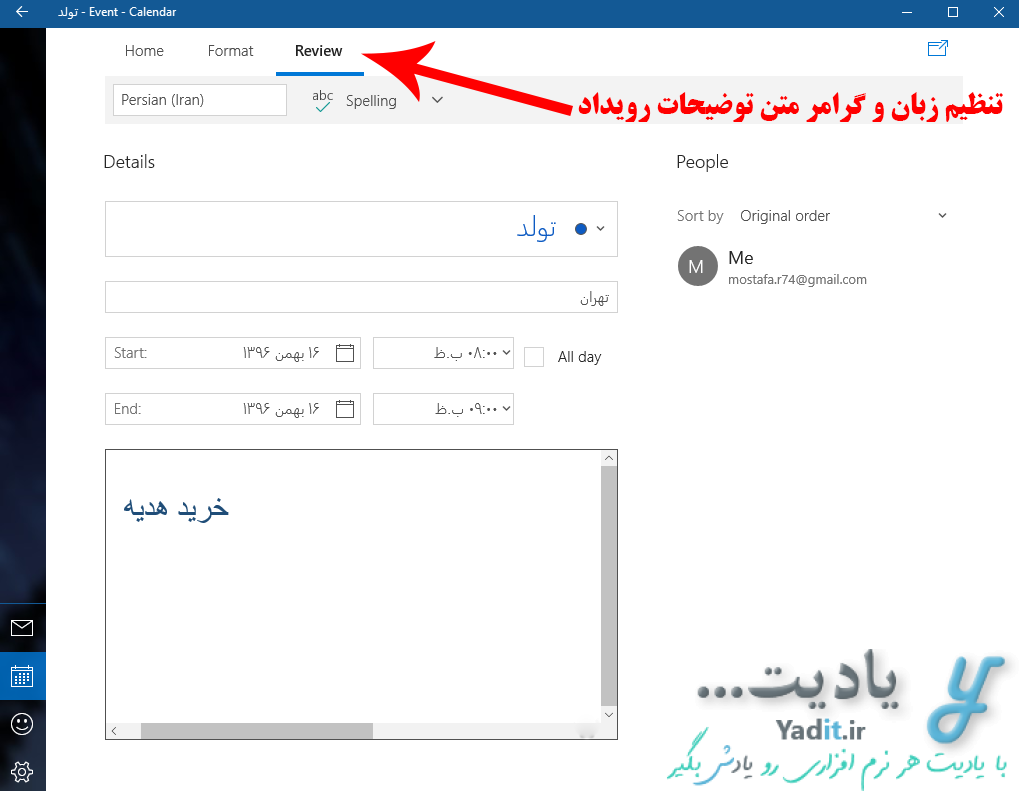
پس از انجام تنظیمات مورد نظر برای ذخیره سازی رویداد زبانه Home را انتخاب کرده و سپس روی Save and close کلیک نمایید.
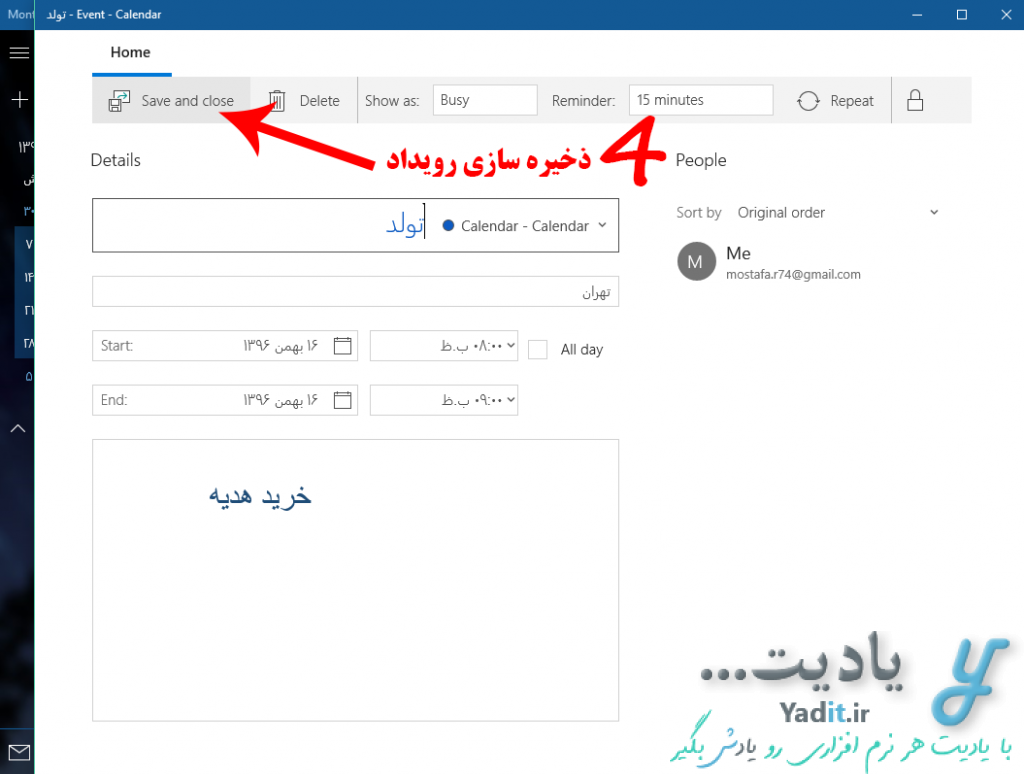
مشاهده رویداد (Event) تنظیم شده در تقویم ویندوز ۱۰ و ویرایش آن:
پس از آن به صفحه ای مشابه با تصویر زیر هدایت می شوید که رویداد تنظیم شده را در روز مورد نظر شما نمایش می دهد.
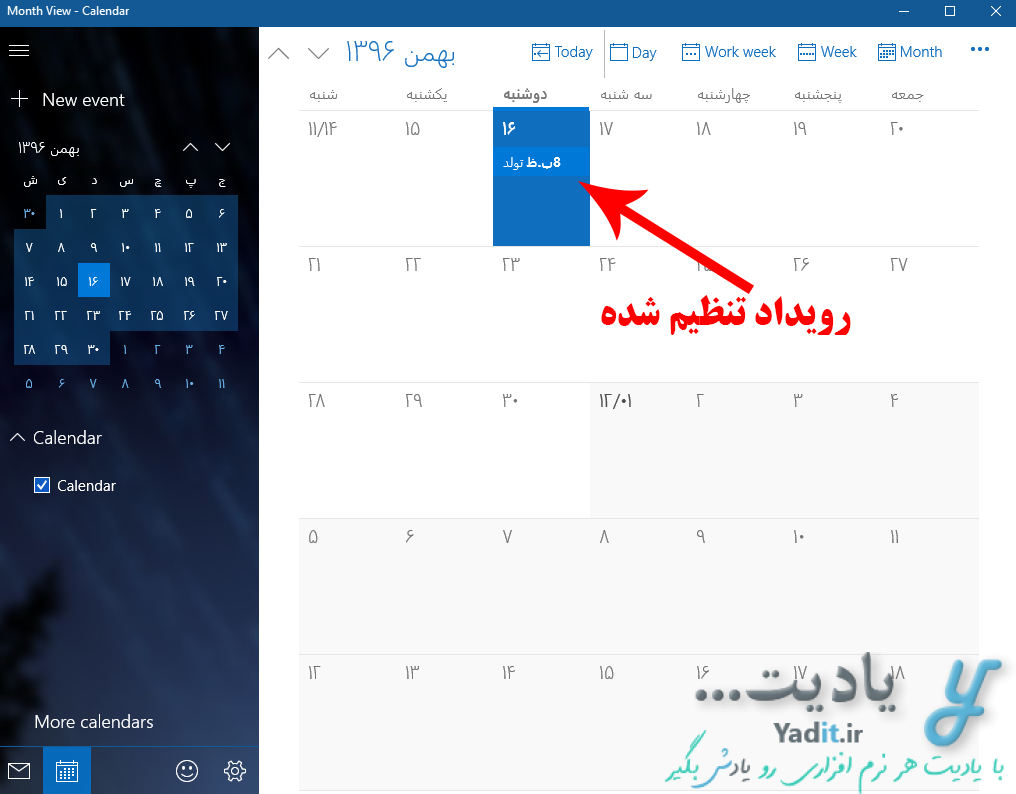
شما می توانید با کلیک روی این رویداد، آن را به صورت سریع ویرایش کنید و برای ویرایش کامل آن روی More details کلیک نمایید.
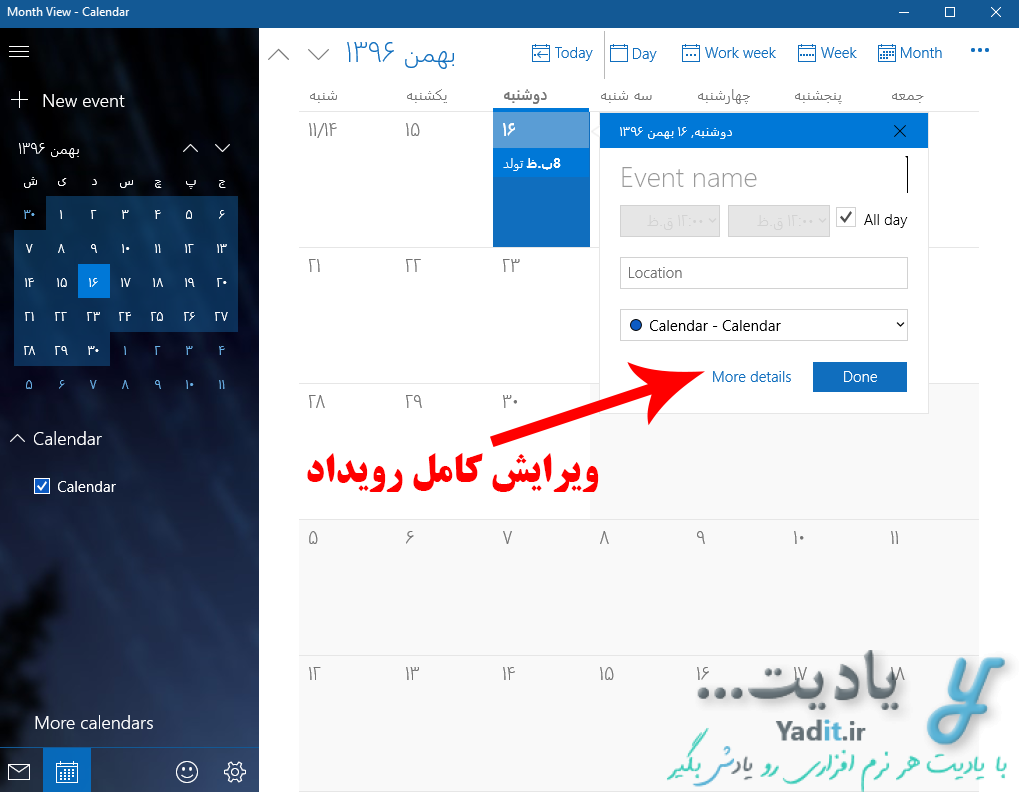
حالا با کلیک روی تاریخ نمایش داده شده در نوار وظیفه و سپس انتخاب و کلیک روی روزی که رویداد را برای آن تنظیم کرده اید در تقویم ویندوز، می توانید رویداد و برخی مشخصات آن را به اختصار، کمی پایین تر مشاهده نمایید.
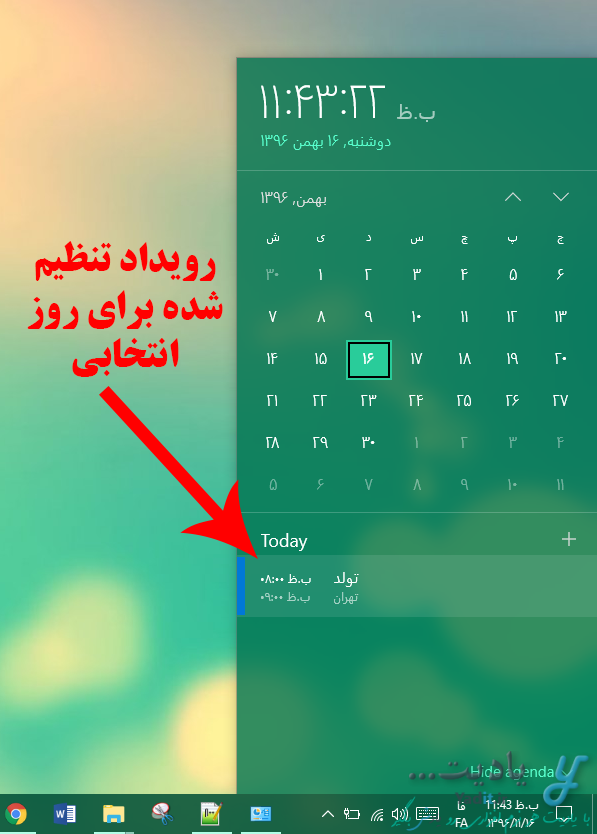
اگر رویداد مربوطه را مشاهده نکردید، روی Show agenda کلیک کنید، تا برای شما به نمایش در آید.
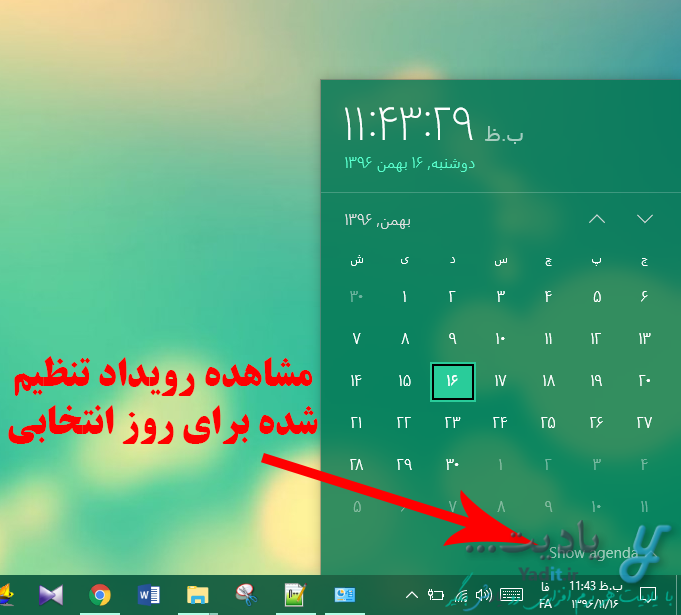











































سلام تقویم ویندوز من شمسی است ولی زیر اعداد در تقویم چینی نوشته است
چطوری اونارو درست کنم ممنون میشم جواب بدین
سلام دوست عزیز
مشکل عجیبی دارید و تا به حال به این مورد برخورد نکردم تا بتونم راهنماییتون کنم. سعی کنید تنظیمات تقویم و زبان سیستمتون رو به حالت پیش فرض برگردونید.
موفق باشید…