ممکن است شما هم برای حفاظت از اطلاعات موجود در کامپیوتر یا لپ تاپ خود، برای ورود به ویندوز، یک رمز عبور ایجاد کرده باشید اما پس از مدتی به هر دلیلی بخواهید این رمز ورود را حذف نمایید.
در این مطلب می خواهیم روش غیرفعال کردن و حذف رمز عبور (Password) ورود به ویندوز ۱۰ را به صورت کامل و تصویری آموزش دهیم.
قبل از شروع باید بگوییم که اگر در ویندوزتان، قبلا وارد اکانت مایکروسافت خود شده اید و از رمز عبور اکانت، برای ورود به ویندوز استفاده می کنید، امکان غیرفعال کردن و حذف رمز عبور ورود به ویندوز برای شما وجود ندارد و تنها راه برای انجام این کار خروج از اکانت مایکروسافت ویندوز می باشد.
اما در صورتی که وارد هیچ اکانتی از مایکروسافت نشده اید و جداگانه (به صورت محلی یا Local) برای ویندوز خود پسورد گذاشته اید، می توانید از طریق روشی که در ادامه گفته می شود رمز عبور آن را حذف نمایید.
آموزش روش غیر فعال کردن و حذف رمز عبور (Password) ورود به ویندوز ۱۰:
مسیر طی شده: Start Menu >> Change account settings >> Sign-in options >> Password >> Change >> Your old password >> Next >> Next >> Finish
برای این منظور ابتدا منوی استارت ویندوز را باز کنید و از نوار سمت چپ روی عکس پروفایل کلیک کرده و گزینه Change account settings را انتخاب نمایید.
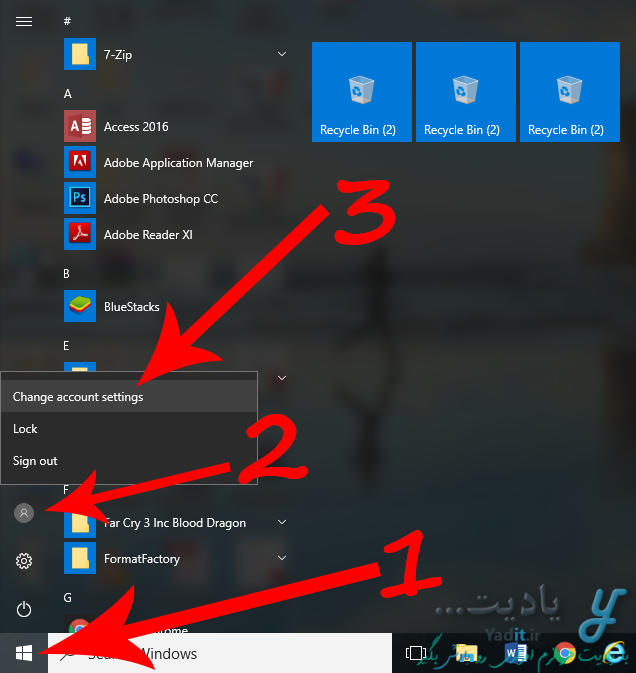
پس از آن، از قسمت سمت چپ گزینه Sign-in options را انتخاب کنید.
حالا در سمت راست به قسمت Password مراجعه کرده و روی گزینه Change کلیک کنید.
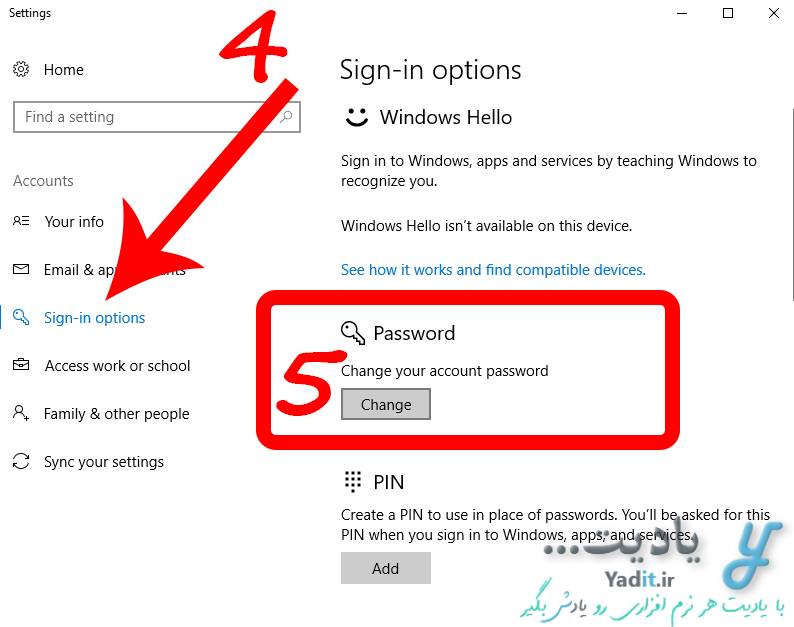
در پنجره ی باز شده، ابتدا از شما پسورد ورود به ویندوز خواسته می شود. پس از وارد کردن آن روی Next کلیک کنید.
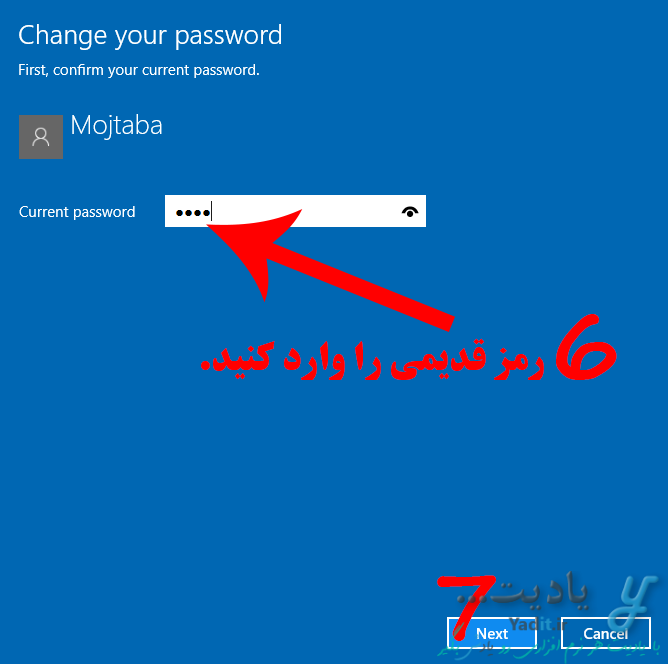
حالا در مرحله بعدی سه کادر نمایش داده می شود که برای تغییر رمز عبور ورود به ویندوز می باشد اما شما که قصد حذف این پسورد را دارید، هر سه کادر را خالی گذاشته و روی Next کلیک نمایید.
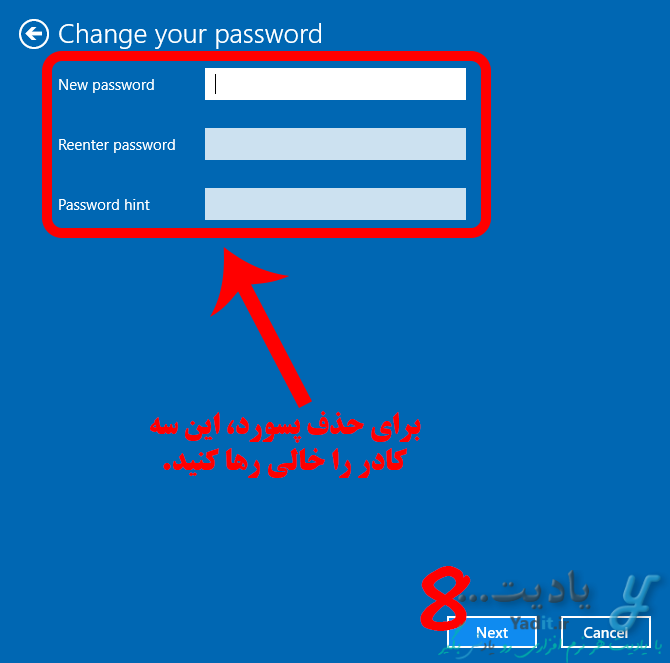
پس از آن روی Finish کلیک کنید.
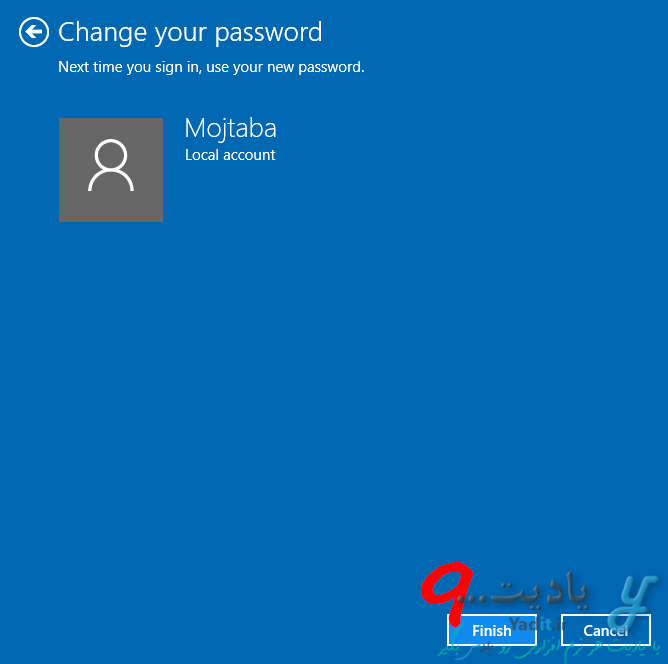
در نهایت به پنجره ی قبلی باز خواهید گشت و خواهید دید که در قسمت Password تنها گزینه Add وجود دارد که نشان دهنده ی موفقیت آمیز بودن حذف رمز عبور ویندوز می باشد.
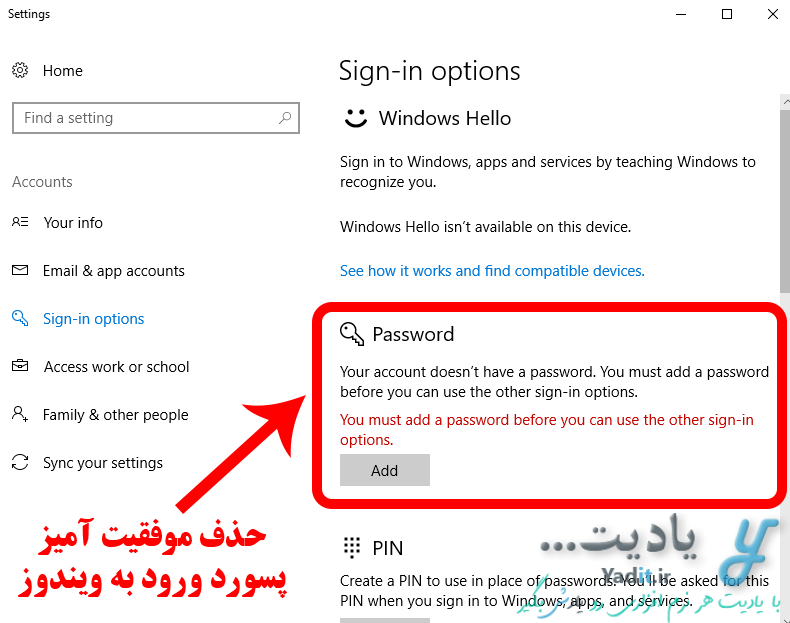
از این پس شما برای ورود به ویندوز خود نیازی به وارد کردن رمز عبور نخواهید داشت.





































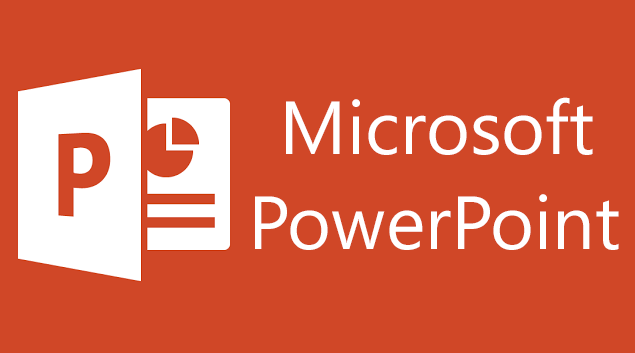





عالی
عالی، یک دنیا ممنون
خواهش می کنم دوست عزیز