حتما تجربه کرده اید که سیستم عامل های ویندوز از هر نسخه ای که باشند پس از گذشت زمانی معین که کامپیوتر غیر فعال باشد به این معنی که موس آن تکان نخورده و هیچ کلیدی از کلیدهای صفحه کلیدش فشرده نشود، صفحه نمایش آن به صورت خودکار خاموش شده و در صورت طولانی تر شدن این حالت غیر فعالی، کامپیوتر به حالت Sleep می رود.
اما شاید شما بخواهید این زمان را طولانی تر کنید و حتی خاموش شدن صفحه نمایش و Sleep شدن خودکار کامپیوتر را به صورت کامل غیر فعال نمایید.
در این مطلب قصد داریم روش انجام این کار به صورت تصویری آموزش دهیم. با یادیت همراه باشید…
قبل از شروع یادآوری می کنیم که انجام خودکار این حالت ها با قابلیت Screen Saver ویندوز متفاوت است. برای آشنایی بیشتر و یادگیری روش انجام تنظیمات Screen Saver در ویندوز ۱۰ کلیک کنید…
غیر فعال کردن یا طولانی کردن زمان خاموش شدن خودکار صفحه نمایش کامپیوتر و به Sleep رفتن آن:
مسیر طی شده: Control Panel >> Power Options >> Change plan settings >> your settings >> Save Changes
برای این کار ابتدا وارد کنترل پنل ویندوز شوید و روی گزینه ی Power Options کلیک کنید. (اگر این گزینه را نیافتید کلیک کنید.)
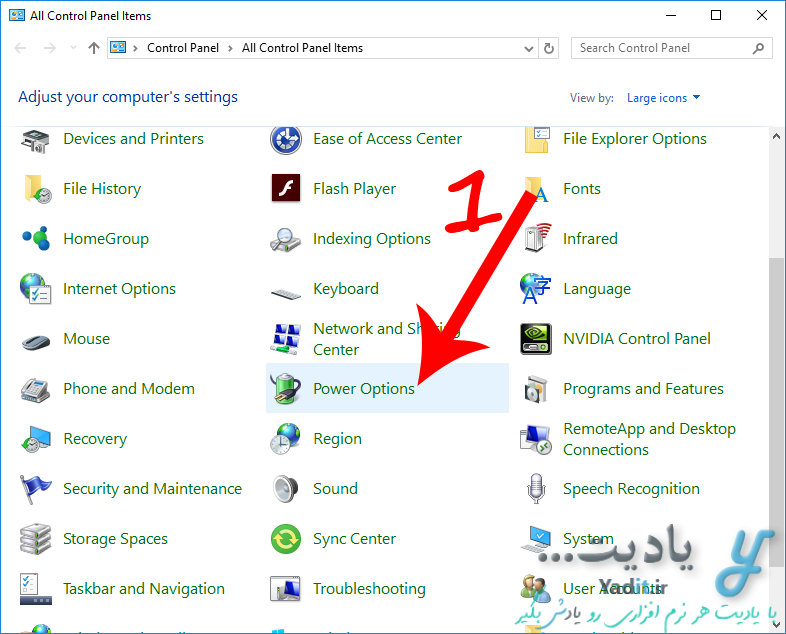
در پنجره ی بعدی دو گزینه با عناوین Balanced و Power Saver وجود دارد. شما می توانید از بین این دو گزینه یکی را انتخاب کنید اما توصیه می کنیم بدون تغییر انتخاب آن ها، آن گزینه ای را که دایره ی کنار آن سیاه رنگ و انتخاب شده است یافته و روی گزینه ی Change plan settings در رو به روی آن کلیک کنید.
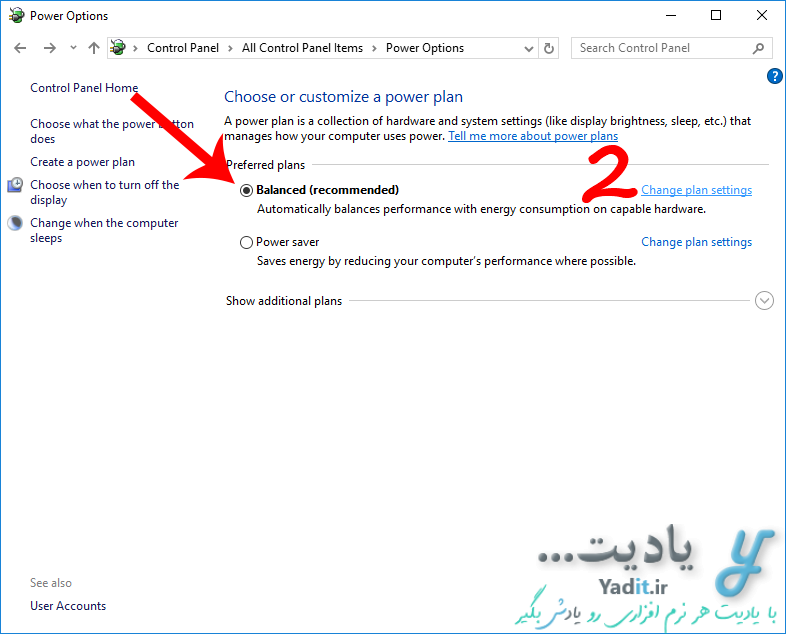
پنجره ی بعدی برای کامپیوترهای رومیزی و لپ تاپ ها متفاوت است که ابتدا به توضیح تنظیمات مربوط به کامپیوترهای رومیزی می پردازیم.
انجام تنظیمات در کامپیوترهای رومیزی:
پنجره ی باز شده در کامپیوترهای رومیزی مانند تصویر زیر است که دارای دو لیست کشویی می باشد.
لیست کشویی اول با عنوان Turn off the display برای انتخاب زمان خاموش شدن صفحه نمایش می باشد. در صورتی که می خواهید خاموش شدن صفحه نمایش را به کلی غیر فعال کنید کافیست از این لیست گزینه ی Never را انتخاب نمایید.
اما لیست کشویی دوم دارای عنوان Put the computer to sleep می باشد که با استفاده از آن می توانید زمان Sleep شدن خودکار کامپیوتر خود را مشخص نمایید. با استفاده از گزینه ی Never نیز می توان آن را به کلی غیر فعال کنید.
در پایان برای ذخیره ی تنظیمات انجام شده، روی Save Changes کلیک کنید.
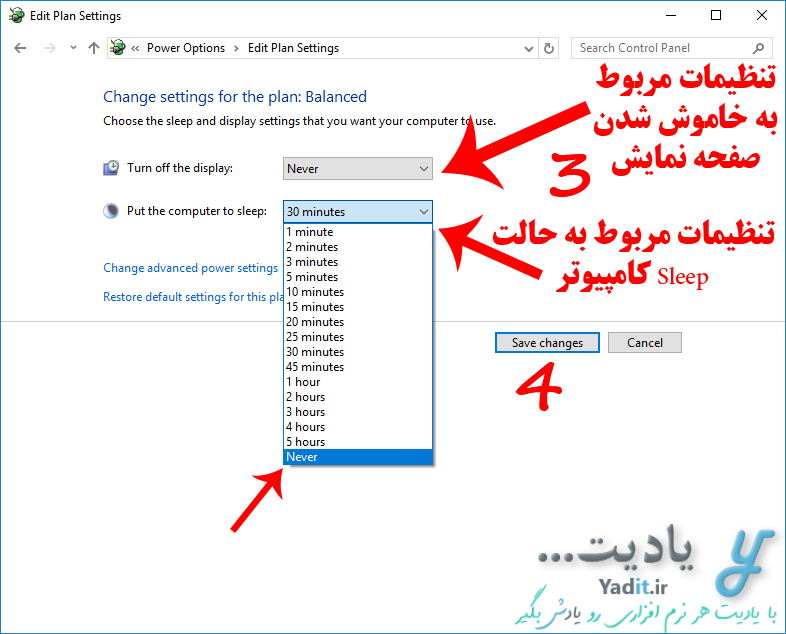
انجام تنظیمات برای لپ تاپ ها:
اما در صورتی که تنظیمات بالا را بخواهید در لپ تاپ انجام دهید، با پنجره ی مشابه تصویر زیر رو به رو خواهید شد.
در این صفحه شما ۴ لیست کشویی را مشاهده می کنید که دو تا از آن ها رو به روی گزینه ی Turn off the display قرار دارند و دو تای دیگر رو به روی Put the computer to sleep هستند.
همان طور که در اشکال بالای لیست های کشویی مشاهده می کنید دو کشویی که در ستون سمت چپ قرار دارند برای هنگامیست که لپ تاپ شما انرژی خود را از باتری تامین می کند و کشویی های سمت راست برای زمانیست که لپ تاپ شما به برق وصل است که هر کدام از آن ها را می توانید جداگانه و به دلخواه تنظیم نمایید.
همانند قسمت قبل می توانید از کشویی های موجود زمان مورد نظر را انتخاب کنید یا آن ها را با استفاده از Never به کلی غیر فعال کنید و در نهایت برای ذخیره ی تنظیمات Save Changes را بزنید.
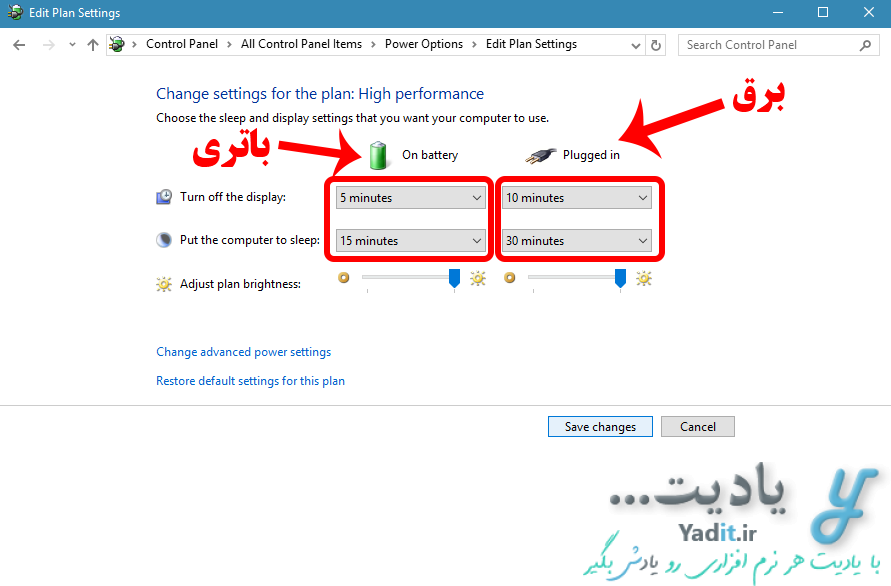



























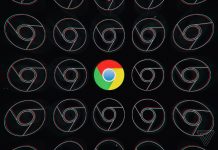










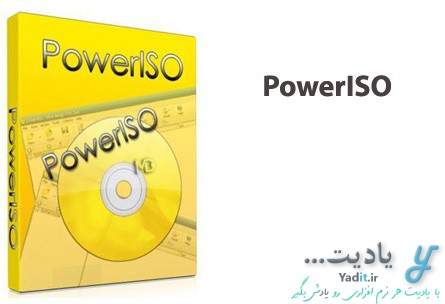




ممنون تشکر مطلبتون عالی بود
سلام وقتتون بخیر باشه . موقعی که لب تاب به حالت اسلیپ میره و بعد خاموش میشه ( میخواستم بدونم از کجا میتونم اون زمان خاموش شدن لب تاب بعد از حالت اسلیپ رو تغییر بدم) ممنون
سلام دوست عزیز
در همان صفحه Edit Plan Settings روی گزینه Change advanced power settings کلیک کنید و تنظیمات مورد نظرتون رو از اون قسمت انجام بدید.
موفق باشید.
سلام. من تازه لپ تاپ گرفتم. تمام تنظیمات همون اولیه هست. دیروز برای اولین بار فیلم دیدم. ولی طبق تنظیمات وسط فیلم صفحه سیاه میشد. باید تند تند یک دکمه یا موس زد تکون میدادم که صفحه نره. همون حالتی که وقتی کامپیوتر کاری نمیکنه میره برای استند بای.
سلام دوست عزیز
با روشی که در مقاله بالا توضیح داده شد، احتمالا مشکل شما برطرف می شود.
موفق باشید.
سلام. من تمامی مراحل رو انجام دادم ولی هیچ تغییری پیدا نکرد!
سلام رضا عزیز
مشکل عجیبی دارید، آیا تمامی مراحل رو به درستی انجام دادید؟ به عنوان مثال انتخاب گزینه درست در مرحله Change plan settings یکی از اشتباهات متداول است، مطمئن شوید که حتما تنظیمات Sleep در گزینه انتخاب شده در این قسمت (Balanced یا Power saver) تغییر کرده باشد نه تنظیمات گزینه دیگر.
همچنین بعد از کلیک روی Save changes یکبار کامپیوتر خود را ری استارت کنید.
امیدوارم مشکل شما حل شود.
با آرزوی بهترین ها برای شما