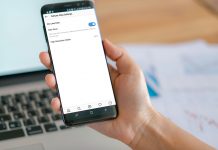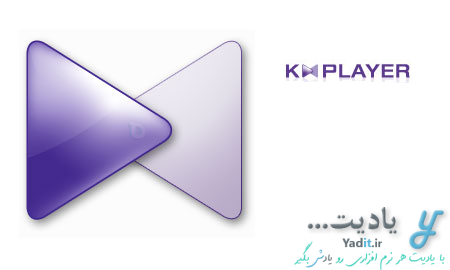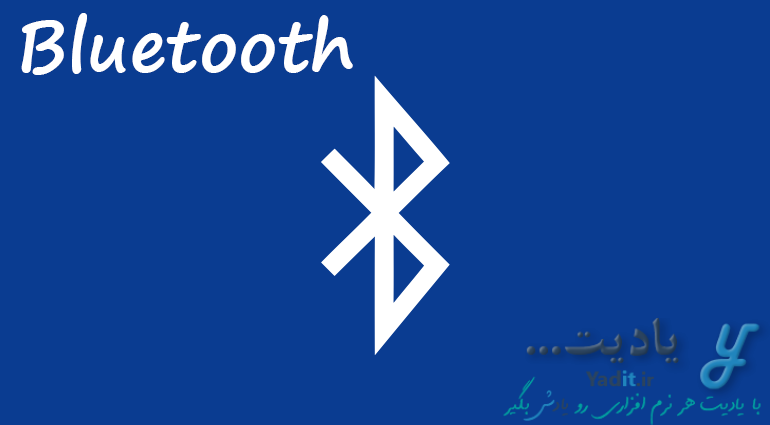کورتانا یکی از جذاب ترین ویژگی های ویندوز ۱۰ می باشد که امکانات زیادی را به کاربران خود می دهد.
اما برخی از کاربران نیازی ندارند که از امکانات آن استفاده کنند. علاوه بر این به دلیل اتصال کورتانا به اینترنت، حجم زیادی از اینترنت شما توسط کورتانا مصرف می شود. بنابراین شاید تصمیم بگیرید که این قابلیت را در ویندوز خود غیر فعال نمایید.
همچنین توصیه می شود که اگر از امکانات کورتانا استفاده نمی کنید برای کاهش بار پردازشی و فشار به cpu کامپیوتر خود، آن را غیر فعال نمایید.
اما متاسفانه غیر فعال سازی کورتانا به صورت مستقیم، فعلا ممکن نیست بنابراین در ادامه این مطلب ۳ روش جداگانه برای غیر فعال کردن کورتانا در ویندوز ۱۰ آموزش می دهیم.
روش اول برای غیر فعال کردن کورتانا در ویندوز ۱۰ با تنظیمات کورتانا:
در این روش قصد داریم کورتانا را از طریق تنظیماتش غیر فعال نماییم. قبل از شروع متذکر می شویم که ممکن است به دلیل آپدیت های ویندوز ۱۰ تنظیمات کورتانا تغییر کند و نتوانید به صورت کامل از این روش استفاده نمایید.
برای ورود به تنظیمات کورتانا روی کادر مربوط به آن کلیک کنید و سپس از سمت چپ آیکون تنظیمات (چرخ دنده) را انتخاب نمایید.
در این قسمت تنظیمات کورتانا وجود دارد. اگر ویندوز شما قابلیت غیر فعال سازی مستقیم کورتانا را داشته باشد می توانید گزینه ی مربوط به غیر فعال کردن کامل آن را یافته (معمولا گزینه های اول) و سپس آن را به حالت off در آورید.
اما در صورتی که مانند ویندوز ما این گزینه در تنظیمات وجود نداشت می توانید از یک ترفند برای غیر فعال سازی کورتانا استفاده نمایید.
در این ترفند ما قصد داریم زبان کورتانا را به زبان هایی به غیر از زبان انگلیسی که پشتیبانی می کند تغییر دهیم.
در این صورت کورتانا غیر فعال شده و به جای آن یک جستجوگر ساده نمایان می شود.

برای این کار با کلیک روی ناحیه جستجوگر کورتانا، وارد آن شوید و از سمت چپ روی آیکون چرخ دنده کلیک کنید.
سپس از سمت راست به دنبال گزینه Cortana language بگردید. سپس روی Default language کلیک نمایید. در این صورت کورتانا زبان پیش فرض را فارسی مشاهده می کند و چون نمی تواند از آن پشتیبانی کند غیر فعال می شود.
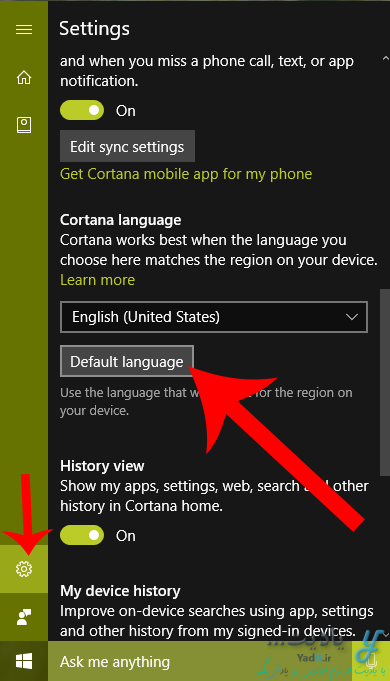
برای باز گرداندن کورتانا به حالت اولیه می توانید از لیست کشویی بالای دکمه ی Default language، یکی از زبان های مورد نظر را انتخاب نمایید.
برای غیر فعال کردن کامل تر کورتانا می توانید روش های ادامه ی این مطلب را نیز به کار ببرید.
روش دوم برای غیر فعال کردن کورتانا در ویندوز ۱۰ با تنظیمات رجیستری:
برای این کار در قسمت جست و جوی ویندوز (کورتانا) عبارت regedit را وارد کنید و سپس روی آیکون آن کلیک نمایید.
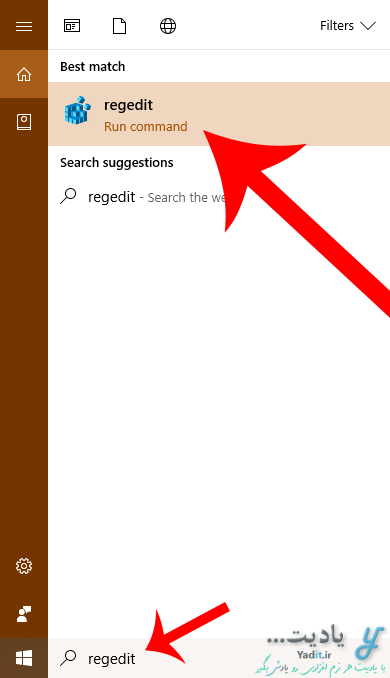
حال از سمت چپ پنجره ی باز شده به مسیر زیر بروید.
مسیر طی شده: HKEY_LOCAL_MACHINE >> SOFTWARE >> Policies >> Microsoft >> Windows >> Windows Search
اگر پوشه ی آخر (Windows Search) را پیدا نکردید، نگران نباشید!
برای ساختن آن روی پوشه ی Windows کلیک راست کرده و از منوی New گزینه Key را انتخاب نمایید. سپس عبارت Windows Search را به عنوان نام پوشه ی جدید وارد کنید.
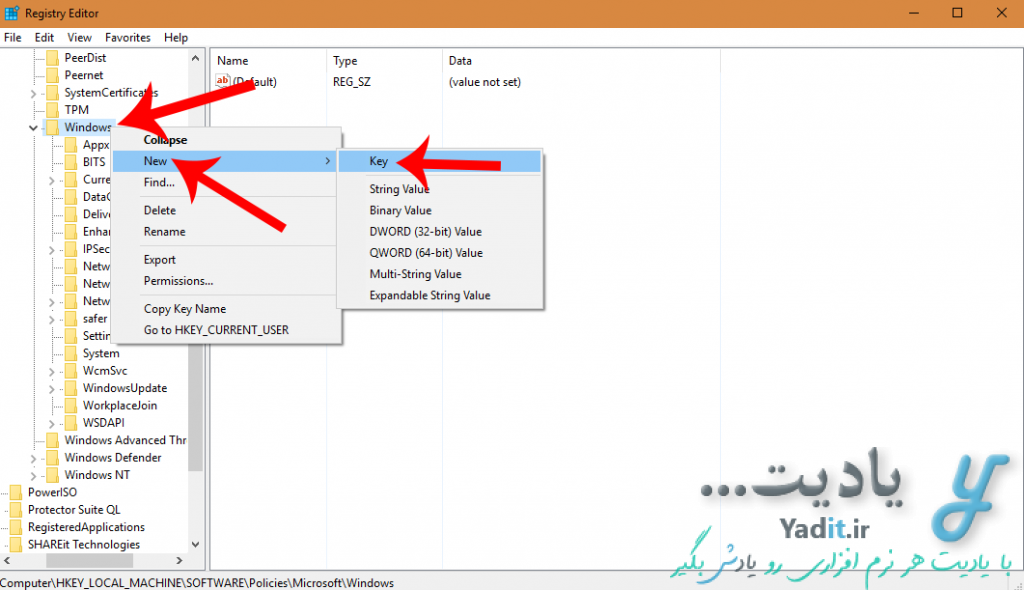
حال دوبار روی Windows Search کلیک کنید و سپس در قسمتی خالی از سمت راست پنجره کلیک راست کرده و از منوی New گزینه ی DWORD (32-bit Value) را انتخاب نمایید.
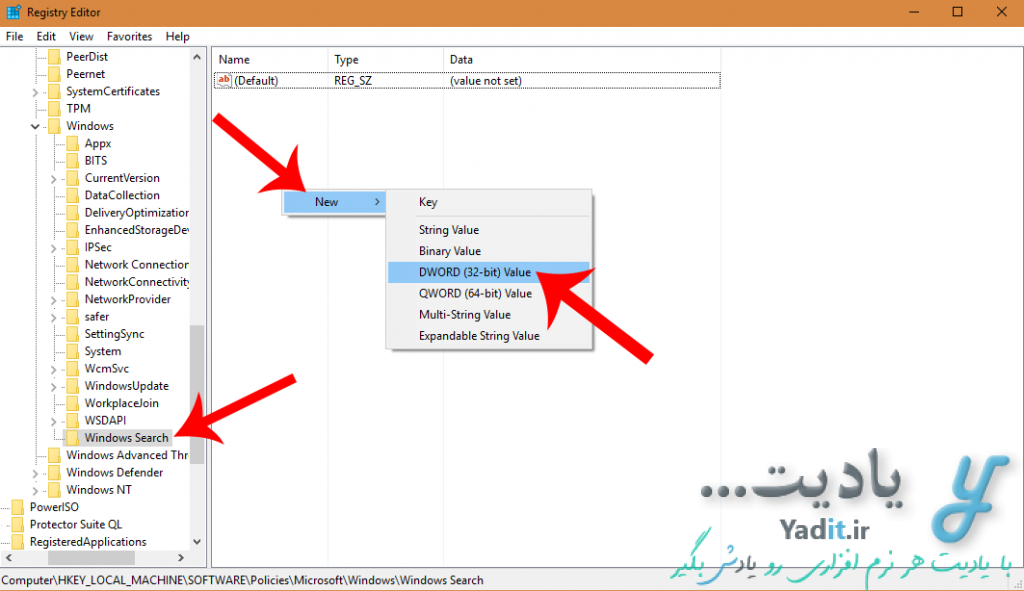
سپس نام آن را AllowCortana بگذارید. حال با دو بار کلیک روی آن مطمئن شوید که مقدار Value data، ۰ می باشد.
پس از آن ok را بزنید و یک بار سیستم خود را ری استارت کنید.
خواهید دید که کورتانا غیر فعال شده است و به جای آن یک جستجوگر ساده در نوار وظیفه ی ویندوز قرار گرفته است.
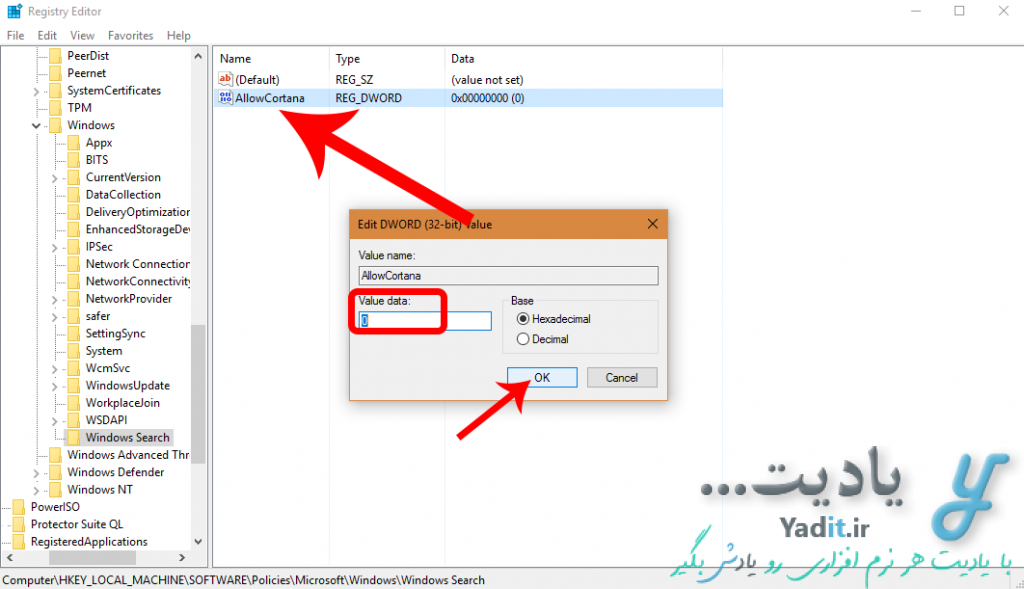
روش سوم برای غیر فعال کردن کورتانا در ویندوز ۱۰ با تنظیمات رجیستری:
استفاده از این روش مکمل روش قبل می باشد و در صورتی که از کورتانا استفاده نمی کنید توصیه می کنیم برای کاهش بار cpu کامپیوتر خود آن را دنبال نمایید.
پس از ورود به ریجستری (همانند قسمت قبل) از سمت چپ پنجره به مسیر زیر بروید.
مسیر طی شده: HKEY_LOCAL_MACHINE >> SYSTEM >> CurrentControlSet >> Services >> TimeBroker
حال در سمت راست به دنبال گزینه ی Start بگردید و سپس روی آن دابل کلیک نمایید.
در پنجره ی باز شده مقدار Value data را به عدد ۴ تغییر دهید و سپس OK را بزنید.
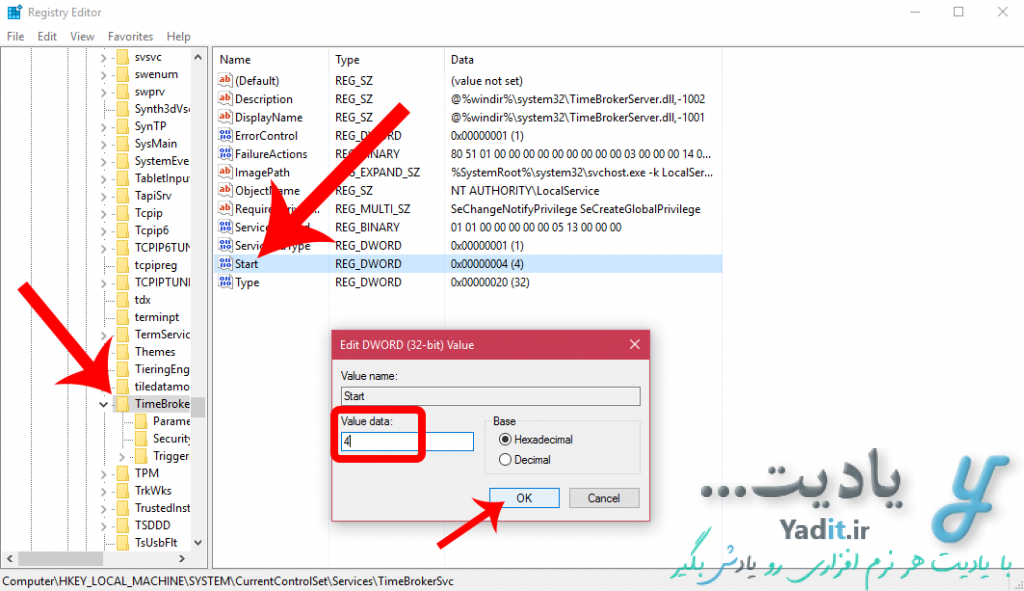
برای یادگیری روش رفع مشکل باز نشدن برخی برنامه های پیش فرض ویندوز ۱۰ و ارور (This app can’t open, … Can’t be opened using Built-in Administrator account) کلیک کنید…