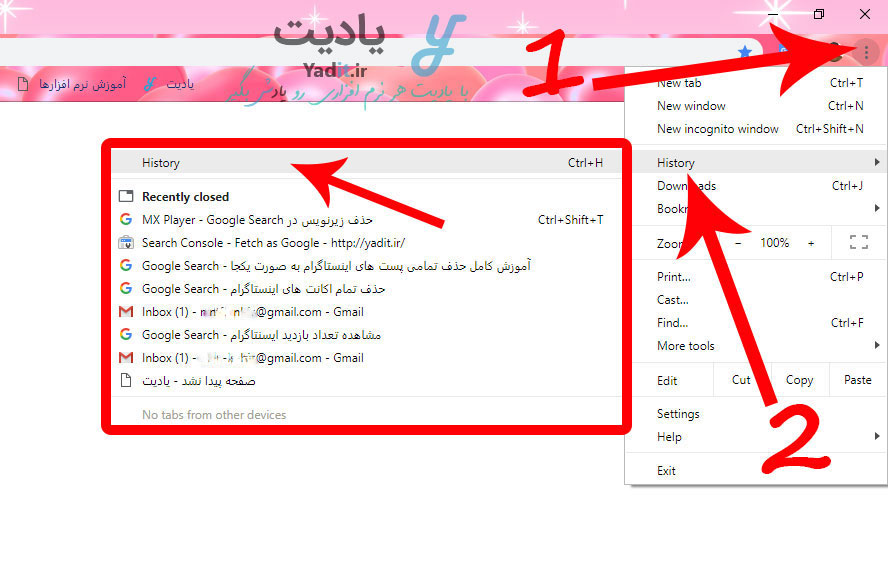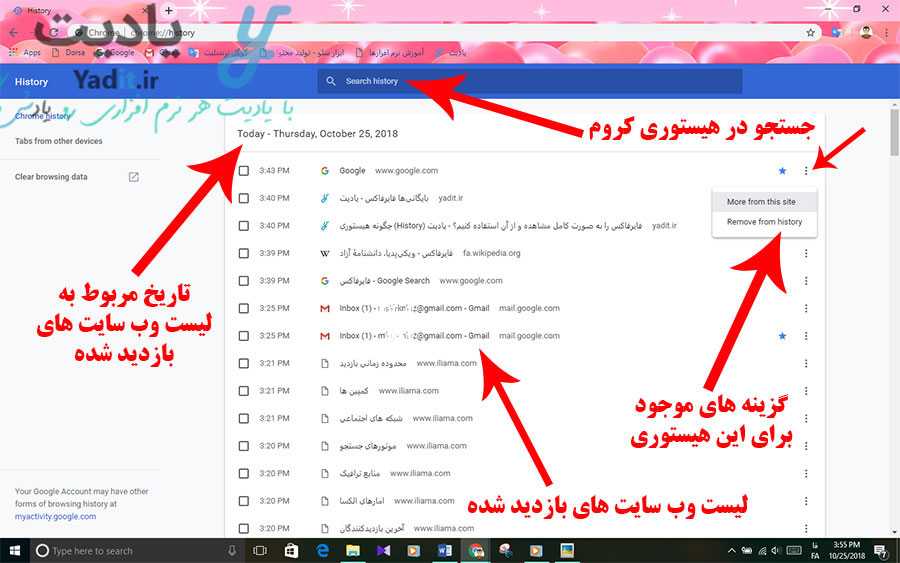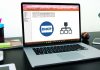قابلیت هیستوری (History) در مرورگرهایی مانند فایرفاکس و گوگل کروم این امکان را به کاربران می دهد تا آدرس هر صفحه اینترنتی را که از آن بازدید می کنند به صورت خودکار در یک لیست به صورت تاریخچه ی بازدیدها ذخیره شود و آن ها بتوانند در مواقع نیاز، به سرعت به تاریخچه ی فعالیت ها خود و سایت هایی که مراجعه کرده اند دسترسی داشته باشند و در صورت فراموشی آدرس کامل برخی از آن وب سایت ها، بتوانند با مشاهده ی هیستوری، دوباره آدرس را یادآوری کرده و به آن ها مراجعه نمایند.
همان طور که گفتیم ذخیره سازی بازدیدهای شما از سایت ها و صفحات اینترنتی به صورت خودکار انجام می گیرد اما در اینجا یک سوال مطرح می شود و آن این است که چگونه می توانید هیستوری را در گوگل کروم مشاهده کرده و از آن استفاده نمود.
در ادامه ی این مطلب با وب سایت آموزشی یادیت همراه باشید تا چگونگی دسترسی به هیستوری گوگل کروم و استفاده از آن را بیاموزید.
همچنین برای یادگیری روش مشاهده هیستوری مرورگر فایرفاکس، پیشنهاد می کنیم این مطلب را از دست ندهید.
آموزش مشاهده هیستوری (History) مرورگر گوگل کروم و استفاده از آن:
روش مشاهده هیستوری گوگل کروم:
برای دسترسی و مشاهده هیستوری، ابتدا روی آیکون به شکل سه نقطه در سمت راست نوار بالای مرورگر کلیک کنید و از منوی باز شده گزینه ی History را انتخاب نمایید.
در لیست باز شده، تعدادی از آخرین وب سایت های بازدید شده و سپس بسته شده در مرورگر برای شما نمایش داده می شود که می توانید با کلیک روی هر کدام است آن ها، در زبانه ای جدید، دوباره از آن صفحه ی اینترنتی بازدید کنید.
اما اگر نیاز به لیست کامل تاریخچه ی بازدیدهای خود در مرورگر گوگل کروم دارید، باید در ابتدای همین لیست، روی History کلیک نمایید.
علاوه بر این برای دسترسی راحت تر و سریع تر به لیست کامل هیستوری می توانید کلیدهای ترکیبی Ctrl+H کیبورد خود را فشار دهید.
پس از آن صفحه ای مشابه با تصویر زیر برای شما باز می شود که لیست کاملی از تاریخچه ی بازدیدهای شما در مرورگر فایرفاکس، از جدیدترین وب سایت های بازدید شده (بازدیدهای امروز) تا بازدیدهای قدیمی تر را نمایش می دهد.
شما می توانید با اسکرول کردن (پایین تر رفتن در صفحه)، وب سایت های بازدیدشده روزهای قبل را نیز مشاهده کنید.
همچنین اگر بخشی از آدرس یا نام یک صفحه ی اینترنتی را به خاطر دارید می توانید با وارد کردن آن در کادر جستجوی بالای صفحه، به تاریخچه ی بازدیدهای قبلی خود از آن صفحه و همچنین آدرس کامل آن دسترسی داشته باشید.
روش استفاده از هیستوری گوگل کروم:
علاوه بر این، با کلیک روی آیکون سه نقطه موجود در رو به روی هر کدام از گزینه های لیست هیستوری دو گزینه پیش روی شما قرار می گیرد.
گزینه ی اول More from this site می باشد که با انتخاب آن شما می توانید صفحات بازدید شده ی دیگر خود از وب سایتی که آیکون سه نقطه مربوط به یکی از صفحات آن می باشد را مشاهده کنید و تنها صفحات مربوط به آن وب سایت در هیستوری به شما نمایش داده می شود.
همچنین با استفاده از گزینه ی دوم یعنی Remove from history نیز می توانید، گزینه ی مربوطه را از هیستوری حذف نمایید.
همچنین شما می توانید با کلیک روی مربع های موجود در کنار هر کدام از گزینه های موجود در لیست، موارد مورد نظر از هیستوری برای حذف را انتخاب کنید و سپس با استفاده از گزینه ی Delete نمایش داده شده در نوار بالا، موارد انتخابی را به صورت یکجا حذف نمایید.
اما در صورتی که می خواهید دوباره وارد یکی از صفحات اینترنتی موجود در هیستوری خود شوید، کافیست روی نام یا آدرس آن کلیک کنید تا آن صفحه در همان تب (Tab) برای شما باز شود.
در پایان پیشنهاد می کنیم اگر می خواهید ۱تمام هیستوری مرورگر گوگل کروم خود را به صورت یکجا حذف کنید، این مطلب آموزشی را از دست ندهید.