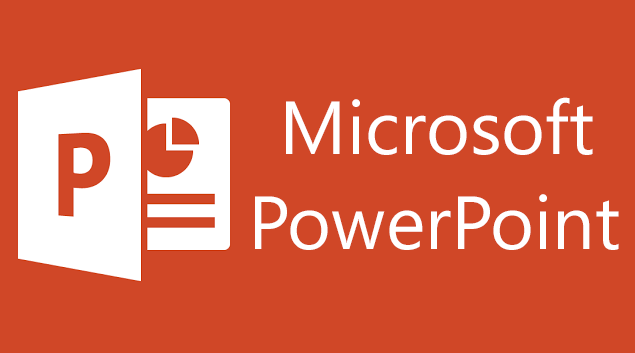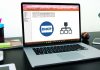در مطلب گذشته روش افزودن تصویر داخل ورد و پاورپوینت و برخی تنظیمات ابتدایی آموزش داده شد.
توجه داشته باشید که مطالب آموزش داده شده در این پست فقط برای نرم افزار ورد هستند و در پاورپوینت این قابلیت ها وجود ندارد.
در این مطلب تعیین شیوه قرار گرفتن تصویر و متن در کنار هم بیان می شود.
پس از وارد کردن تصویر می توان با کلیک کردن روی آن و سپس انتخاب تب format در نوار بالای ورد تنظیمات مختلف مربوط به تصویر را انجام داد.
انتخاب شیوه های متنوع قرار گرفتن تصویر و متن در کنار هم:
مسیر طی شده: add image>>select image>>format>>wrap text
در ورد می توان شیوه ی قرار گرفتن تصویر در کنار متن را به دلخواه مشخص نمود. به عنوان مثال متن می تواند روی تصویر یا پشت آن قرار بگیرد. یا متن فقط در بالا و پایین تصویر موجود باشد یا علاوه بر بالا و پایین در کناره های تصویر نیز نمایش داده شود و یا بسیاری از موارد مختلف.
در تب فرمت و از قسمت wrap text می توان گزینه ی دلخواه را مشخص کرد تا نمایش تصویر به همان شیوه صورت گیرد.
گاهی اوقات نیز در کنار تصویر سمت راست آیکونی مشابه آیکون wrap text نمایش داده می شود که به عنوان میانبری برای تنظیمات آن می باشد.
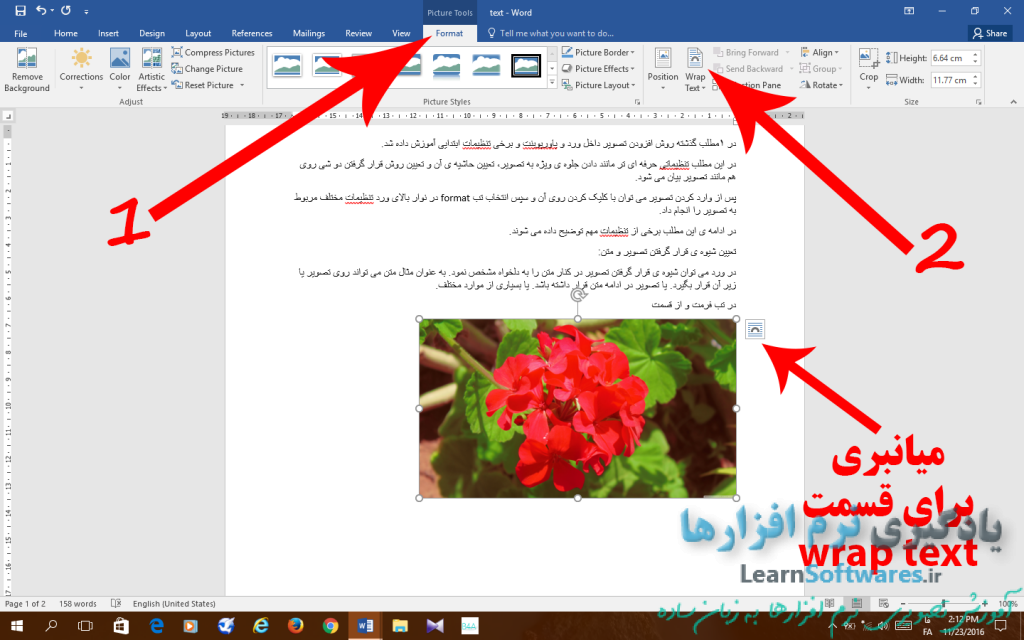
در تصویر زیر نمونه هایی از تنظیمات موجود را مشاهده می کنید. با توجه به شکل آن ها می توان به کاری که نسبت به تصویر و متن انجام می دهند پی برد. اما با این حال توضیحات برخی از آن ها را در تصویر زیر مشاهده می کنید.
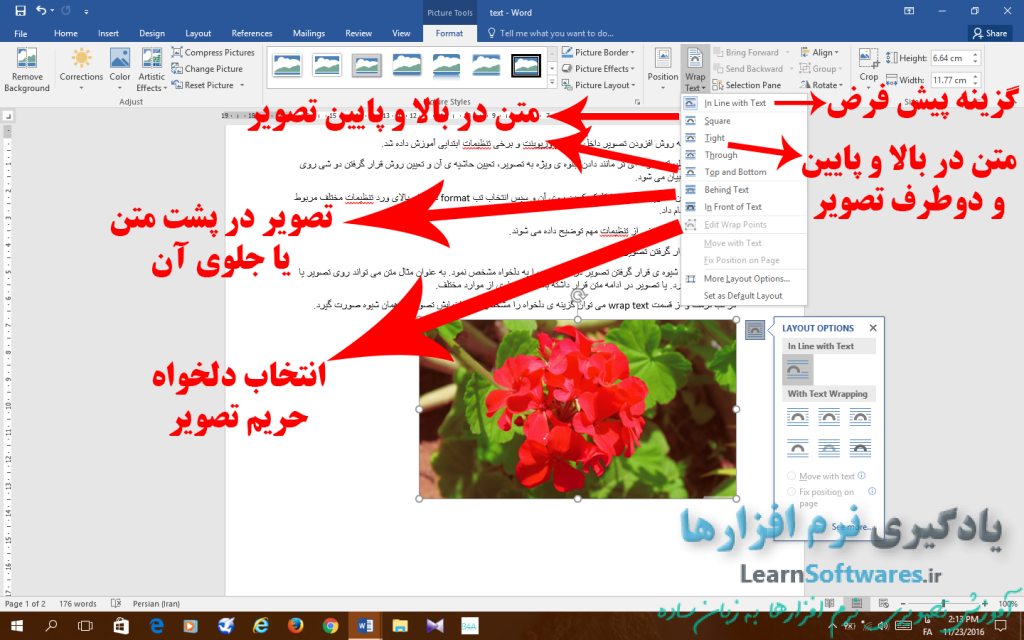
نکته ی قابل توجه این است که در حالت پیش فرض تصویر در خطوط متن و در کنار آن ها قرار می گیرد و حتی با جا به جایی آن نمی توان تصویر را به هر مکان دلخواه از صفحه منتقل کرد.
اما با انتخاب هر یک از این موارد گفته شده در بالا برای تعیین شیوه ی قرار گیری متن و تصویر می توانید با نشانگر موس تصویر را گرفته و به راحتی به هر موقعیت دلخواهی از صفحه که تمایل دارید منتقل کنید.
تعیین حریم دلخواه برای تصویر نسبت به متن:
با انتخاب گزینه edit wrap points از لیست باز شده ی قسمت wrap text در اطراف تصویر خطوط قرمزی نمایش داده خواهند شد که با تغییر هر یک از گوشه های این کادر قرمز با استفاده از موس حریم تصویر نسبت به متن مشخص می شود.
توجه داشته باشید که این گزینه تنها در صورتی فعال خواهد بود که گزینه ای به غیر از گزینه ی اول یعنی in line with text فعال باشد.
در تصویر زیر حریم سمت چپ تصویر به صورت یک خط مورب مشخص شده است که همان طور که می بینید متن نیز از این حریم تجاوز نکرده است.