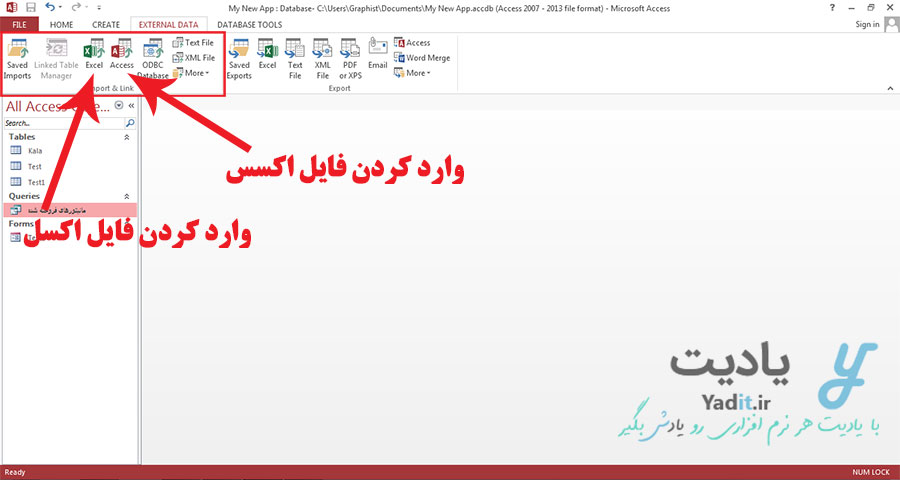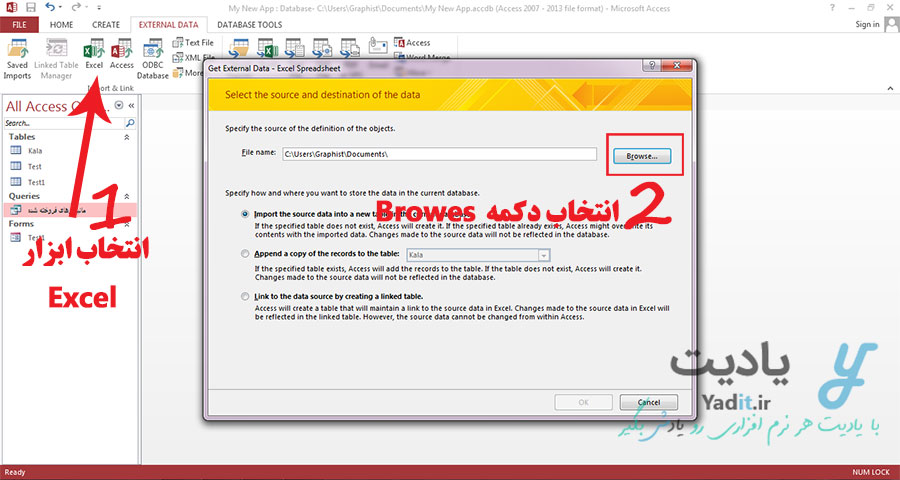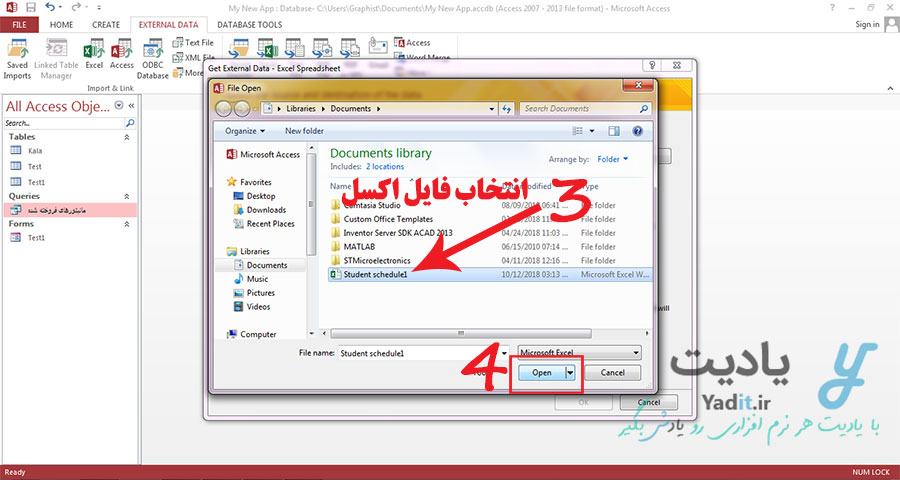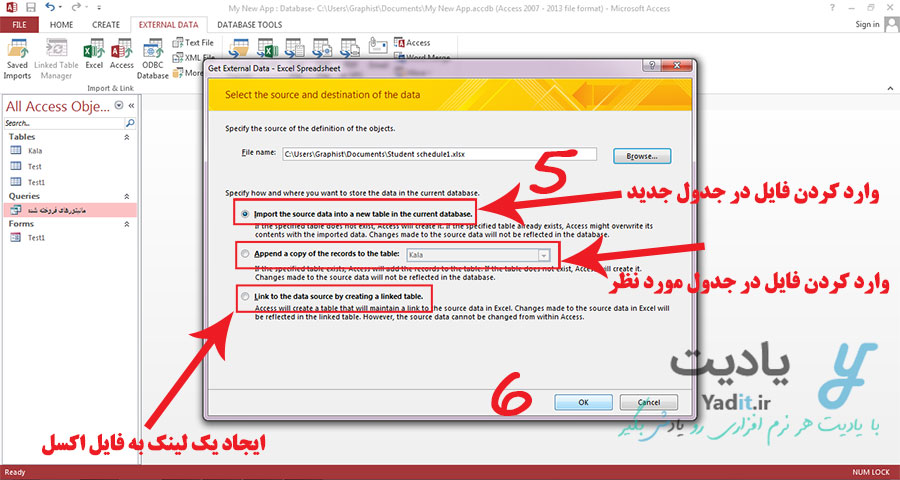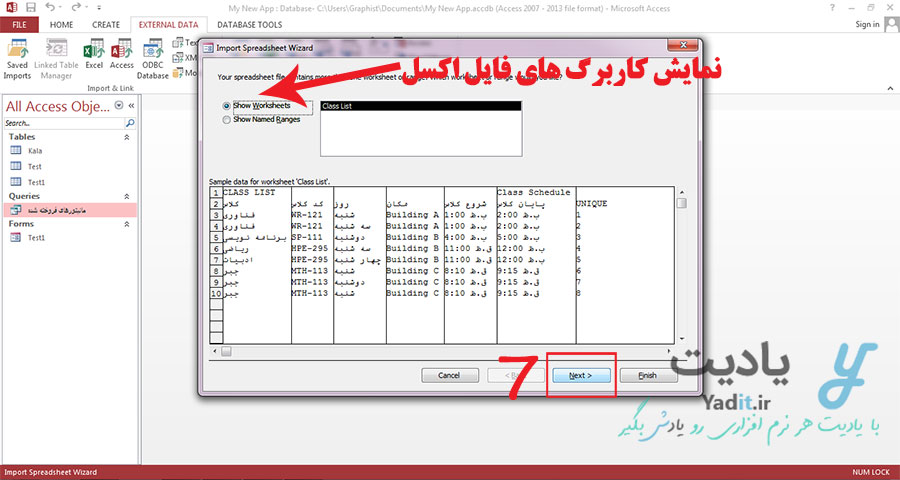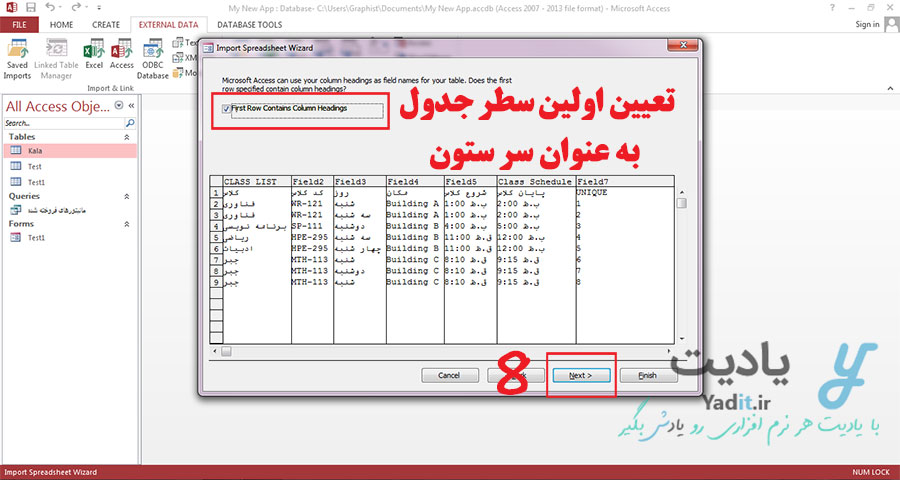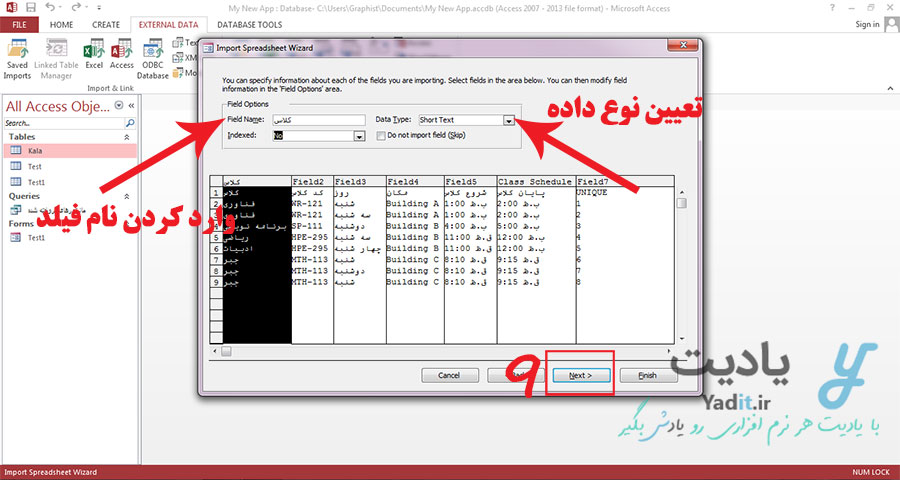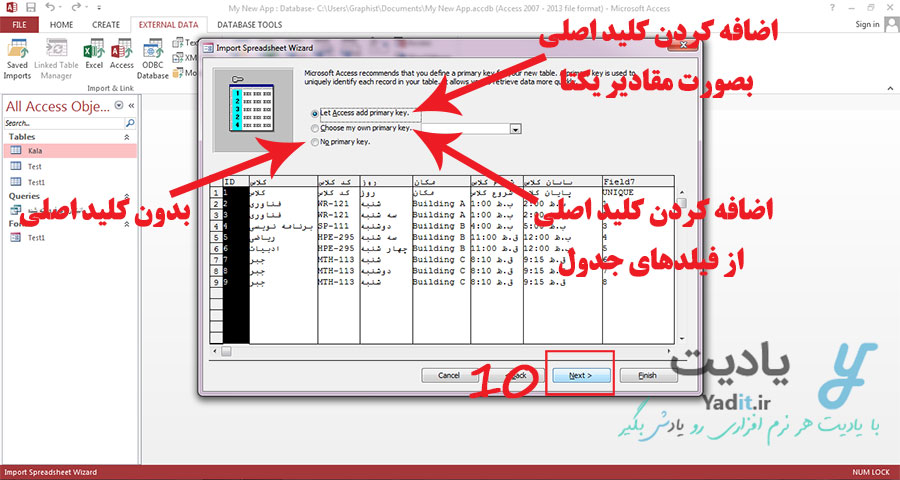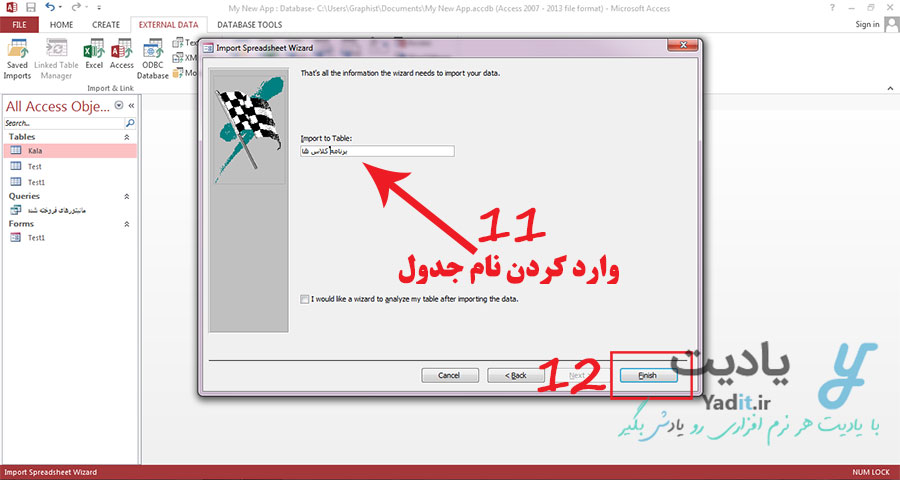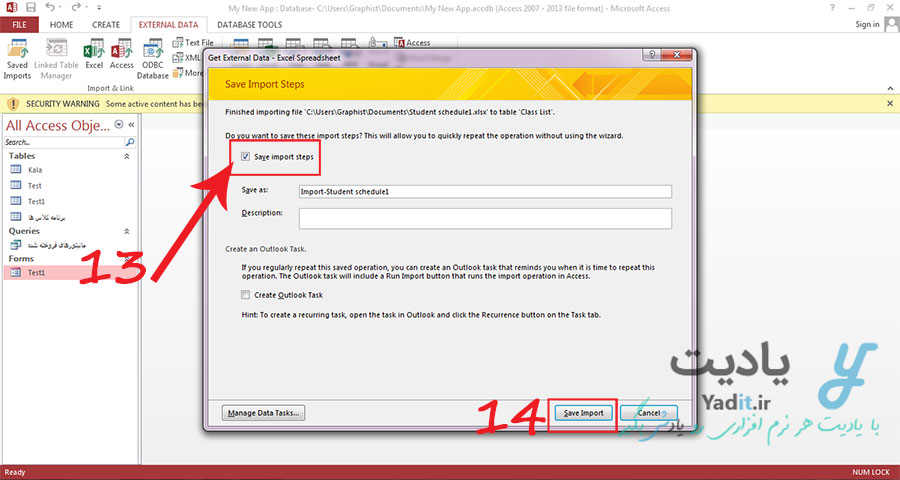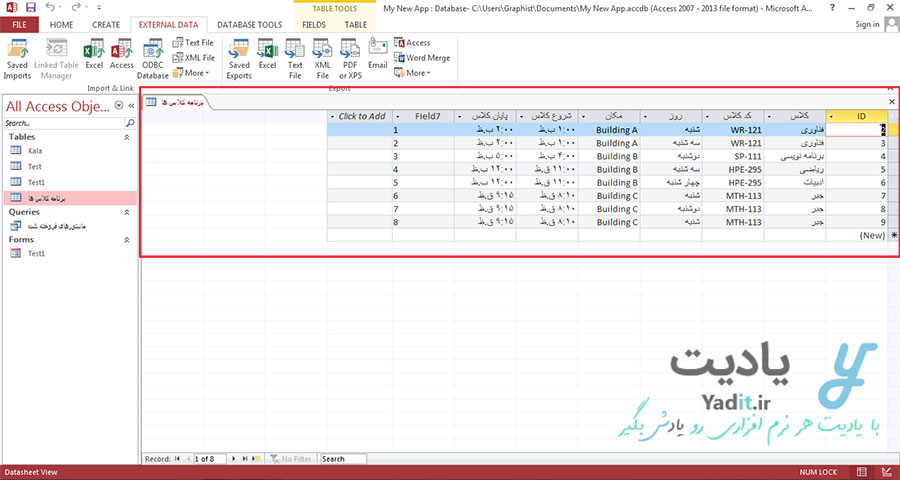با ورود داده ها و افزایش تعداد جداول، فرم ها، کوئری ها بانک اطلاعاتی روز به روز بزرگ تر می شود. در بسیاری از سازمان ها و شرکت های بزرگ حجم داده ها و گستردگی کار به گونه ای است که گاهی نیاز است از نرم افزار های دیگری نیز استفاده شود. همیشه این نگرانی وجود که آیا نرم افزار های مورد استفاده در یک سازمان یا شرکت با هم سازگاری دارند؟ تا در صورت لزوم بتوان داده ها را به هم منتقل و پردازش نمود.
خوشبختانه نرم افزار اکسس برای یکپارچگی با سایر نرم افزار های آفیس (اداری) امکان پیوند و انتقال اطلاعات را دارد. کاربران به راحتی می توانند اطلاعات خود را وارد اکسس کنند.
با یادیت همراه باشید تا نحوه انتقال اطلاعات از اکسل به اکسس را به شما آموزش دهیم.
انتقال اطلاعات از اکسل به اکسس (Access)
نکات مربوط به انتقال اطلاعات از اکسل به اکسس
قبل از اینکه به آموزش انتقال اطلاعات از اکسل به اکسس بپردازیم باید به چند نکته توجه کنید:
نخست اینکه جدولی که می خواهید به اکسس منتقل کنید نباید بیش از ۲۵۵ ستون داشته باشد. اگر جدول تان بیش از ۲۵۵ ستون دارد، باقی ستون ها را به جدول دیگری در اکسس منتقل کنید.
همان طور که می دانید نرم افزار اکسل در فرمول نویسی و حسابداری کاربرد دارد و در مهندسی، آمار و … استفاده می شود. اگر جدول تان حاوی فرمول و عکس باشد این فرمول ها و عکس ها به فایل اکسس منتقل نمی شود. فقط داده ها را می توانید وارد اکسس کنید.
مقدمات اولیه برای انتقال اطلاعات از اکسل به اکسس
برای انتقال اطلاعات از اکسل به اکسس ابتدا باید فایل اکسل را آماده نمایید:
- دقت کنید سطر و ستون خالی در جدول وجود نداشته باشد.
- خطاهای موجود در جدول اکسل را بررسی کرده و رفع کنید.
- حتما در سطر اول جدول عنوان هر ستون را بنویسید.
- نوع داده فیلدها را نیز چک کنید.
روش انتقال اطلاعات از اکسل به اکسس
فایل اکسسی را که می خواهید داده های اکسل را در آن وارد کنید باز نمایید. همانطور که در تصویر مشخص است برای وارد کردن فایل اکسل به منوی External data رفته، از گروه Import & Link ابزار Excel را انتخاب کنید.
هم چنین می توانید برای وارد کردن فایل اکسس، روی ابزار Access کلیک کنید.
بعد از اینکه ابزار Excel را انتخاب کردید، پنجره ویزاردی Get External data باز می شود. در این پنجره روی دکمه Browes کلیک کنید.
در این قسمت باید روی فایل اکسلی که قبلا ایجاد و ذخیره کرده اید کلیک کرده و دکمه Open را بزنید تا فایل وارد اکسس شود.
در مرحله بعد سه گزینه وجود دارد:
اگر می خواهید اطلاعات کاربرگ اکسل در جدول جدیدی ایجاد شود، گزینه اول را انتخاب کنید. گزینه دوم اطلاعات را وارد یکی از جدول های اکسس می کند. می توانید از منوی کشویی مقابل آن نام جدول مورد نظر را انتخاب کنید. گزینه سوم جدولی در اکسس ایجاد می کند که به داده های اکسل لینک می شود.
گزینه اول را برای انتقال اطلاعات از اکسل به اکسس انتخاب نمایید.
در این مرحله در قسمت Show Worksheet، لیست کاربرگ های فایل اکسل نمایش داده می شود. با کلیک روی کاربرگ مورد نظر جدول آن قابل مشاهده است. به مرحله بعدی (Next) بروید.
اگر گزینه First Row Contains Column Headings را تیک بزنید، اولین سطر جدول اکسل به عنوان سرستون نمایش داده می شود. به مرحله بعدی (Next) بروید.
در این مرحله هر ستون را انتخاب کرده، سپس در فیلد Field Name نام فیلد ستون، در Data Type نوع داده را وارد نمایید. دکمه Next را بزنید تا به مرحله بعد بروید.
تعیین کلید اصلی یا Primary Key
نوبت تعیین کلید اصلی یا Primary Key است. هر جدول داده در اکسس باید یک کلید اصلی داشته باشد تا از طریق آن با جداول دیگر ارتباط برقرار کند.
با انتخاب گزینه اول کلید اصلی به صورت مقادیر یکتا و اتوماتیک با نام ID در جدول ایجاد می شود. در گزینه دوم می توانید کلید اصلی را از منوی کشویی تعیین نمایید. اگر نمی خواهید جدول کلید اصلی داشته باشد گزینه سوم را بزنید. به مرحله بعدی بروید.
در آخر برای جدول نام مناسبی وارد کنید. دکمه Finish را بزنید تا پنجره Get External Data نمایان شود.
با انتخاب گزینه Save as فایل را ذخیره نمایید.
همان طور که در تصویر زیر نیز ملاحظه می کنید، جدول شما در Access آماده می باشد و انتقال اطلاعات از اکسل به اکسس (Access) انجام شده است.