شاید بارها برای شما هم پیش آمده باشد که نتوانید فیلمی را کامل ببین و مجبور شوید برای مدتی طولانی تماشای آن را رها کنید و به کاری دیگر مشغول شوید و در دفعه ی بعدی که بخواهید فیلم را ببینید باید دوباره به دنبال موقعیتی بگردید که آخرین بار آن را تماشا کرده اید.
همچنین ممکن است موقع تماشای یک فیلم بخواهید بخش هایی از آن را نشان گذاری کنید تا در دفعات بعدی بتوانید به راحتی به آن قسمت ها دسترسی داشته باشید و بتوانید با یک کلیک بخش نشان گذاری شده را پخش نمایید. این مورد در ویدئوهای آموزشی بسیار کاربردی تر می باشد.
اگرچه برای مورد اول نرم افزار KMPlayer دارای قابلیتی می باشد که می توان ویدئوها را از موقعیت پایان یافته ی قبلی تماشا کرد اما با این حال برای هر دو مثال آورده شده استفاده از قابلیت نشان گذاری (Bookmark) فیلم ها در KMPlayer بسیار کاربردی می باشد.
با استفاده از این قابلیت شما می توانید بخش هایی از یک فیلم یا چندین فیلم را نشان گذاری کنید تا در آینده بتوانید به راحتی موقعیت نشان گذاری شده ی مورد نظر را انتخاب کنید و با یک کلیک پخش را از آن قسمت ادامه دهید.
روش نشان گذاری کردن فیلم ها در KMPlayer بسیار آسان است و به شما پیشنهاد می کنیم تا انتهای این مطلب از یادیت با ما همراه باشید تا به صورت کامل بتوانید تمامی موارد مورد نیاز برای استفاده از این قابلیت را بیاموزید.
آموزش کامل نشان گذاری (Bookmark) فیلم ها در KMPlayer:
مسیر طی شده: KMPlayer >> Right Click >> Bookmarks / Chapter
روش نشان گذاری کردن (Bookmark) موقعیت های دلخواه از پخش یک فیلم در KMPlayer:
برای نشان گذاری موقعیت های مورد نظر از یک فیلم، ابتدا ویدئوی مورد نظر خود را در KMPlayer اجرا نمایید.
حالا موقعیت پخش فیلم را به جایی ببرید که می خواهید آن را بوک مارک (Bookmark) نمایید.
پس از آن روی صفحه کلیک راست کنید و از لیست باز شده گزینه ی Bookmarks / Chapter را انتخاب نمایید.
حالا برای نشان گذاری موقعیتی از فیلم که هم اکنون در حال پخش می باشد، از لیست دوم روی Add to bookmarks کلیک کنید.
البته روش بسیار ساده تری نیز وجود دارد و آن این است که هنگامی که به موقعیتی از فیلم رسیدید که می خواهید آن را نشان گذاری کنید، بلافاصله کلید P کیبورد خود را فشار دهید.
این کار را می توانید هنگام پخش فیلم یا وقتی که در حالت متوقف (Pause) قرار دارد انجام دهید.
پس از آن مشاهده خواهید کرد که در بالای فیلم با خطی زرد رنگ، موقعیت زمانی نشان گذاری شده فیلم بر حسب ساعت، دقیقه و ثانیه نمایش داده می شود که می توانید با مشاهده ی آن اطمینان حاصل کنید که موقعیت مورد نظر Bookmark شده است.
لازم به ذکر است که شما می توانید تا چندین موقعیت زمانی از یک فیلم را در KMPlayer نشان گذاری کنید و محدودیتی از این بابت وجود ندارد.
همچنین پس از نشان گذاری موقعیت های مورد نظر در فیلم، در نوار بنفش رنگی که موقعیت زمانی اجرای فیلم را نمایش می دهد، موقعیت های نشان گذاری شده با یک نقطه ی سفید رنگ کوچک در زیر این نوار مشخص می شوند.
دسترسی و پخش موقعیت های نشان گذاری شده فیلم ها در KMPlayer:
اما پس از نشان گذاری موقعیت های دلخواه این سوال پیش می آید که حالا چگونه می توان از این بوک مارک ها استفاده کرده و آن ها را پخش کرد؟
روش این کار بسیار آسان است.
برای دسترسی به موقعیت های نشان گذاری شده کافیست پس از پخش فیلم، دوباره روی آن کلیک راست کرده و گزینه ی Bookmarks / Chapter را انتخاب نمایید.
همان طور که می بینید لیست جدید به چند قسمت تقسیم شده است.
پخش موقعیت نشان گذاری شده از فیلم در حال پخش در KMPlayer:
در بخش سوم این لیست، لیستی از زمان های نشان گذاری شده از فیلمی که هم اکنون در حال پخش می باشد برحسب ساعت، دقیقه و ثانیه را مشاهده می کنید که با انتخاب هر کدام از این گزینه ها، فیلم شما بلافاصله از موقعیت نشان گذاری شده انتخابی اجرا می شود.
در تصویر زیر به دلیل این که ما تنها یک موقعیت از فیلم را نشان گذاری کرده ایم، تنها یک گزینه در بخش سوم نمایش داده شده است.
پخش موقعیت نشان گذاری شده از فیلم های دیگر در KMPlayer:
اما ممکن است که شما قبلا برخی از فیلم های دیگر را نیز نشان گذاری کرده باشید و حالا بخواهید موقعیت بوک مارک شده مورد نظر از آن فیلم ها را اجرا کنید.
برای این منظور باید به بخش چهارم لیست Bookmarks / Chapter توجه کنید. در این قسمت لیستی از نام تمامی فیلم هایی که تاکنون در آن ها موقعیت نشان گذاری شده ایجاد کرده اید وجود دارد که با کلیک روی هر کدام از گزینه های این لیست یک لیست جدید رو به روی آن نمایش داده می شود که شامل لیستی از تمامی موقعیت های زمانی نشان گذاری شده آن فیلم بر حسب ساعت، دقیقه و ثانیه می باشد.
شما با کلیک روی هر کدام از این گزینه ها، بلافاصله به فیلم جدید و موقعیت زمانی انتخابی هدایت می شود و ادامه ی فیلم جدید را تماشا در KMPlayer تماشا خواهید کرد.
همان طور که در تصویر زیر مشهود است فیلم دوم ما دارای دو موقعیت نشان گذاری شده می باشد.
شرح گزینه های دیگر برای پخش موقعیت های نشان گذاری شده از فیلم در حال پخش در KMPlayer:
اما گزینه های دیگری نیز برای دسترسی به بوک مارک ها وجود دارد.
در قسمت دوم لیست Bookmarks / Chapter دو گزینه با عناوین Prev Bookmarks / Chapter و Next Bookmarks / Chapter وجود دارد که با انتخاب گزینه ی اول در همین فیلمی که در حال پخش است به موقعیت نشان گذاری شده قبلی و با انتخاب گزینه ی دوم به موقعیت نشان گذاری شده بعدی هدایت خواهید شد. البته این در صورتی است که فیلم شما دارای چندین موقعیت نشان گذاری شده باشد.
برای استفاده ی ساده تر از گزینه ی Prev Bookmarks / Chapter می توانید از کلیدهای ترکیبی Alt+PgUp و برای استفاده از گزینه ی Next Bookmarks / Chapter می توانید از کلیدهای ترکیبی Alt+PgDn نیز استفاده نمایید.
روش ویرایش و حذف موقعیت های نشان گذاری شده از فیلم در KMPlayer:
اما اگر بخواهید موقعیت های نشان گذاری شده را ویرایش یا حذف کنید چه باید کنید؟
حذف خودکار موقعیت های نشان گذاری شده فیلم در حال پخش و حذف یک جای آن ها:
در ابتدای لیست Bookmarks / Chapter گزینه ای با عنوان Auto delete when selected وجود دارد که با انتخاب و تیک دار کردن آن، هر موقعیتی که نشان گذاری شده باشد، با انتخاب و اجرای دوباره ی آن توسط شما بلافاصله به صورت خودکار حذف خواهد شد.
اما اگر بخواهید تمامی موقعیت های نشان گذاری شده ی فیلمی که هم اکنون در حال پخش است را به کلی پاک کنید کافیست از لیست Bookmarks / Chapter گزینه ی Remove bookmark را انتخاب نمایید.
حذف و ویرایش موقعیت های نشان گذاری شده دلخواه از فیلم های دلخواه در KMPlayer:
اما ممکن است بخواهید برخی از موقعیت های بوک مارک شده از فیلم در حال پخش یا دیگر فیلم ها را به دلخواه حذف یا ویرایش نمایید.
برای این منظور از لیست Bookmarks / Chapter گزینه ی آخر یعنی Edit Bookmarks را انتخاب نمایید.
پس از آن پنجره ای مشابه تصویر زیر با عنوان Bookmark Editor برای شما باز می شود که در سمت چپ آن لیستی از تمامی نشان گذاری شده های انجام شده در KMPlayer به تفکیک نام فیلم مربوطه و به صورت یک لیست باز و بسته شو نمایش داده می شود و در سمت راست چهار گزینه ی Add، Edit، Delete و Close وجود دارد.
اگر می خواهید موقعیتی از فیلم در حال اجرا را نشان گذاری کنید، علاوه بر روش بالا، می توانید روی گزینه ی Add در این پنجره نیز کلیک کنید تا به لیست افزوده شود.
اما اگر بخواهید برای هر یک از بوک مارک های لیست شده در سمت چپ نامی انتخاب کنید، می توانید آن را از سمت چپ انتخاب کنید و سپس با کلیک روی Edit در سمت راست، نام مورد نظرتان را وارد و ذخیره نمایید.
اما برای حذف نشان گذاری مورد نظر نیز کافیست ابتدا از سمت چپ، گزینه ی مورد نظر خودتان را انتخاب نمایید و سپس روی Delete در سمت راست کلیک کنید تا به راحتی از لیست حذف شود.
و در نهایت با کلیک روی Close نیز از این پنجره خارج خواهید شد.
در پایان پیشنهاد می کنیم برای یادگیری روش افزایش کیفیت پخش فیلم در KMPlayer این مطلب را نیز بخوانید…























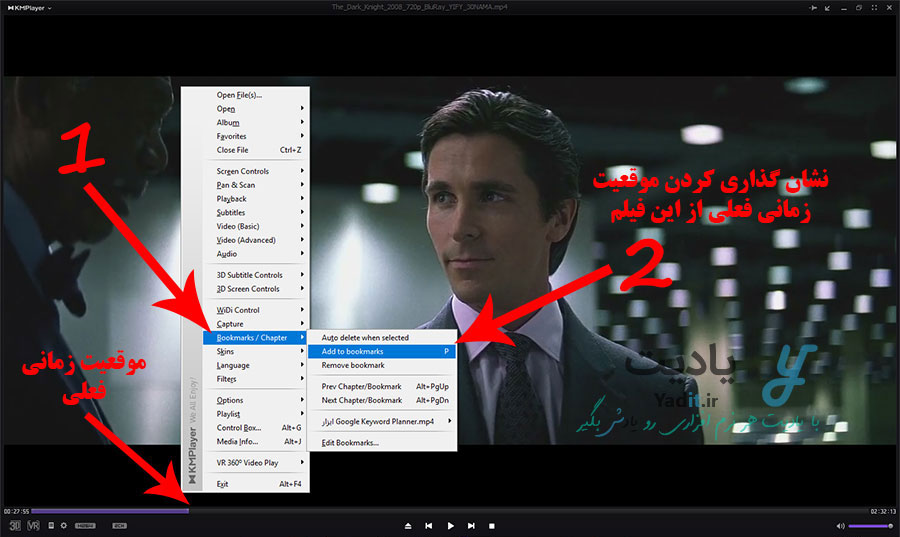
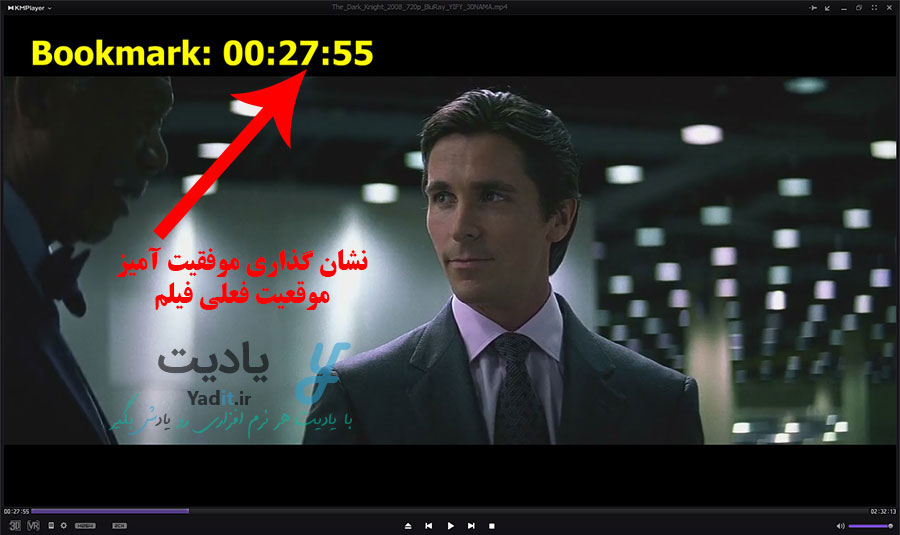


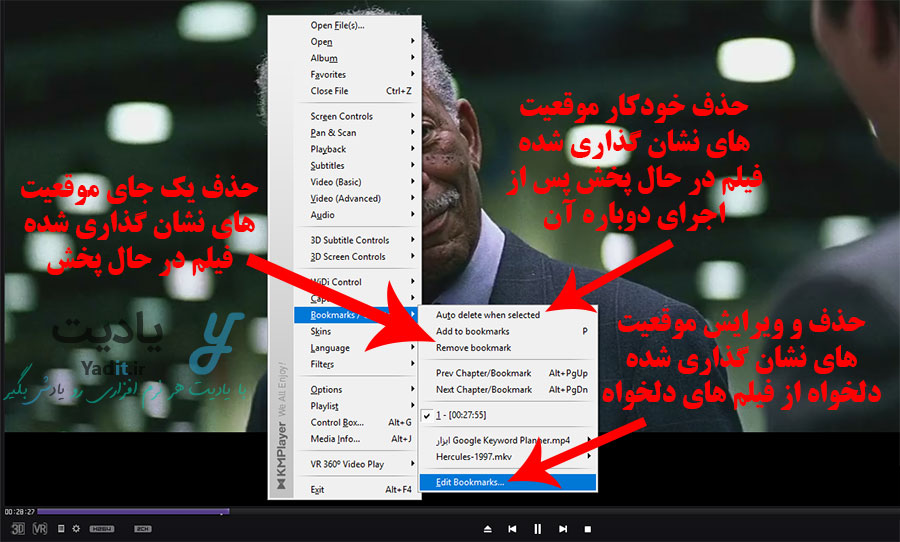














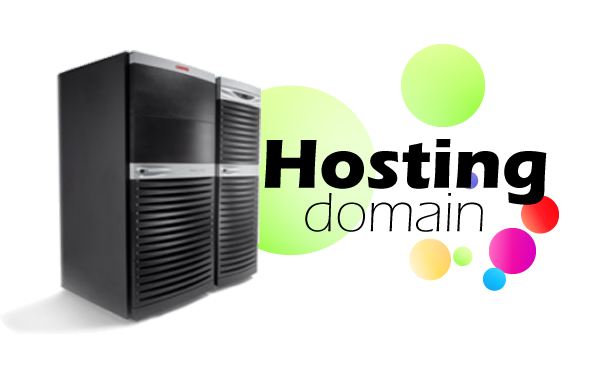
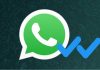

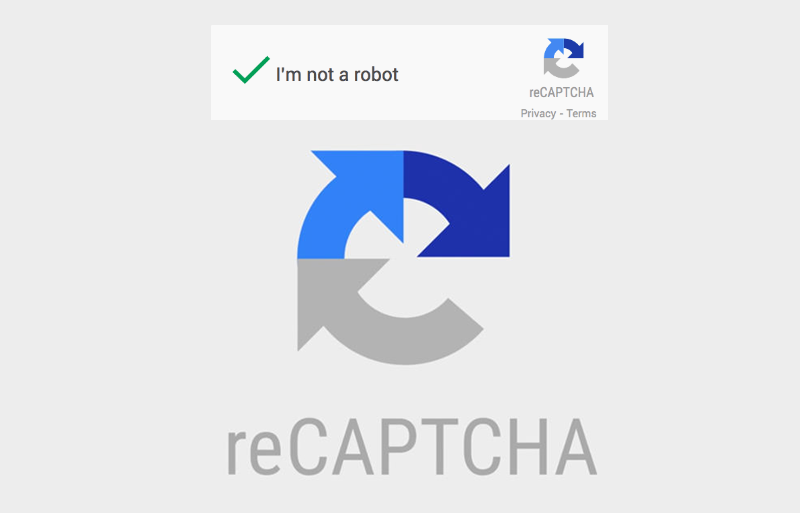

سلام. ممنون از مطلب مفیدتون.
بعضی از فایل های ویدیویی که از اینترنت دانلود کردم خودشون نشانه گذاری شده اند و در نرم افزار kmplayer هم میشه از نشانه ها استفاده کرد. شما برنامه ای برای ذخیره نشانه ها در فیلم نمیشناسید؟ من میخوام نشانه های ایجاد شده در کامپیوتر خودم رو در یک کامپیوتر دیگر استفاده کنم.
سلام سحاب عزیز
متاسفانه من در این زمینه تا به حال کار نکردم و نرم افزار خاصی برای اون نمی شناسم.
اما احتمالا نرم افزارهای ویرایش حرفه ای ویدئو این امکان را داشته باشند. با جستجو در اینترنت، می تونید به پاسخ سوالتون برسید.
با تشکر از پیام شما
سلام وقت بخیر.
از توضیحات واضح و زیبای شما ممنونیم.
فقط یه راهنمایی ازتون میخواستم که همین قابلیت بوک مارک یا نشانه گذاری توی اندروید رو هم آموزش بدید. یا اگه نرم افزاری میشناسید بهمون معرفی کنید.
خدا خیرتون بده…
سلام سعید عزیز
متاسفانه من نرم افزاری در اندروید پیدا نکردم که قابلیت بوک مارک کردن رو مانند KMPlayer ویندوز داشته باشه. تنها MX Player که یک پلیر قدرتمند اندرویدی هست این امکان را دارد که اگر در هنگام پخش از پلیر خارج شدید دفعه ی بعدی سوال کند که آیا می خواهید از همان جایی که دفعه ی قبل از برنامه خارج شدید پخش ویدئو ادامه یابد یا پخش از ابتدا آغاز شود.
با آرزوی بهترین ها برای شما
سلام، با تشکر از بیان ساده و شیوای شما
من یک مشکل پیدا کردم، در کامپیوتر اداری نقاطی را نشانه گذاری کردم و آن را به منزل آوردم یه فایل بوک مارک را از داخل پروگرام فایل کامپیوتر اداره کپی کرده و داخل فایل پروگرام فایل منزل جایگذاریش کردم تمام نشانه ها نشان داده می شود ولی موقع انتخاب پیام عدم باز کردن می دهد!! چگونه می توانم این مشکل را حل کنم؟!
سلام جناب میرجلالی عزیز
بوک مارک هایی که در نرم افزار KMPlayer ذخیره می شوند معمولا در خود کامپیوتر بوک مارک شده قابل استفاده می باشند و حتی با جا به جایی فیلم مربوطه به درایوی دیگر در همان کامپیوتر، در استفاده از آن ها دچار مشکل خواهید شد. با این حال پیشنهاد می کنم بعد از انتقال بوک مارک ها به روشی که خودتون شرح دادید، مسیر ذخیره سازی فایل ویدئویی رو هم دقیقا به همون مسیری که در کامپیوتر اداریتون داشته تغییر بدید.
احتمالا با این کار مشکل شما برطرف می شوند.
سپاس از پیام شما