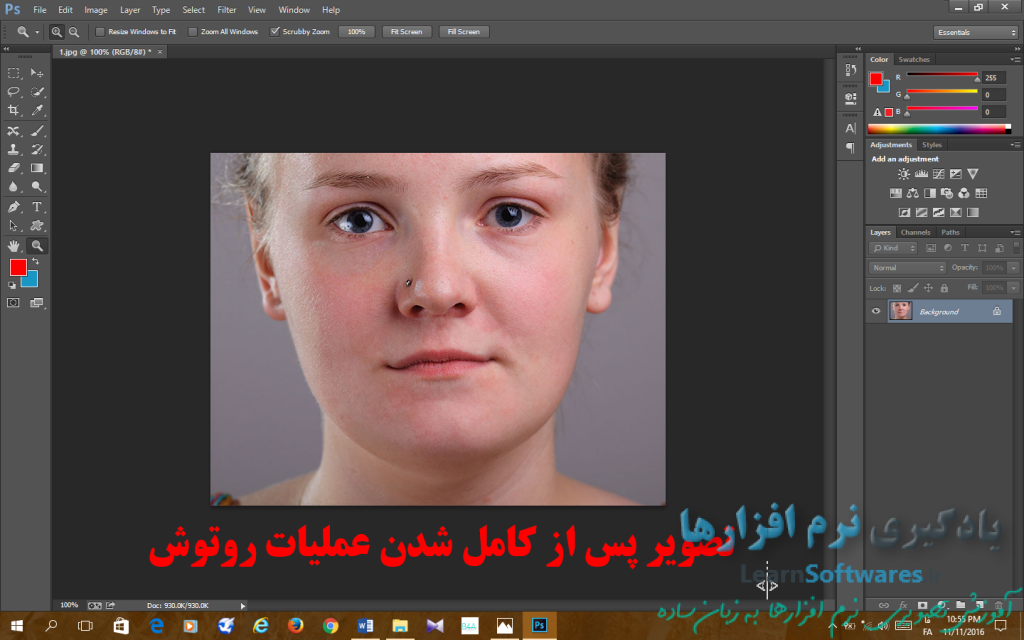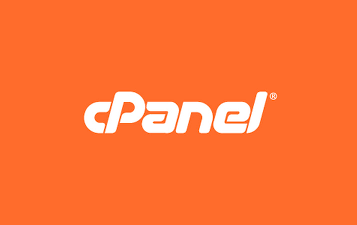ابزار spot healing brush tool یکی از جالب ترین و پر کاربرد ترین ابزار های فتوشاپ می باشد که برای ترمیم انواع تصاویر و روتوش چهره ها به کار می رود.
کار با این ابزار بسیار آسان است و در این آموزش به روش استفاده از آن پرداخته می شود.
ترمیم تصویر و روتوش چهره در فتوشاپ:
ابتدا تصویر مورد نظر خود را در فتوشاپ باز کنید. برای یادگیری روش انجام این کار به این لینک مراجعه کنید…
حال ابزار (![]() ) را انتخاب کنید. توجه داشته باشید که این ابزار خود شامل ابزارهای زیر مجموعه ی دیگری نیز می باشد که در این آموزش فقط به سه نمونه از موارد پر کاربرد آن پرداخته می شود.
) را انتخاب کنید. توجه داشته باشید که این ابزار خود شامل ابزارهای زیر مجموعه ی دیگری نیز می باشد که در این آموزش فقط به سه نمونه از موارد پر کاربرد آن پرداخته می شود.
تصویر مورد نظر در این آموزش همان طور که مشاهده می کنید یک چهره می باشد که جوش های آن نیاز به روتوش و ترمیم دارند. الیته شما می توانید از این ابزار برای هر مقصود و تصویر دیگری استفاده نمایید.
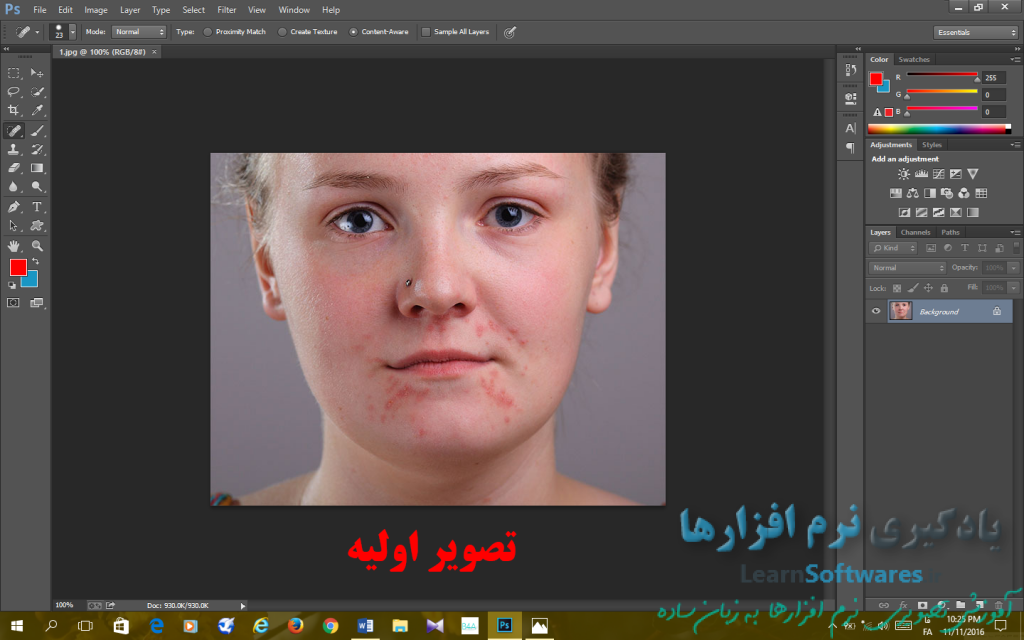
ابتدا از ابزار spot healing brush tool استفاده می کنیم.
پس از انتخاب آن کافیست اندازه قلم را از نوار بالا مشخص نموده و شروع به کار روی تصویر نمایید با نگه داشتن کلیک چپ موس و جابه جایی آن ابزار ترمیم را انجام می دهد.
هرچه قدر با حوصله تر عمل کنید تصویر شما طبیعی تر در می آید. قلم کوچکتر و جا به جایی های کم و در بعضی موارد نقطه به نقطه ی ابزار به بهتر شدن روتوش کمک می کند.
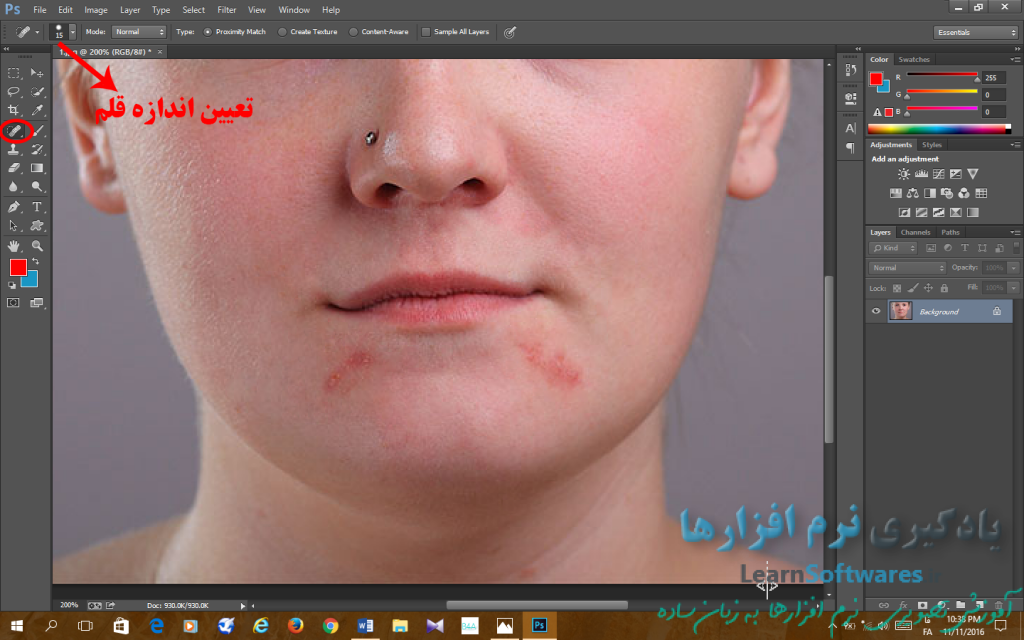
ابزار patch tool:
ابزار بعدی patch tool (![]() ) می باشد که با کلیک راست روی آیکون ابزار قبلی می توانید در لیست باز شده آن را انتخاب نمایید.
) می باشد که با کلیک راست روی آیکون ابزار قبلی می توانید در لیست باز شده آن را انتخاب نمایید.
روش استفاده از این ابزار نیز به این شکل است که ابتدا محدوده ای که نیاز به روتوش دارد را انتخاب می کنید.
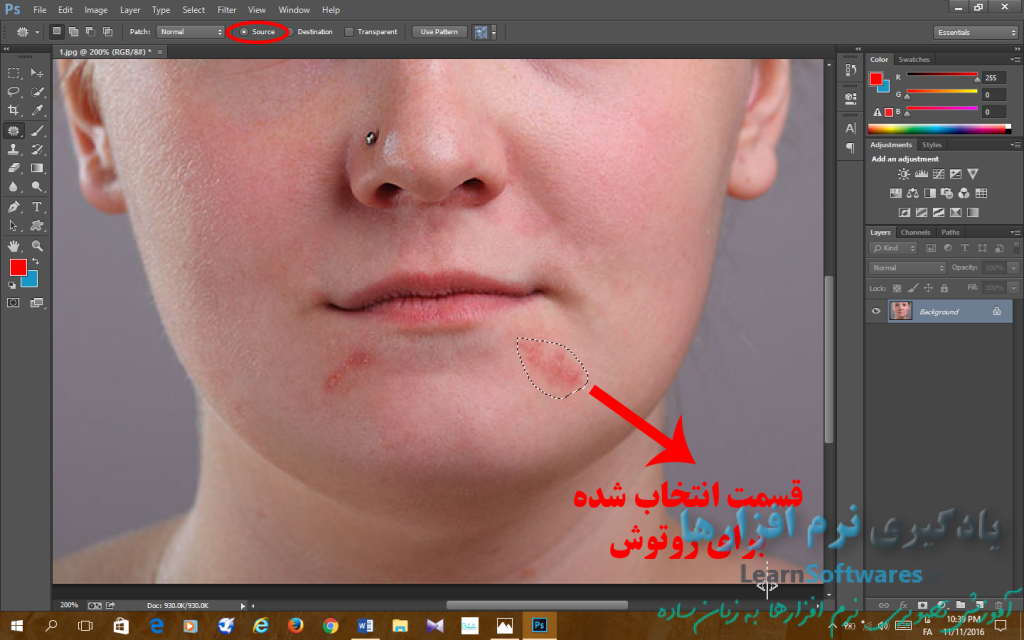
سپس نشانگر موس را روی قسمت انتخاب شده آورده و یک کلیک می کنید و نگه می دارید و موس را جا به جا می کنید. آن قسمت را به قسمتی دیگر از تصویر که می خواهد قسمت انتخاب شده مشابه با آن شود ببرید و رها کنید تا تغییر و مشابه شدن قسمت انتخاب شده به قسمت دوم را مشاهده کنید.
توجه داشته باشید که در نوار بالا گزینه ی source انتخاب شده باشد.
اگر مرز آن حالت غیر طبیعی داشت می توانید با ابزار قبلی آن را اصلاح نمایید.
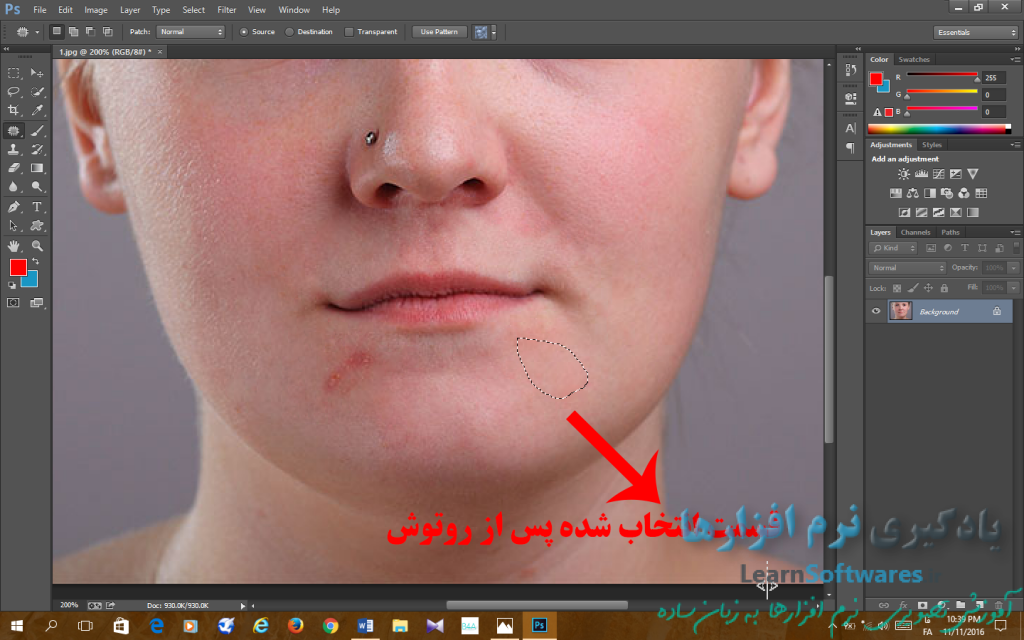
پس از حاصل شدن نتیجه ی مورد نظر در قسمتی از تصویر و خارج از محدوده ی انتخاب شده کلیک راست کنید و گزینه ی deselect را بزنید تا قسمت انتخاب شده از حالت انتخاب در آید.
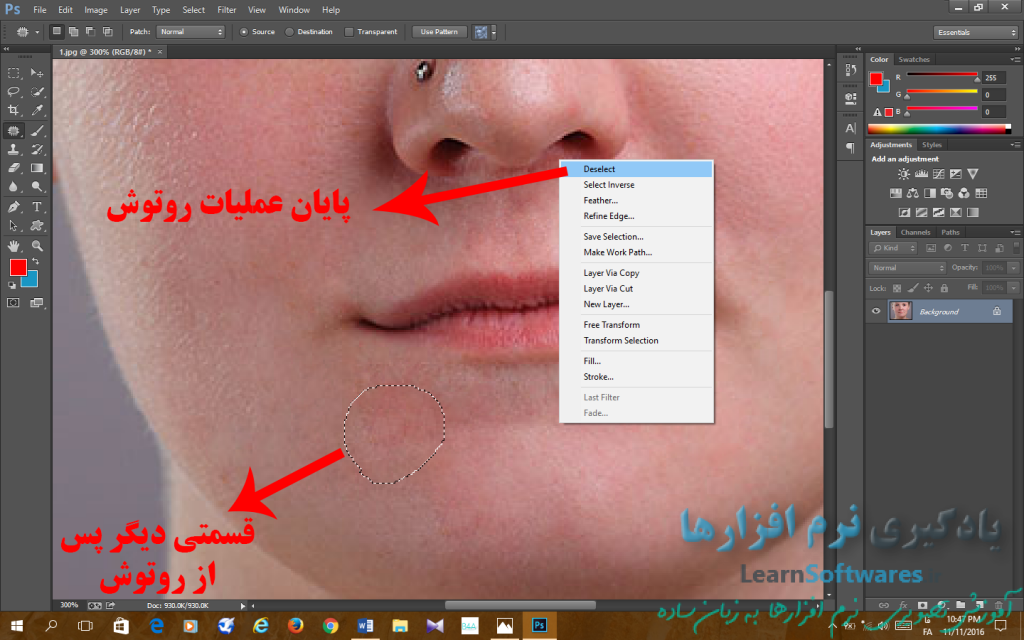
ابزار content-aware move tool:
ابزار سوم content-aware move tool (![]() ) می باشد. این ابزار کاری درست برعکس ابزار قبلی انجام می دهد.
) می باشد. این ابزار کاری درست برعکس ابزار قبلی انجام می دهد.
به این معنا که با انتخاب قسمتی از تصویر می توانید آن را به قسمت مورد نظر برای ویرایش جا به جا کنید تا بدون تغییر در قسمت اول، قسمت دوم نیز مشابه با قسمت اول در آید.
پس از استفاده از این ابزار نیز می توانید با استفاده از deselect قسمت انتخاب شده را از انتخاب در آورید.