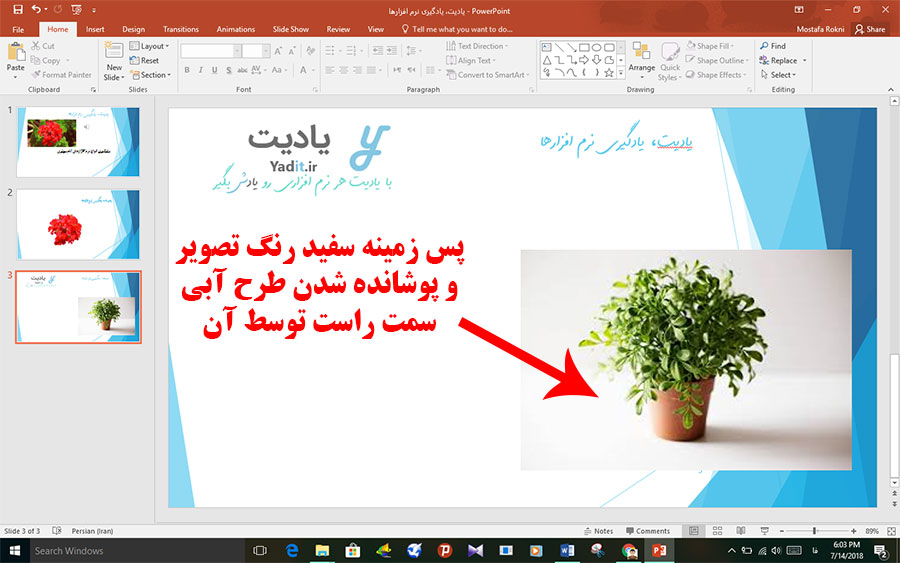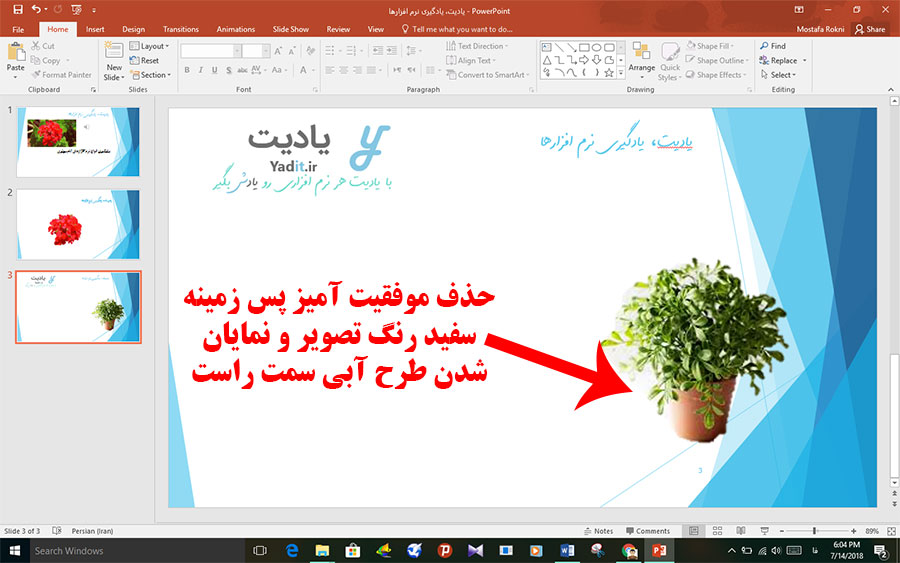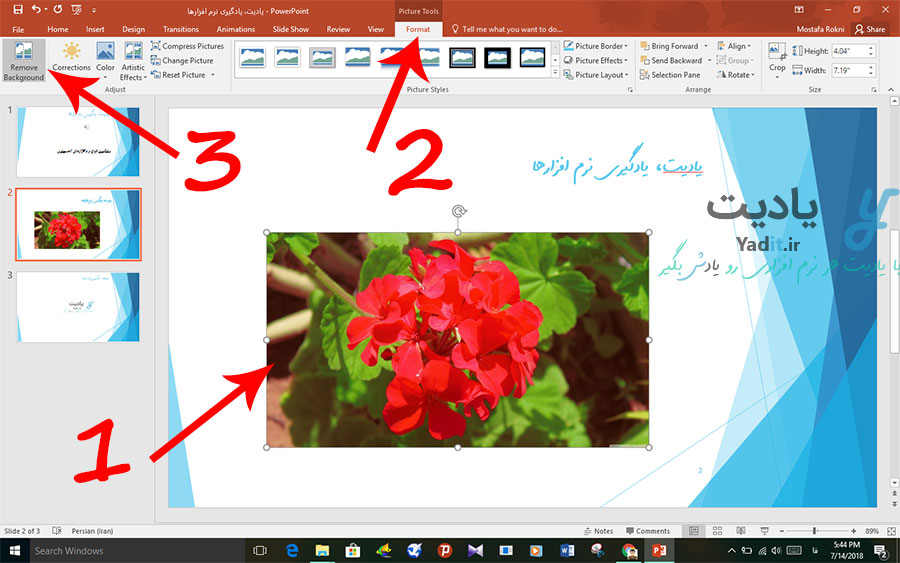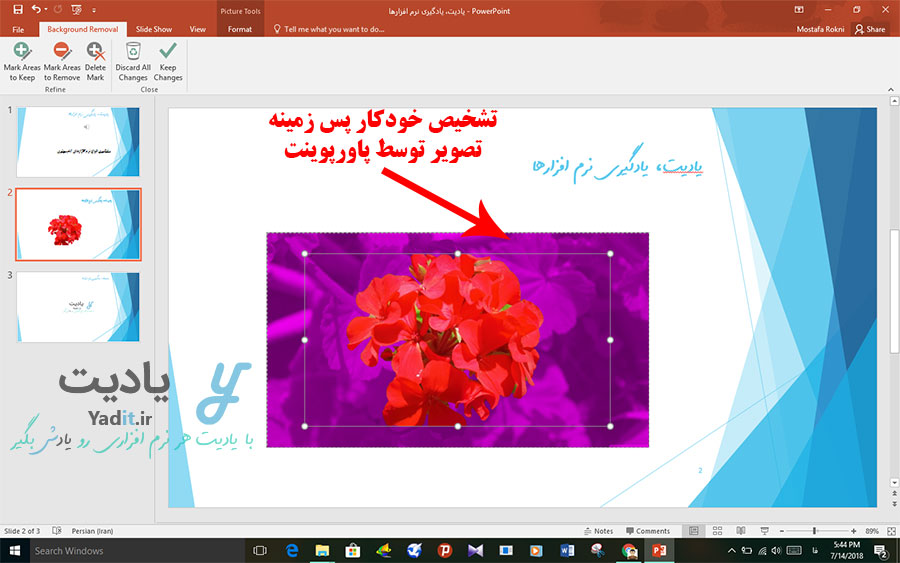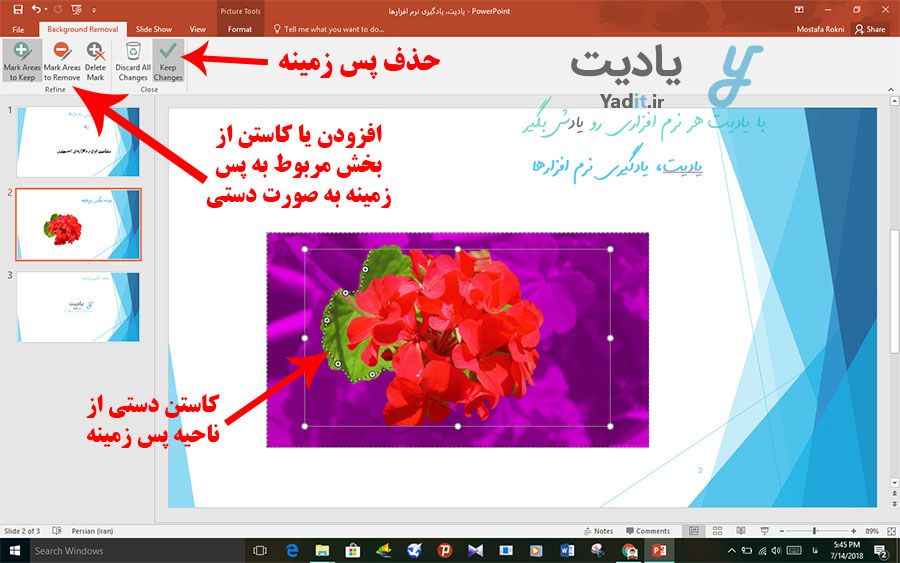می توان گفت که نرم افزار مایکروسافت پاورپوینت جز بهترین نرم افزارهای ایجاد اسلایدهای ارائه در جهان می باشد که اکثر کاربران ایرانی و جهانی از آن استفاده می کنند.
اما همیشه یکی از اجزا مهم یک ارائه ی پاورپوینت تصاویر می باشند که روش اضافه کردن آن ها به اسلایدها در مطالب گذشته آموزش داده شد.
اما گاهی اوقات شما ترجیح می دهید یک پس زمینه رنگی برای اسلایدهای خود انتخاب کنید در حالی که پس زمینه تصاویر شما سفید رنگ می باشد.
این حالت جلوه ی جالبی به اسلاید شما نمی دهد و به نظر حرفه ای نمی آید. اما با پاک کردن پس زمینه سفید رنگ تصویر، خواهید دید که اسلاید شما بسیار زیباتر و تاثیرگذارتر به نمایش در می آید.
جالب است بدانید که حذف پس زمینه تصاویر یکی از امکانات پاورپوینت می باشد که با استفاده از آن می توانید پس زمینه انواع تصاویر خود را به صورت کاملا هوشمندانه و خودکار حذف کنید تا به خوبی با ظاهر اسلاید شما ترکیب شود و زیباتر جلوه کند.
در ادامه با یادیت همراه باشید تا روش حذف پس زمینه تصاویر موجود در اسلایدهای پاورپوینت را به صورت کامل بیاموزید.
آموزش کامل حذف پس زمینه تصاویر موجود در اسلایدهای پاورپوینت:
مسیر طی شده: PowerPoint >> Your Image >> Format >> Remove Background >> Your Settings >> Keep Changes
اگرچه تصویر مثال قبلی ما دارای پس زمینه سفید بود اما تصمیم گرفتیم که آموزش را با یک تصویر رنگی ارائه دهیم. شما نیز می توانید از هر تصویری در اسلاید خود استفاده کنید و با استفاده از همین روش پس زمینه ی آن را حذف نمایید. تنها نکته ای که باید به آن توجه کنید این است که هرچه رنگ شکل اصلی شما از رنگ پس زمینه ی آن متمایزتر باشد، پاک کردن پس زمینه تصویر بسیار دقیق تر انجام می شود.
تشخیص و حذف خودکار پس زمینه تصویر توسط پاورپوینت:
حالا برای حذف پس زمینه، اولین گام انتخاب تصویر است که این کار با یک کلیک ساده روی آن قابل انجام می باشد.
پس از آن از نوار بالای پاورپوینت زبانه ی Format را انتخاب کنید و سپس روش گزینه ی اول یعنی Remove Background کلیک نمایید.
خواهید دید که پاورپوینت به صورت خودکار پس زمینه تصویر را تشخیص داده و آن را به رنگ دیگری (بنفش) در می آورد.
ویرایش دستی ناحیه انتخاب شده به عنوان پس زمینه برای دقیق تر کردن آن:
اما اگر بخش انتخاب شده به نظر شما دقیق نبود و شما بخواهید آن را بهتر کنید، امکان ویرایش نیز وجود دارد.
اگر شما می خواهید بخشی از تصویر را نگه دارید که به صورت خودکار به عنوان پس زمینه و برای حذف انتخاب شده است می توانید از نوار بالا، گزینه ی Mark Areas to Keep را انتخاب کنید.
پس از آن موس را روی بخشی از تصویر که می خواهید نگه دارید قرار دهید، کلیک کرده و نگه دارید. سپس موس را به بخشی دیگر از تصویر که می خواهید نگه دارید جا به جا کنید تا یک خط راست با علامت (+) ایجاد شود و پس از آن کلیک موس را رها کنید. خواهید دید که علی رغم رسم یک خط راست، پاورپوینت به صورت خودکار بخش مورد نظر شما را تشخیص داده و انتخاب می کند. پس از آن می توانید خط دیگری رسم و بخش مورد نظر را گسترش داده یا ویرایش کنید.
اما ممکن است شما بخواهید بخشی از تصویر را به عنوان پس زمینه حذف کنید که توسط کامپیوتر تشخیص داده نشده است. برای این منظور نیز می توانید از گزینه ی Mark Areas to Remove استفاده کنید و بخش مورد نظر را انتخاب نمایید. روش استفاده از این ابزار نیز کاملا مشابه با ابزار قبلی می باشد.
پس از انجام این ویرایش ها اگر شما می خواهید یکی از خطوط ویرایشی رسم شده را حذف کنید کافیست روی ابزار Delete Mark کلیک کنید و پس از انتخاب شدن آن، روی خط مورد نظر برای حذف کلیک نمایید.
دیگر گزینه های موجود برای حذف پس زمینه در پاورپوینت و پاک کردن نهایی پس زمینه تصویر:
در نوار ابزار بالا، گزینه ی دیگری با عنوان Discard All Changes وجود دارد، که در صورت پشیمان شدن شما از حذف پس زمینه تصویر، با استفاده از آن می توانید تمامی تغییرات را از بین ببرید و تصویر را به حالت اولیه خود بازگردانید.
اما در نهایت پس از انتخاب و ویرایش درست ناحیه پس زمینه، برای حذف آن کافیست روی گزینه ی Keep Changes کلیک کنید.
خواهید دید که پس زمینه تصویر به راحتی و به زیبایی در اسلاید پاورپوینت شما پاک می شود و به حالت شفاف (Transparent) در می آید.
در پایان پیشنهاد می کنیم برای تاثیرگذارتر کردن اسلایدهای ارائه ی خود مطلب آموزش روش افزودن فیلم به اسلایدهای پاورپوینت را نیز بخوانید.