اگر تاکنون دقت کرده باشید حتما دیده اید که پس از مدتی استفاده از ویندوز، با وجود اینکه فایل خاصی داخل آن ذخیره نکرده و برنامه ای نیز در آن نصب نکرده اید اما با این حال درایو ویندوز کمی پر شده و از حجم فضای خالی موجود در آن کاسته می شود.
دلیل این امر فایل های اضافی است که هنگام استفاده از خود ویندوز یا برنامه های آن به صورت خودکار ایجاد و ذخیره می شوند.
از جمله فایل های اضافی در این زمینه می توان فایل های ذخیره شده توسط مرورگرها، فایل های متفرقه ی پردازشی ویندوز و … را نام برد. این در حالی است که اکثر این فایل ها بدون استفاده باقی می مانند و فقط فضای خالی دیسک یا درایو شما را اشغال می کنند.
این مورد علاوه بر درایو ویندوز می تواند در درایوهای دیگر موجود در کامپیوتر شما، اگرچه مقدار آن بسیار کمتر از درایو ویندوز است، هم به وجود آید.
اما در این مطلب قصد داریم روش پاکسازی فایل های اضافی درایو ویندوز را به صورت تصویری آموزش دهیم. اگرچه ما این آموزش را برای درایو ویندوز ارائه داده ایم اما امکان استفاده از آن برای دیگر درایوهای کامپیوتر نیز وجود دارد.
روش پاکسازی فایل های اضافی درایو ویندوز و دیگر درایوها:
مسیر طی شده: Your Drive >> Right Click >> Properties >> Disk Cleanup >> Files to delete >> OK >> Delete Files
ورود به Disk Cleanup برای پاکسازی فایل های اضافی درایو ویندوز و دیگر درایوها:
برای این منظور به برنامه پیش فرض ویندوز برای مدیریت درایوها و فایل های خود (This PC یا My Computer) مراجعه کنید.
حالا روی نام درایو مورد نظر خود (ویندوز یا هر درایو دیگر) کلیک راست کرده و Properties را بزنید.
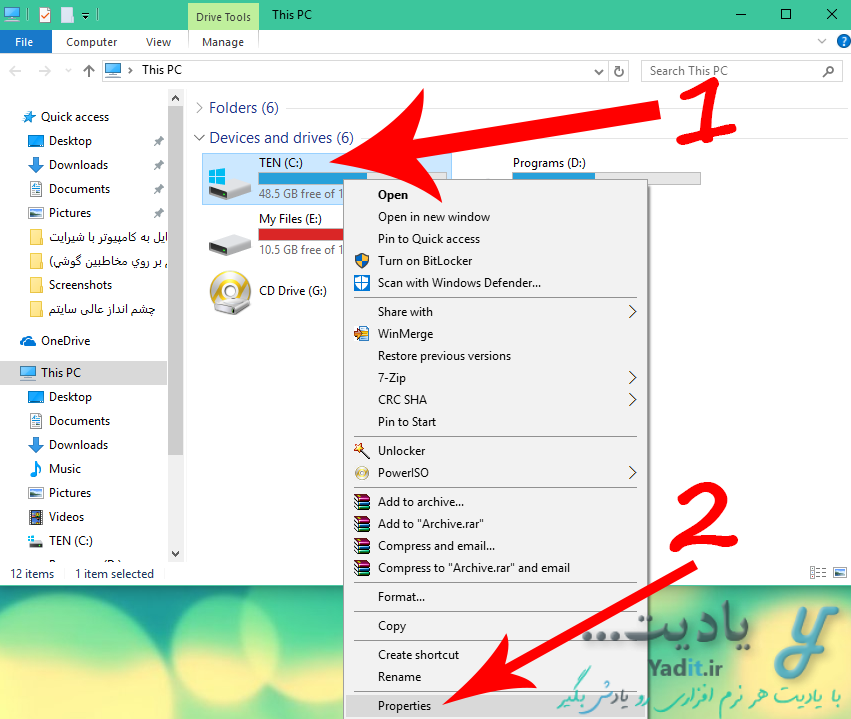
در پنجره ی باز شده از همان زبانه General روی Disk Cleanup کلیک نمایید.
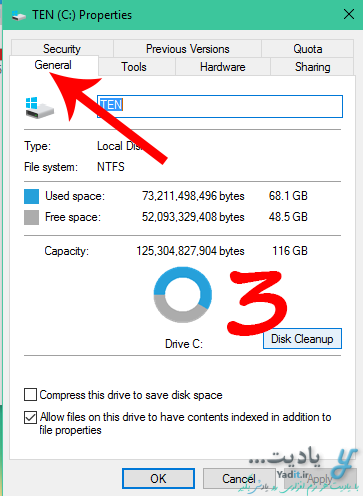
پنجره ی کوچکی نمایش داده می شود که نشان دهنده ی محاسبه ی حجم فایل های اضافی آن درایو می باشد. این محاسبه ممکن است کمی به طول انجامد.
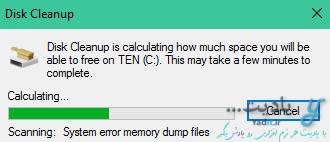
انتخاب فایل های اضافی مورد نظر برای پاکسازی:
پس از آن پنجره ای مشابه تصویر زیر باز می شود که در قسمت Files to delete آن لیستی از فایل های اضافی داخل درایو موجود است.
علاوه بر این مربعی در کنار هر کدام از گزینه های این لیست وجود دارد که برای انتخاب گزینه های مورد نظر می باشد. برخی از گزینه های این لیست به صورت خودکار علامت زده هستند.
در جلوی هر یک از گزینه های موجود مقدار حجم اشغال شده توسط آن ها نیز نمایش داده شده است.
اگر می خواهید درایو شما دقیق تر کاوش شود و فایل های اضافی سیستمی بیشتر برای پاک سازی جمع آوری شود می توانید روی Clean up system files کلیک کنید.
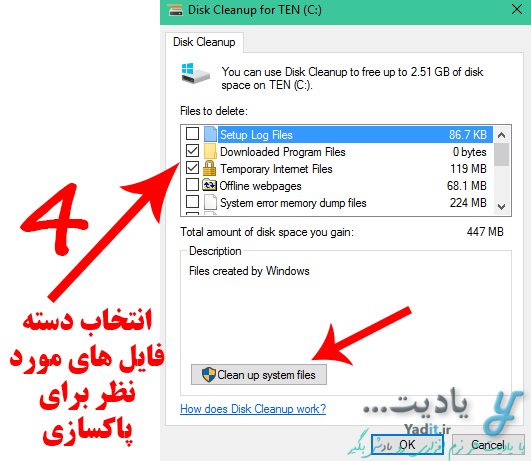
پس از آن دوباره محاسبه آغاز می شود.
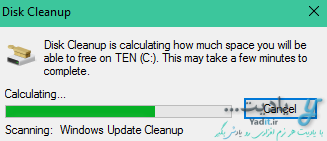
و در پایان به پنجره ای دیگر باز خواهید گشت.
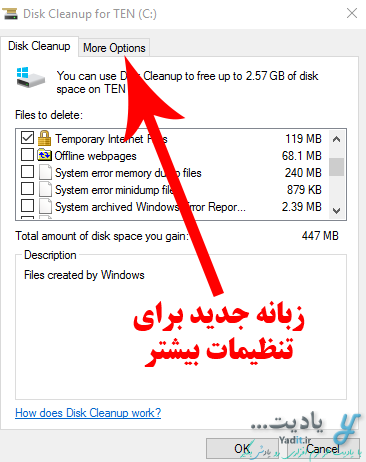
پنجره ی جدید همان پنجره ی قبلی است با این تفاوت که یک زبانه جدید به پنجره با عنوان More Options افزوده شده است که در صورت تمایل می توانید فایل های بیشتری را توسط آن از درایو خود پاک نمایید.
پس از انتخاب گزینه های مورد نظر از لیست Files to delete برای پاکسازی از درایو، برای شروع فرآیند پاکسازی روی OK کلیک کنید.
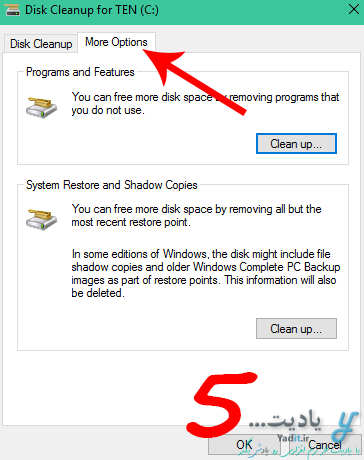
پاکسازی فایل های اضافی درایو ویندوز و دیگر درایوها توسط Disk Cleanup:
حالا در پنجره ی نمایش داده شده Delete Files را بزنید.
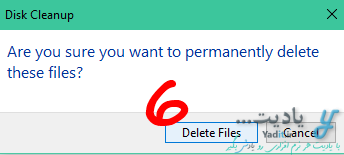
در انتها فرآیند پاکسازی فایل های اضافی درایو آغاز می شود که بسته به حجم آن ها می تواند کمی به طول انجامد.
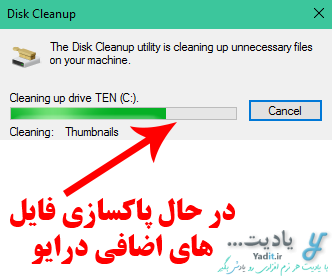
پس از آن پنجره ی کوچک به صورت خودکار بسته می شود. حالا می توانید با کلیک روی OK در پنجره Properties فرآیند پاکسازی درایو را به انتها برسانید.









































