حتما برای شما هم پیش آمده است که نیاز به طراحی و رسم یک جدول در نرم افزار قدرتمند فتوشاپ پیدا کرده باشید.
اما خبر نه چندان خوشایند این است که متاسفانه به صورت پیش فرض امکان رسم جدول دلخواه در فتوشاپ وجود ندارد و برای این منظور باید از روش های دیگری استفاده کرد.
در ادامه ی این مطلب قصد داریم به آموزش دو روش یا ترفند متفاوت برای طراحی و رسم جدول در فتوشاپ بپردازیم.
آموزش کامل روش های طراحی و رسم جدول در فتوشاپ:
روش اول برای طراحی و رسم جدول دلخواه در فتوشاپ:
در این روش ما می خواهیم با استفاده از امکانات خود فوتوشاپ و رسم خطوط مختلف، جدول مورد نظر خود را ایجاد نماییم.
این روش کمی دشوارتر از روش دوم می باشد اما پس از رسم کامل، آزادی بیشتری برای ویرایش آن خواهید داشت.
انجام مقدمات برای رسم جدول در فتوشاپ:
برای طراحی و رسم جدول ابتدا وارد فتوشاپ شوید و پروژه جدیدی را با پس زمینه سفید ایجاد نمایید.
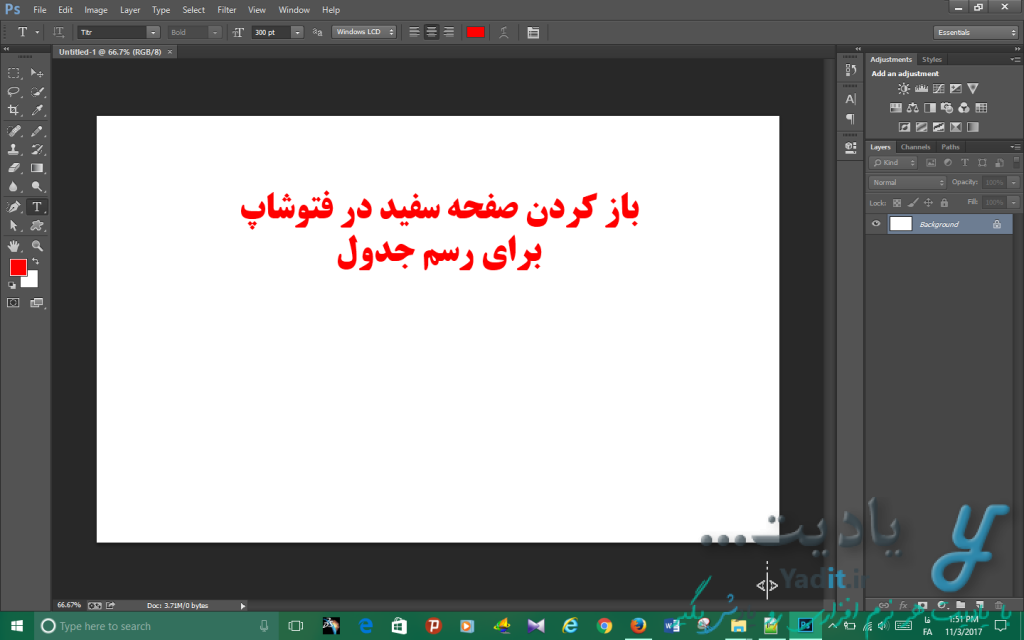
برای رسم آسان تر و زیباتر جدول بهتر است نمایش خط کش در حاشیه های کاغذ پروژه را با فشردن کلیدهای ترکیبی Ctrl+r کیبورد فعال کنید.
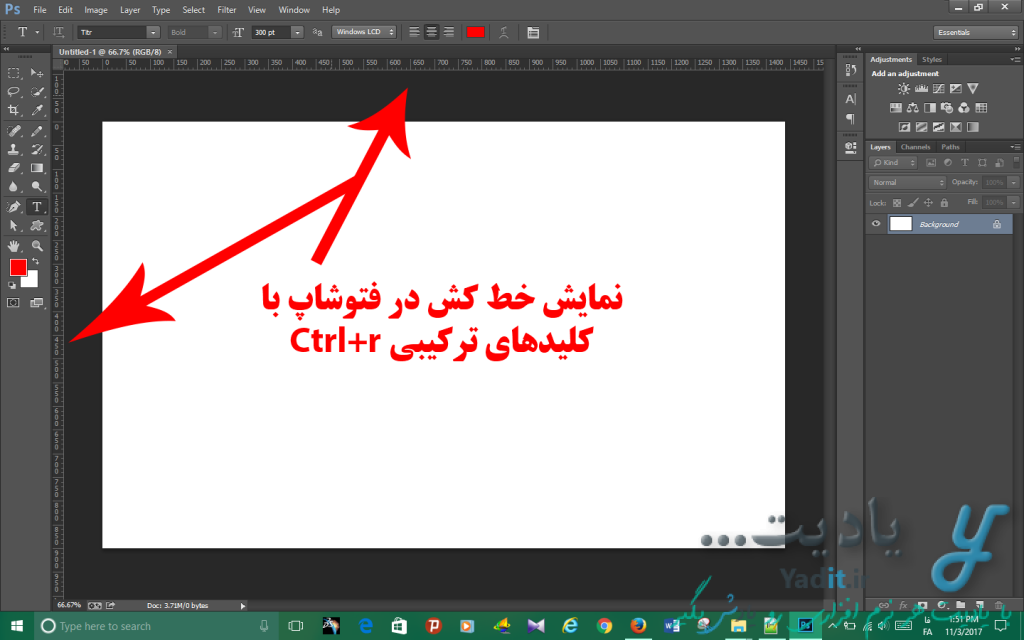
علاوه بر این فعال کردن نمایش خطوط راهنما و گریدبندی (Grid) موقت صفحه کمک زیادی به شما برای رسم خطوطی صاف می کند.
برای این منظور از نوار بالا روی View کلیک کرده و پس از انتخاب Show گزینه ی Grid را از لیست آخری انتخاب نمایید.
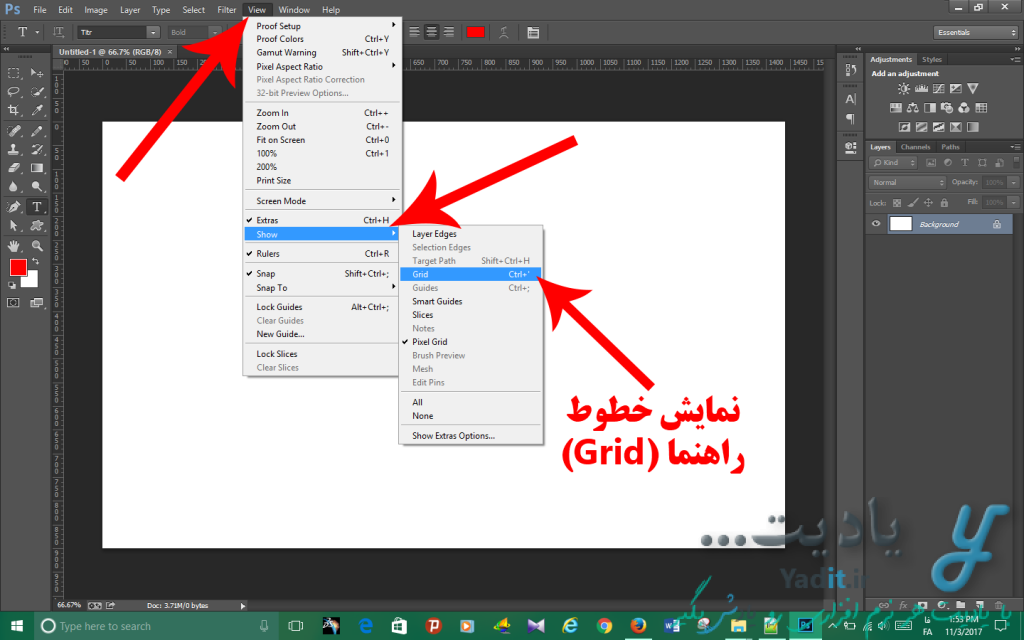
حالا کاغذ شما باید مانند تصویر زیر گریدبندی می شود.
رسم خطوط جدول در فتوشاپ:
از این پس باید اقدام به رسم خطوط جدول مورد نظر خود نماییم. برای این منظور ابزار Line Tool را با کمک گرفتن از روش تصویر زیر انتخاب نمایید.
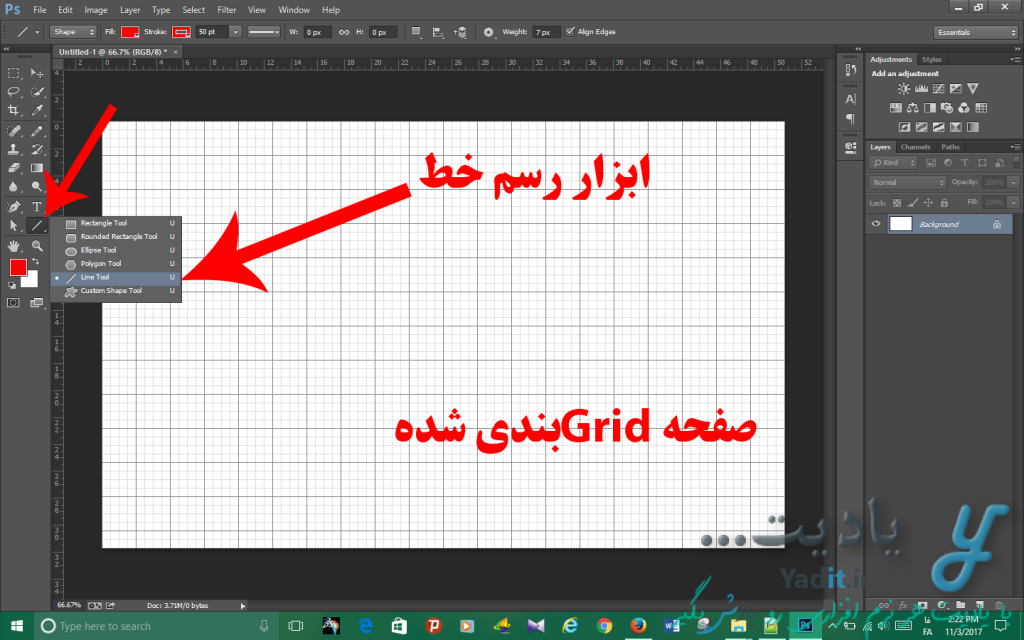
از نوار بالا می توانید رنگ (Stroke) و اندازه خطوط را مشخص کنید.
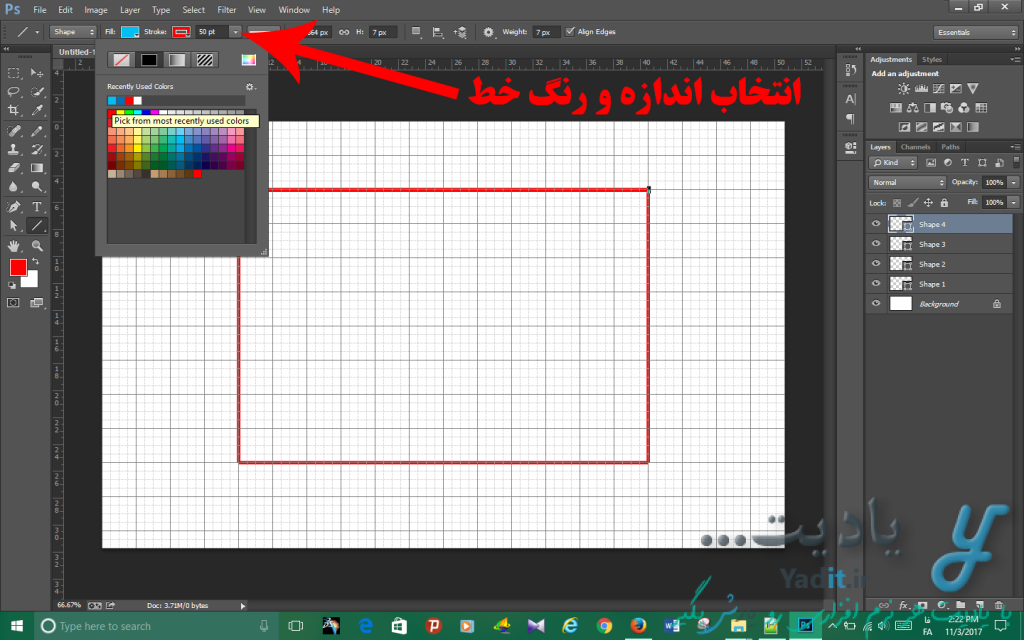
پس از آن اقدام به رسم خطوط جدول با کمک خط کش و خطوط راهنما به صورت یکی یکی نمایید.

پس از پایان رسم می توانید نمایش گریدبندی با استفاده از مسیر View سپس Show و در انتها کلیک روی Grid غیر فعال نمایید.
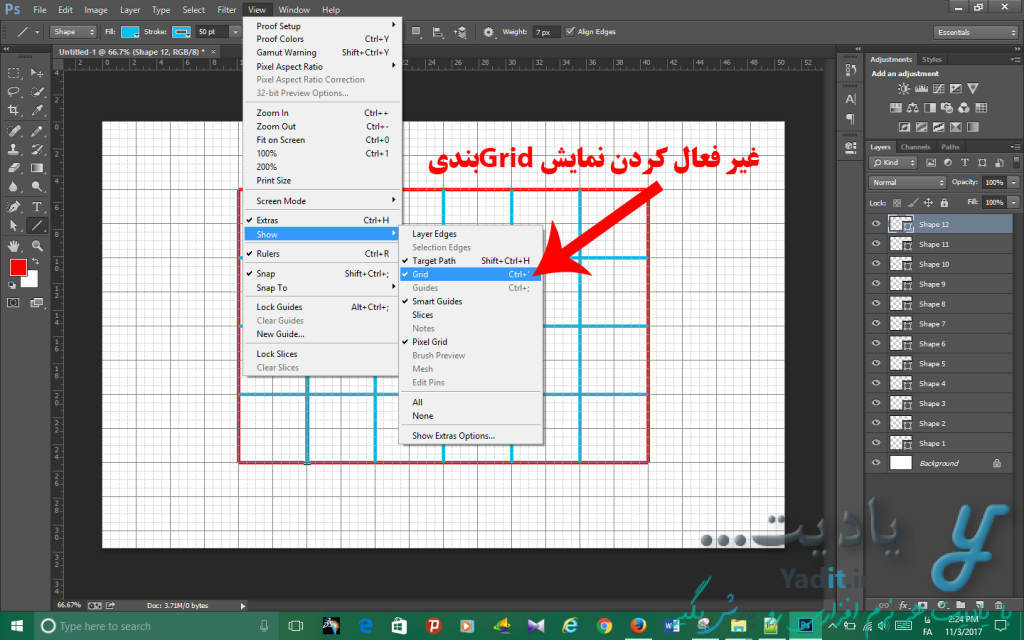
جدول مورد نظر ما آماده است.
سفارشی سازی جدول رسم شده و استفاده از آن:
در صورتی که می خواهید در جدول خود ویرایش هایی را انجام دهید می توانید لایه مربوط به خط مورد نظر خود ار جدول را از لیست لایه ها در سمت راست فتوشاپ انتخاب نمایید و آن را ویرایش کنید.
اما اگر می خواهید کل جدول را یک جا ویرایش کنید می توانید با نگه داشتن دکمه Ctrl و کلیک روی نام لایه های مربوط به خطوط در سمت راست، همه ی لایه های مربوط به جدول رسم شده را در حالت انتخاب شده قرار دهید.
پس از آن برای یکی شدن آن ها، روی یکی از آن ها کلیک راست کرده و Convert to Smart Object را انتخاب کنید.
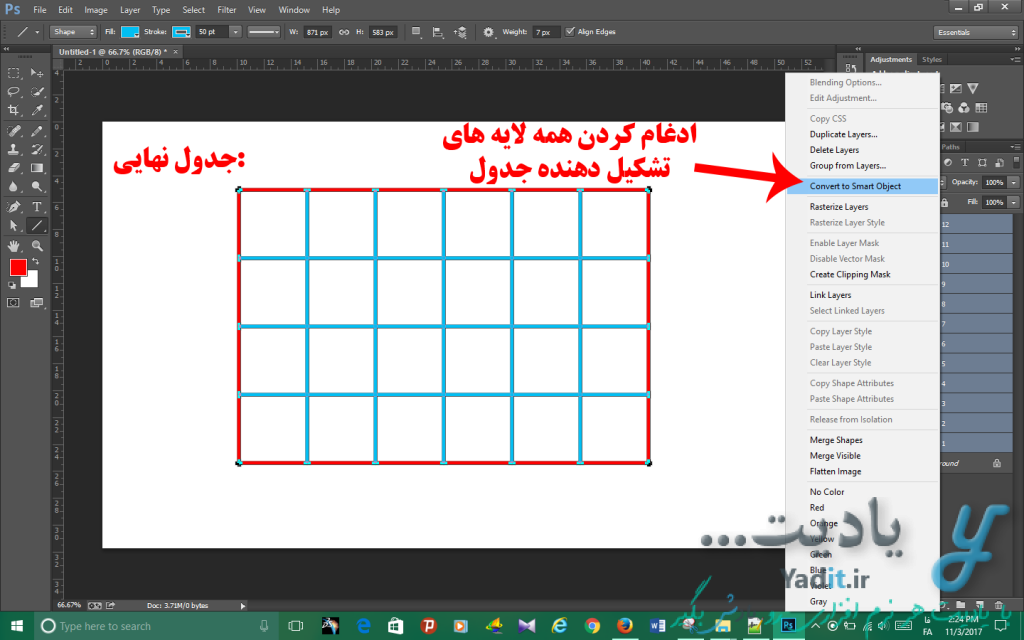
خواهید دید که همه ی لایه ها ادغام شده و به یک لایه تبدیل می شوند. حالا این لایه را انتخاب کرده و سپس کلیدهای ترکیبی Ctrl+t کیبورد خود را فشار دهید. جدول شما در حالت انتخاب قرار خواهد گرفت.
حالا می توانید به راحتی و با استفاده از گوشه های جدول ابعاد آن را تغییر دهید.
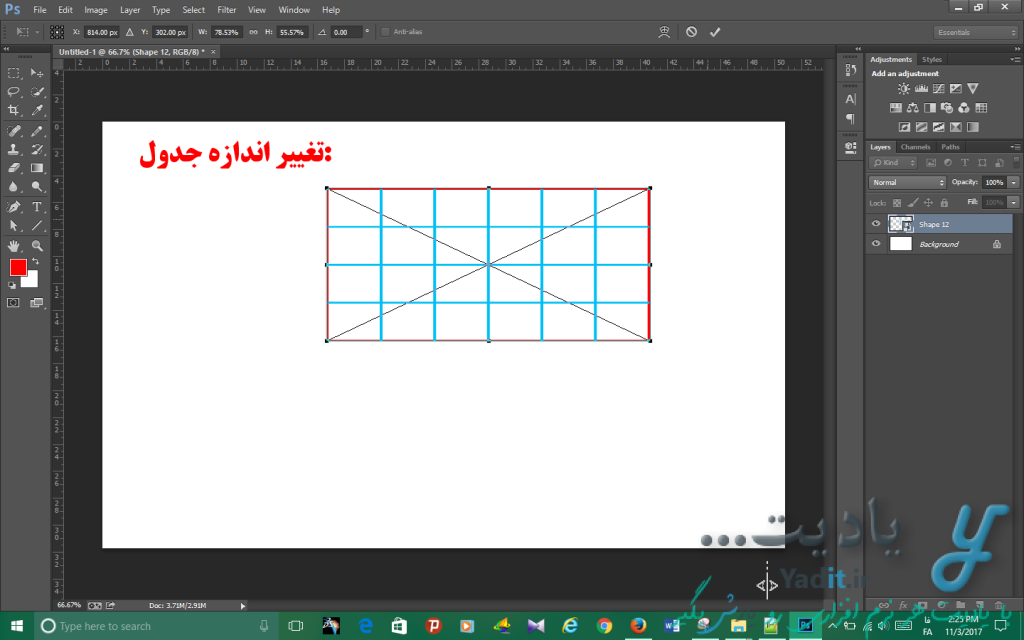
همچنین می توانید خود جدول را بگیرید و به محل دلخواه مورد نظرتان جا به جا نمایید.
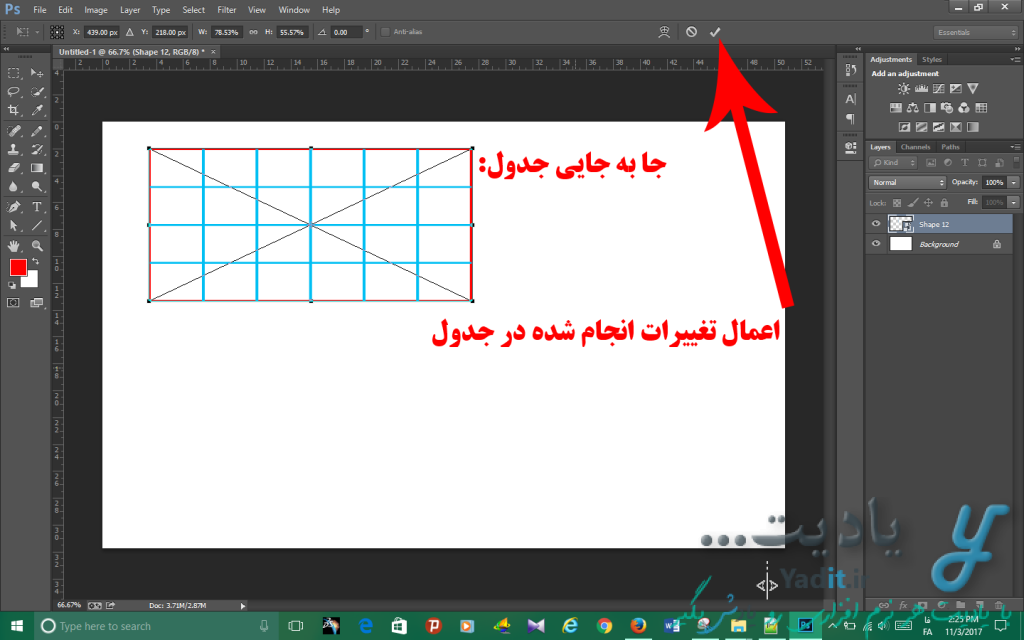
پس از سفارشی سازی جدول و کلیک روی علامت تیک در بالای صفحه برای ذخیره سازی تغییرات، می توانید فیلدهای جدول را با ابزار Type Tool فتوشاپ پر کرده و از آن استفاده نمایید.
روش دوم برای طراحی و رسم جدول دلخواه در فتوشاپ با کمک نرم افزار ورد:
در این روش ابتدا می خواهیم یک جدول دلخواه و کاملا سفارشی را در ورد ایجاد کنیم و سپس آن را به فتوشاپ منتقل نماییم.
رسم جدول دلخواه و سفارشی سازی شده در ورد و ذخیره سازی آن با فرمت PDF:
در ابتدا وارد ورد شوید و جدول موردنظرتان را در آن رسم نمایید.
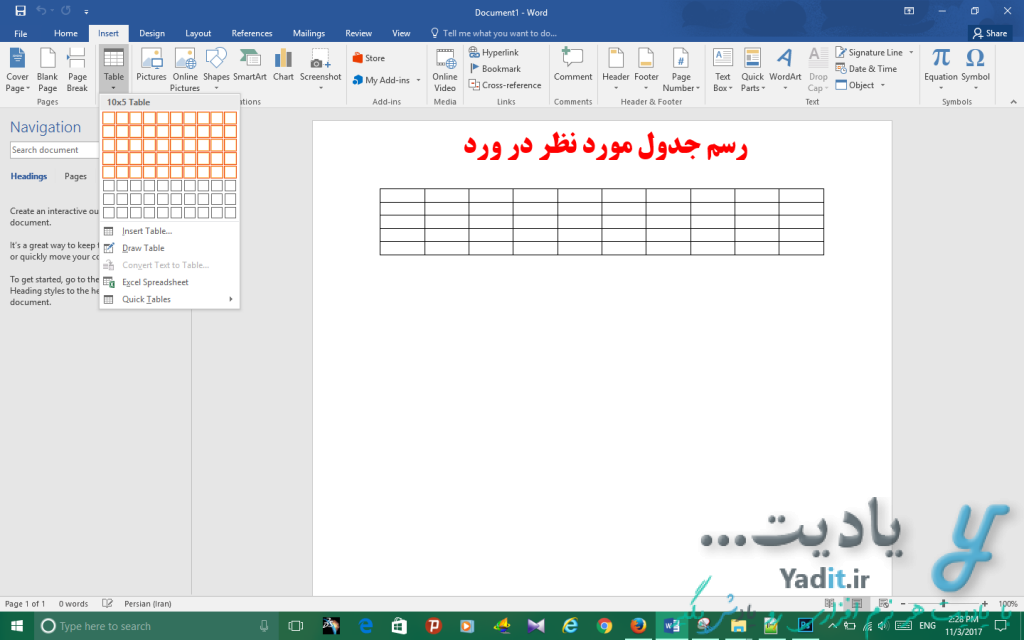
حالا سفارشی سازی های مورد نظرتان را روی جدول رسم شده اعمال نمایید.
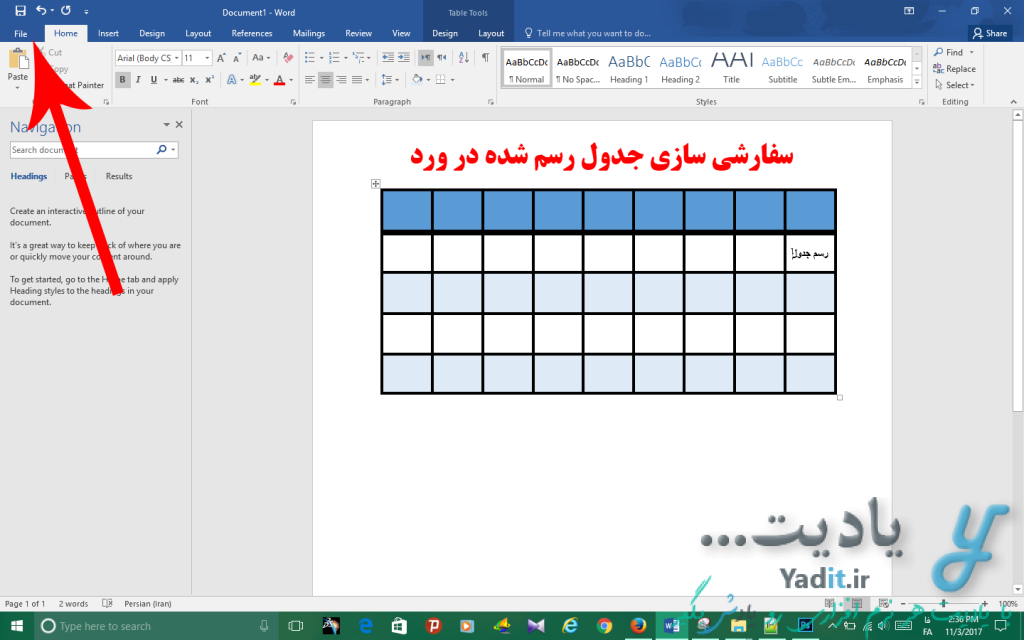
نوبت به ذخیره کردن جدول رسم شده با فرمت PDF می رسد. برای این منظور از زبانه های بالای ورد روی File کلیک کنید.
سپس از نوار سمت چپ روی Save As کلیک کرده و از سمت راست Browse را بزنید و پس از انتخاب محل ذخیره سازی و نام فایل، از لیست کشویی با عنوان Save as type فرمت فایل را روی PDF تنظیم نمایید و فایل را ذخیره کنید.
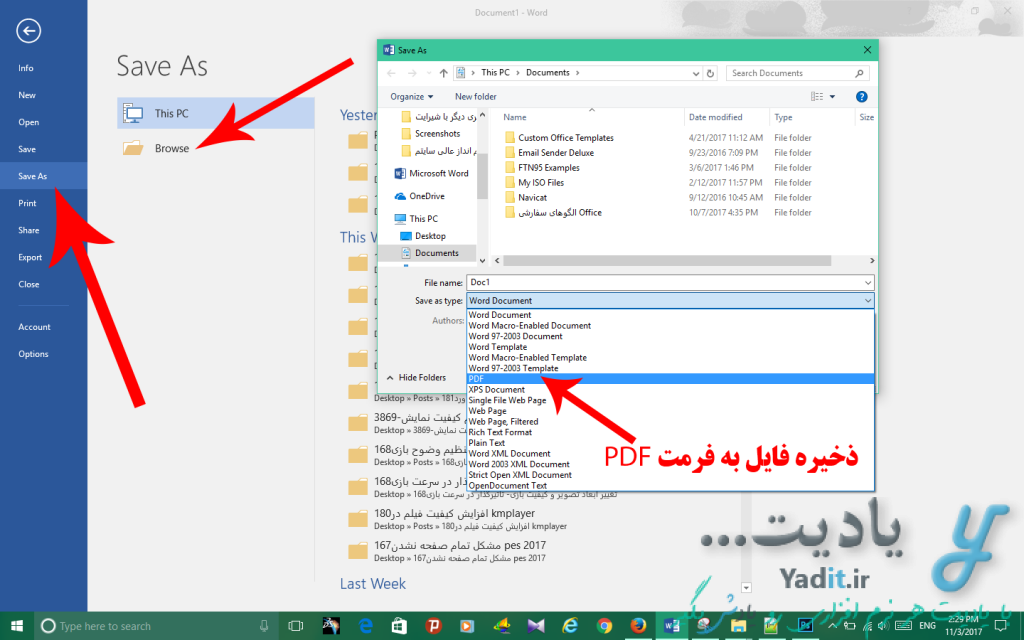
باز کردن جدول رسم شده در فتوشاپ و تنظیم آن برای استفاده نهایی:
حالا وارد فتوشاپ شده و از نوار بالا روی File کلیک کنید و گزینه ی Open را انتخاب نمایید.
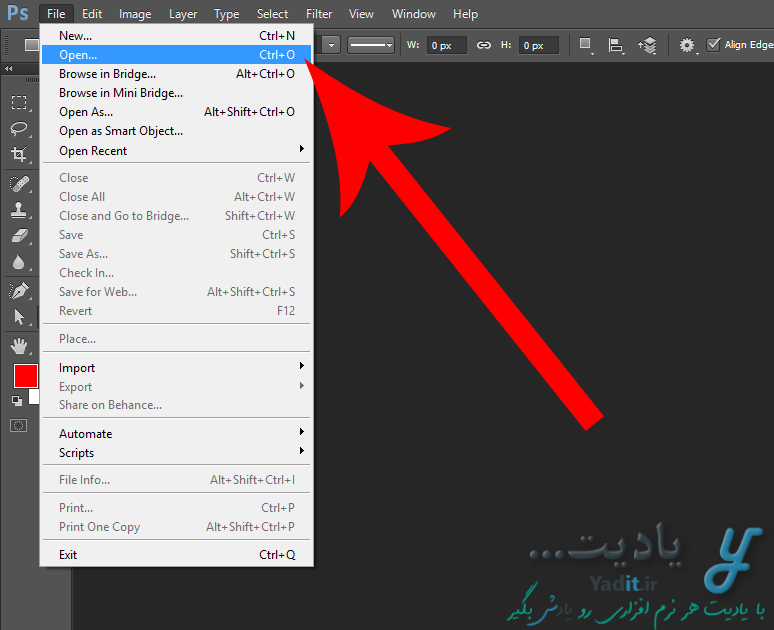
پس از آن در پنجره ی باز شده فایل PDF ساخته شده در ورد را انتخاب کرده و Open را بزنید.
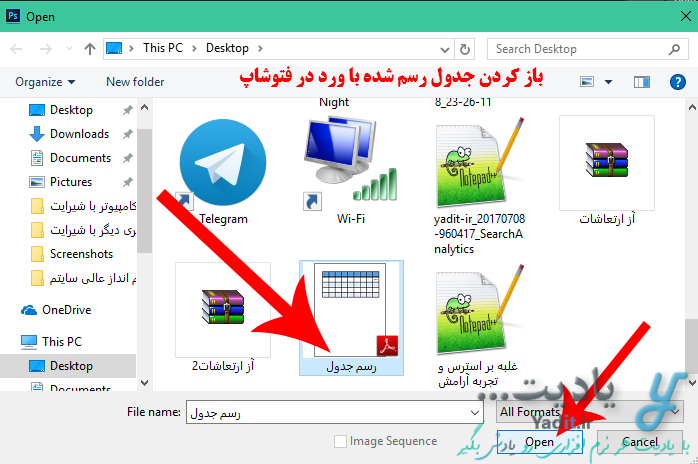
پنجره ای مشابه تصویر زیر برای شما باز می شود که می توانید تنظیماتی برای باز کردن فایل در آن انجام دهید. ما تنظیمات را به صورت پیش فرض رها کرده و OK را می زنیم.
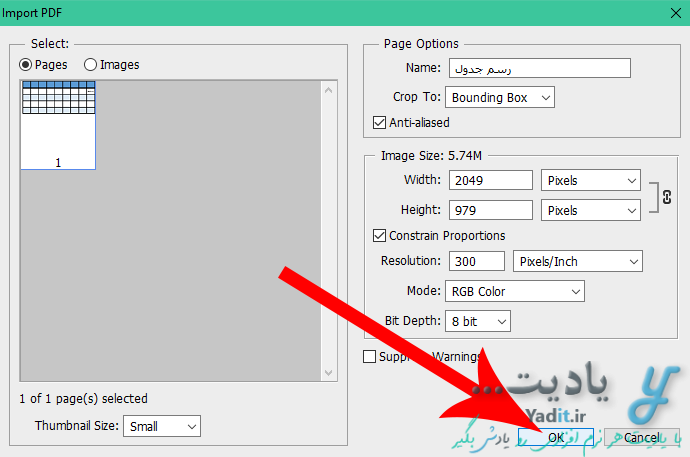
همان طور که در تصویر زیر مشاهده می کنید، جدول رسم شده ما در ورد، به راحتی در فتوشاپ باز شده و قابل استفاده می باشد.
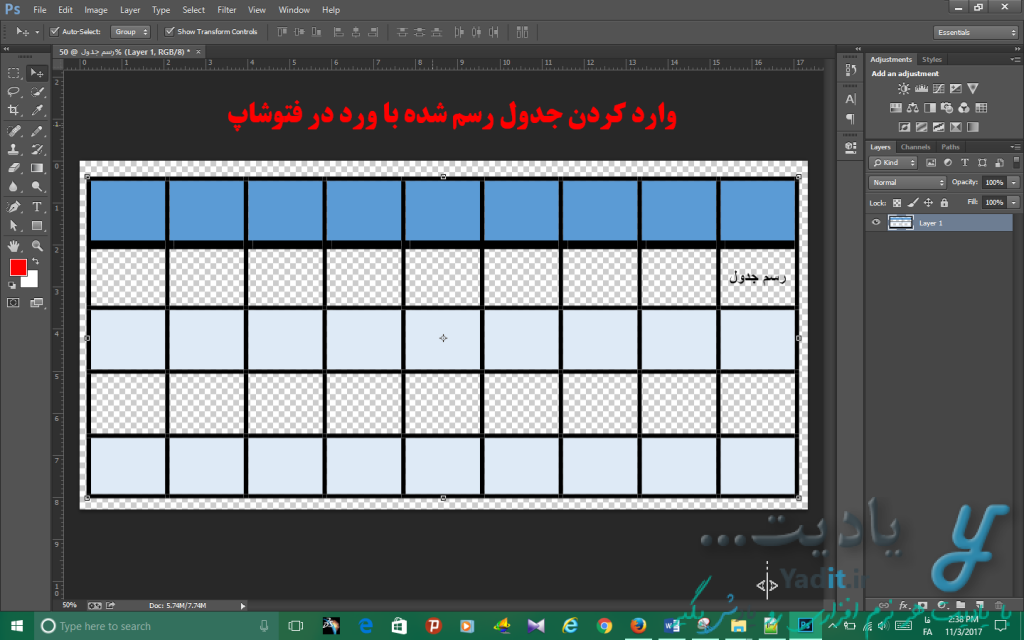
البته جدول باز شده بدون پس زمینه می باشد که شما می توانید پس زمینه دلخواه خود را با استفاده از ابزار مستطیل، به راحتی به آن بیافزایید.
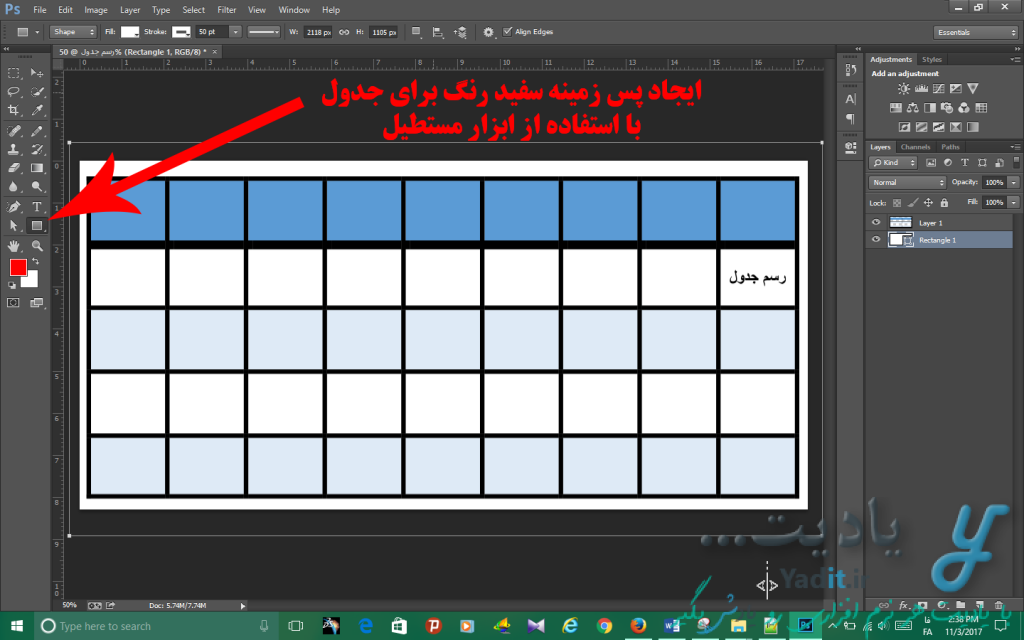
حالا به همان صورتی که در روش قبلی با استفاده از کلیدهای ترکیبی Ctrl+t گفته شد، می توانید به تغییر اندازه و جا به جایی جدول بپردازید و سپس از آن استفاده کنید.
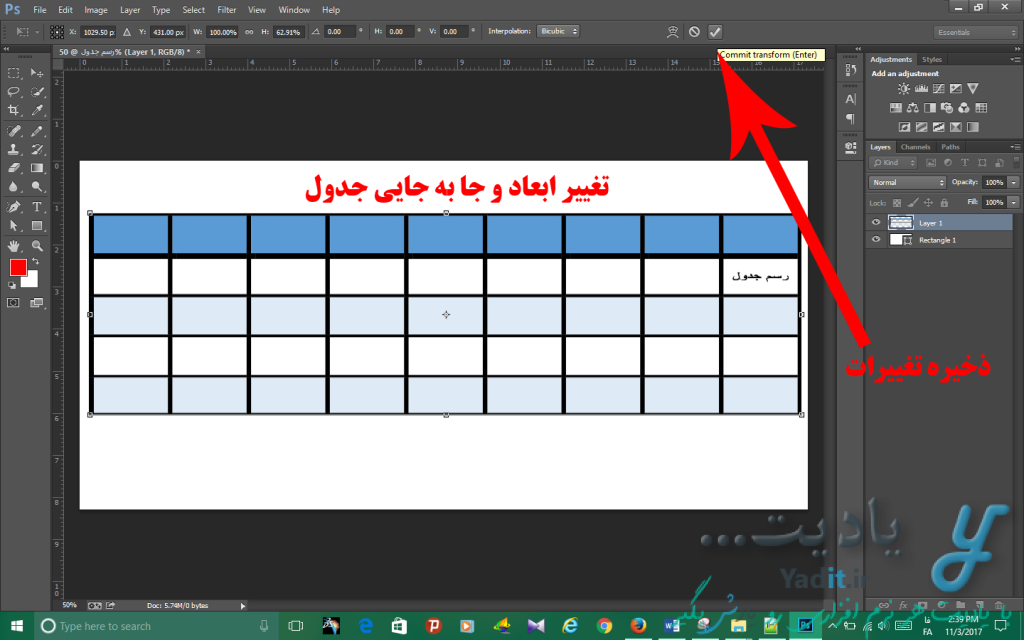









































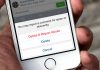

آموزش خوب و مفیدی بود، به درد من که خورد.
من ی فایل با ابعاد ۲۰۰ در ۲۰۰ میخوام چاپ کنم، جدوله از روش دوم رفتم ولی کیفیت خیلی پایین اومد!!
سلام دوست عزیز
در صورتی که ابعاد تصویر داخل فتوشاپ شما بزرگ است، پس در این صورت شما نیز باید جدولتون رو در ورد (روش دوم) در یک کاغذ با ابعاد بزرگ بکشید تا پس از انتقال آن به فتوشاپ کیفیت اون کاهش پیدا نکنه.
پس شما باید در ورد ابتدا ابعاد کاغذتون رو مطابق اون ابعادی که می خواید بزرگ کنید که آموزش تعیین ابعاد کاغذ ورد در این لینک موجود هست. سپس جدولتون رو در کاغذ بزرگ شده بکشید، ویرایش ها رو انجام بدید و سپس اون رو با فرمت PDF ذخیره کنید.
در نهایت فایل پی دی اف رو در فتوشاپ باز کنید تا جدولی با کیفیت در دسترس شما قرار بگیرد.
سپاس از پیام شما