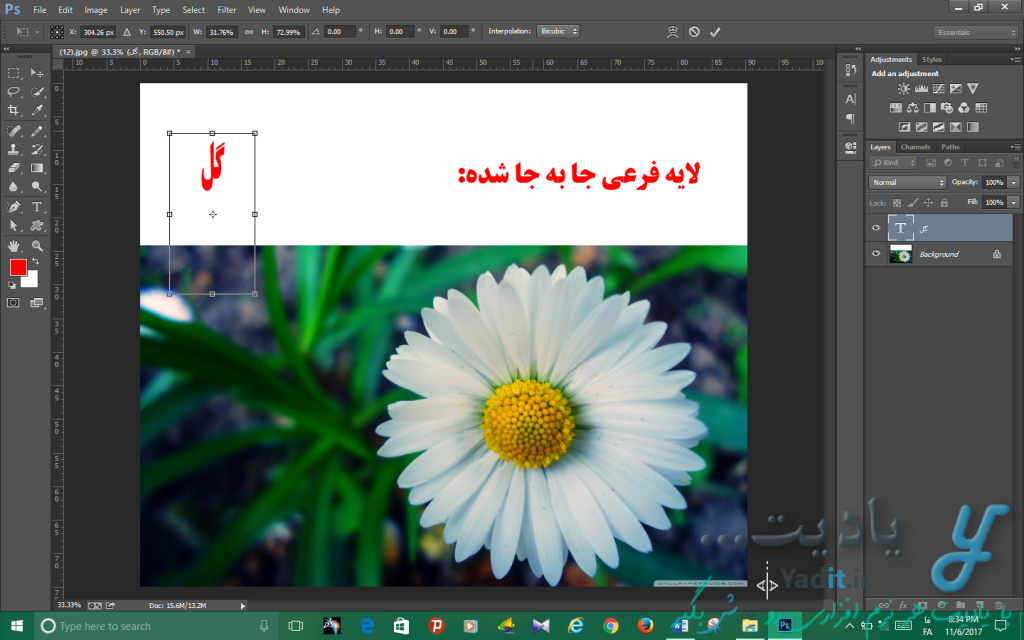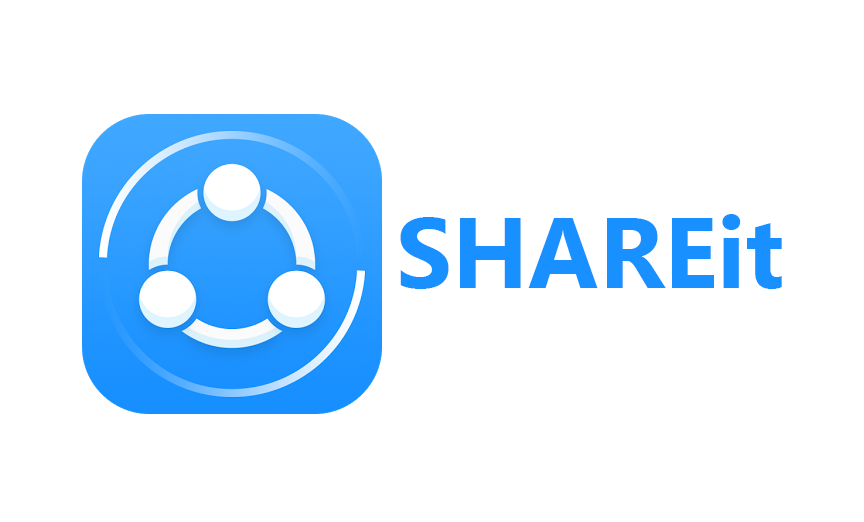همانطور که می دانید با اضافه کردن هر شکل یا متنی به تصویر در فتوشاپ یک لایه مخصوص همان شی در نوار کناری فتوشاپ ایجاد می شود.

اگر نیاز به تغییر اندازه این لایه های پروژه خود در فتوشاپ پیدا کرده اید، در این مطلب از یادیت می خواهیم روش تغییر سایز (اندازه) لایه ها در فتوشاپ را آموزش دهیم.
با ما همراه باشید…
تغییر سایز (اندازه) لایه ها در فتوشاپ:
در اینجا ابتدا به روش تغییر ابعاد پروژه و افزایش یا کاهش آن می پردازیم و سپس روش تغییر سایز (اندازه) برای همه لایه ها از جمله لایه اصلی (Background) در فتوشاپ را آموزش می دهیم.
تغییر (افزایش یا کاهش) ابعاد کل پروژه تصویری در فتوشاپ:
در این مورد به صورت کلی اندازه و ابعاد تصویر پروژه را تغییر دهیم. به عبارت دیگر در این روش می خواهیم تصویر را ببریم. حال اگر ابعاد تنظیم شده کمتر از ابعاد تصویر باشد بخشی از تصویر بریده می شود و اگر ابعاد تنظیم شده را مانند تصویر زیر بزرگ تر بگیریم، ابعاد تصویر (لایه) افزایش می یابد بدون آنکه ظاهر تصویر تغییر کند.
انجام این کار به راحتی و با استفاده از ابزار Crop Tool (![]() ) قابل انجام است.
) قابل انجام است.
نکته ای که در اینجا است این است که در صورتی که بخواهید ابعاد تصویر را افزایش دهید پس زمینه ی آن همانند پس زمینه صفحه ی خالی (پروژه جدید) تازه ایجاد شده در فتوشاپ بر اساس رنگ دوم فتوشاپ تنظیم می شود.
در تصویر زیر محل آیکون این رنگ برای انتخاب آن مشخص شده است که می توانید قبل از افزایش ابعاد لایه ابتدا این رنگ را تنظیم کنید و سپس اقدام به تغییر سایز نمایید.
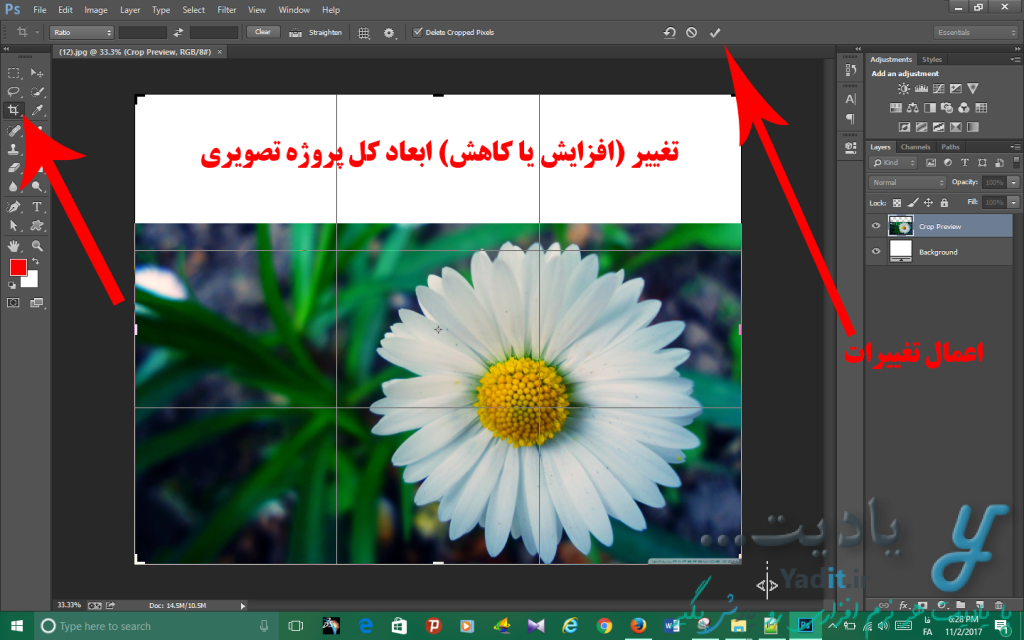
پس از آن با کلیک روی آیکون تیک در نوار بالا، تغییرات را اعمال نمایید.
تغییر سایز (اندازه) لایه اصلی (Background) در فتوشاپ:
در تغییر سایز (اندازه) لایه ها، ابعاد تصویر تغییر نمی کند و هیچ قسمتی از آن ها بریده یا به آن ها اضافه نمی شود، بلکه ابعاد خود لایه تغییر می کند که این باعث تغییر ظاهر تصویر و کشیده تر یا فشرده تر شدن آن می شود.
برای همه ی لایه ها می توانید از این روش استفاده کنید تنها استفاده ی آن در لایه اصلی نیاز به یک پیش زمینه دارد و آن این است که روی نام لایه اصلی در سمت راست فتوشاپ کلیک راست کنید و گزینه ی Convert to Smart Object را انتخاب نمایید. همان طور که گفتیم این مرحله برای لایه های فرعی پروژه نیازی نیست.
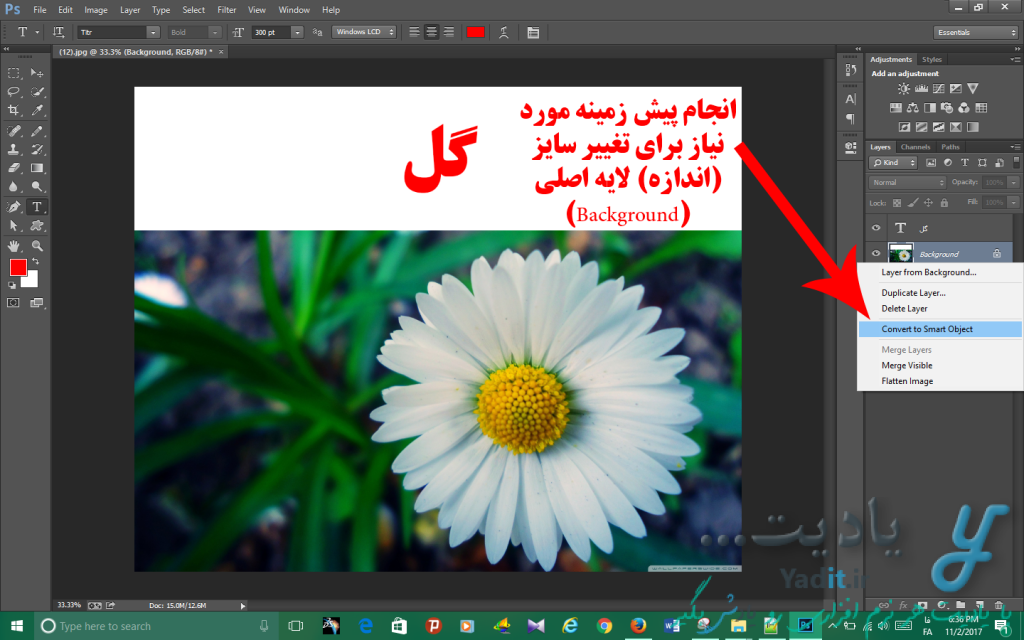
در ادامه فرآیند اصلی تغییر سایز بیان می شود که این کار برای همه ی لایه های اصلی و فرعی مشترک می باشد.
پس برای تغییر سایز (اندازه) لایه اصلی (Background) و لایه های فرعی در فتوشاپ کافیست کلیدهای ترکیبی Ctrl + t کیبورد خود را فشار دهید تا کادر مربوط به لایه نمایش داده شود. حالا می توانید با نشانگر موس خود و اضلاع و گوشه های مشخص شده برای لایه ابعاد آن را به دلخواه تغییر دهید.
همان طور که در تصویر زیر می بینید با این کار هیچ قسمتی از تصویر کم نشده یا به آن افزوده نمی شود بلکه در ظاهر تصویر تغییراتی ایجاد شده و کشیده تر یا فشرده تر می شود.
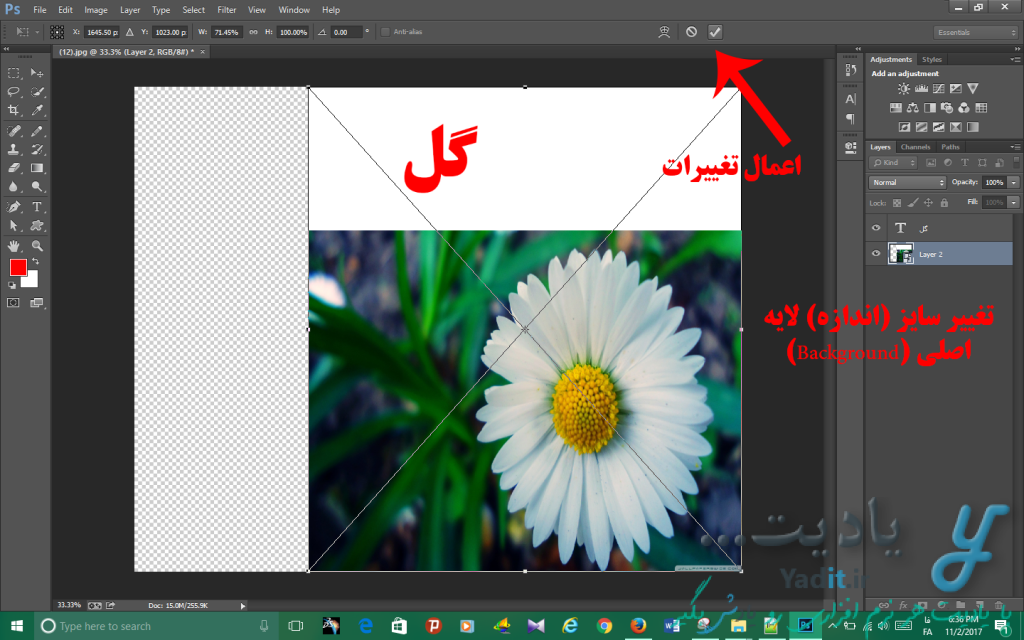
پس از انجام تغییرات می توانید روی (![]() ) کلیک کنید تا تغییرات انجام شده نهایی شوند.
) کلیک کنید تا تغییرات انجام شده نهایی شوند.
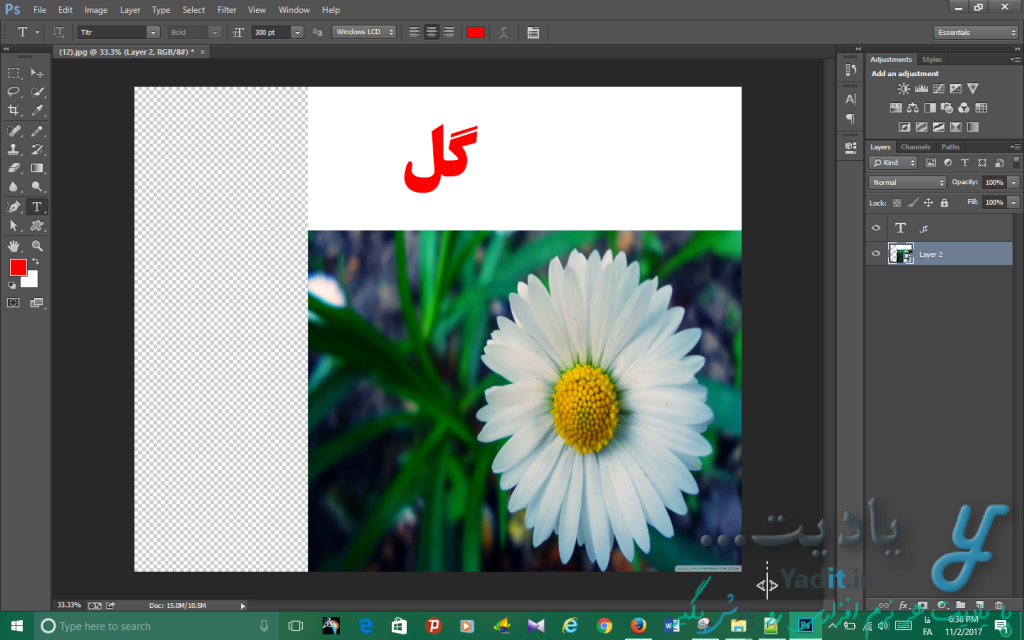
تغییر سایز (اندازه) لایه های فرعی در فتوشاپ:
همین کار را می توانید برای یک لایه فرعی (به عنوان مثال متن “گل” در تصویر زیر) انجام دهید.
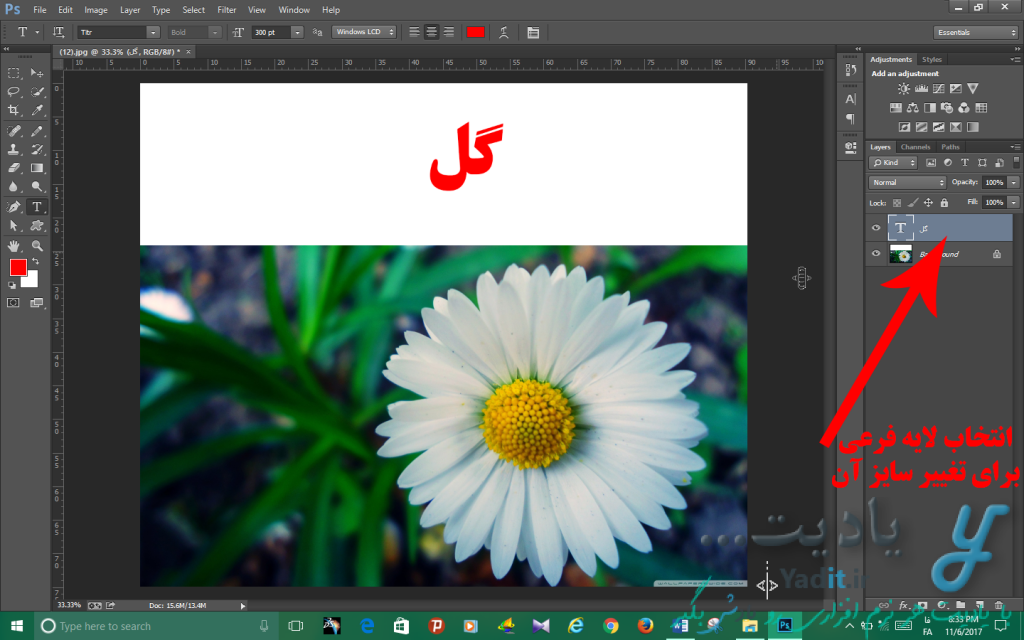
در تصویر زیر ابعاد لایه “گل” را که بعد از فشردن کلیدهای ترکیبی Ctrl + t نمایش داده می شود مشاهده می کنید.

و حال تصویر زیر لایه “گل” تغییر سایز یافته نشان می دهد.
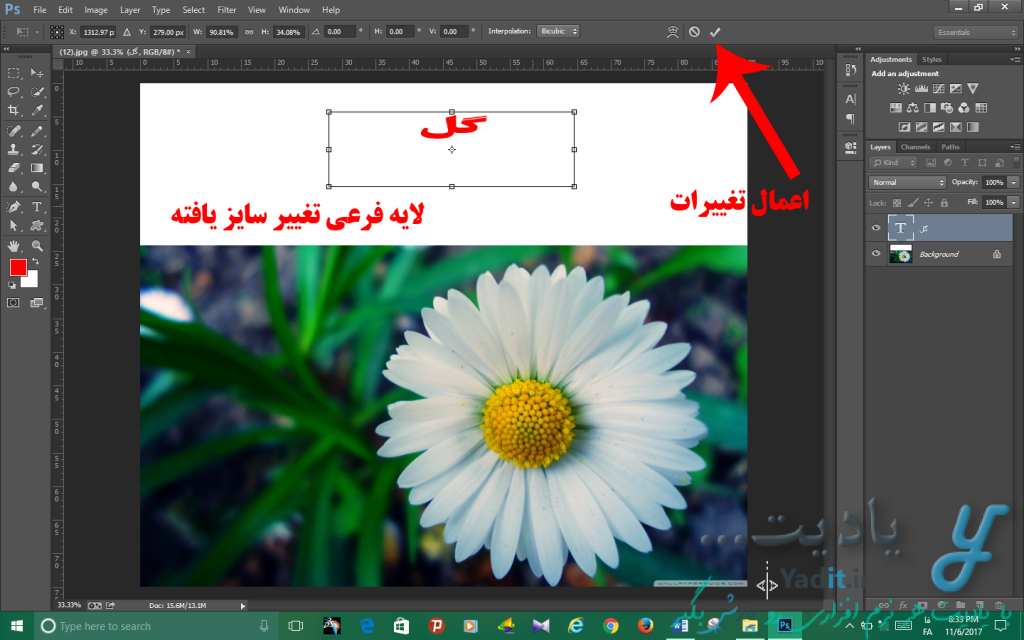
با استفاده از این روش می توانید علاوه بر تغییر سایز، لایه مورد نظر خود را جا به جا کنید. کافیست نشانگر موس را روی کادر آورده و پس از تبدیل شدن آن به علامت به اضافه ی فلش دار می توانید آن را به محل دلخواه جا به جا کنید.