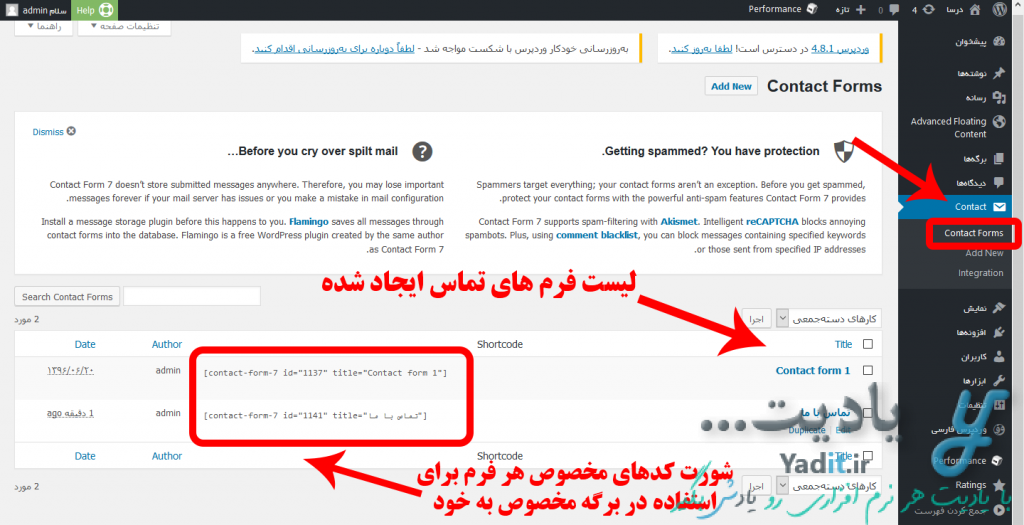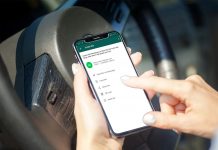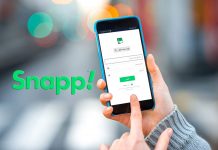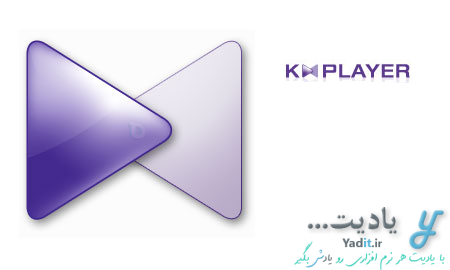امروزه یکی از مهم ترین ویژگی های یک سایت خوب، دو طرفه بودن ارتباط در آن و وجود امکانی برای ارسال پیام ها و نظرات بازدیدکنندگان سایت به مدیر سایت و نویسندگان آن می باشد.
این مورد از دو طریق میسر می شود که یکی قسمت نظرات و دیدگاه های پست های سایت می باشد و یکی دیگر صفحه ی اختصاصی تماس با ما است.
اگر توجه کرده باشید، اکثر سایت های معتبر در قسمت منوی خود گزینه ای با عنوان تماس با ما دارند که با استفاده از آن ها بازدیدکنندگان می توانند پیام های خود را برای مدیران سایت ارسال نمایند.
خوشبختانه وردپرس یک سیستم مدیریت محتوای پیشرفته می باشد که از مخزن افزونه های غنی برخودار است. یکی از بهترین افزونه ها در زمینه ی ایجاد انواع فرم های تماس پیشرفته یا ساده افزونه Contact Form 7 است.
این افزونه با امکانات زیادی که در اختیار کاربران قرار داده است، قابلیت ساخت انواع فرم های تماس بازدیدکنندگان با مدیر سایت را به منظورهای مختلف، به راحتی در اختیار وبمستران قرار داده است.
در این مطلب قصد داریم روش روش ایجاد فرم تماس پیشرفته با افزونه Contact Form 7 در وردپرس را آموزش دهیم.
به شما پیشنهاد می کنیم که با یادیت در این آموزش همراه باشید…
روش ایجاد فرم تماس پیشرفته با افزونه Contact Form 7 در وردپرس:
در ابتدا افزونه را از طریق مخزن وردپرس نصب و فعال کنید.
حال نشانگر موس خود را روی “Contact” قرار دهید و برای ایجاد فرم تماس جدید از لیست باز شده روی “Add New” کلیک کنید.
با صفحه ای مشابه با تصویر زیر رو به رو می شوید که دارای چند زبانه بوده و با استفاده از گزینه های این قسمت شما می توانید یک صفحه ی تماس با ما پیشرفته طراحی کنید.
در ابتدای صفحه کادری وجود دارد که شما می توانید عنوان فرم مورد نظر خود را وارد کنید.
طراحی فرم تماس و اضافه کردن فیلدهای آن به صورت دلخواه:
حال زبانه Form برای طراحی فرم به شکل دلخواه می باشد.
در این صفحه به صورت پیش فرض کدهایی برای یک فرم تماس ساده وجود دارد، که شما می توانید با کمی دقت در آن ها فرم دلخواه خود را ایجاد نمایید.
در این قسمت با کدهای HTML بسیار ساده می توانید عناوین مربوط به هر کادر را وارد کنید.
در زیر این عناوین کد مخصوص به افزونه برای ایجاد کادر مورد نظر وجود دارد. برای ایجاد کادر مورد نظر خود (هر فیلد) می توانید از دکمه های لیست شده در بالای کادر سفید رنگ مربوط به کدها استفاده کنید و روی آن ها کلیک کنید تا کد کادر مورد نظر به راحتی ایجاد شود.
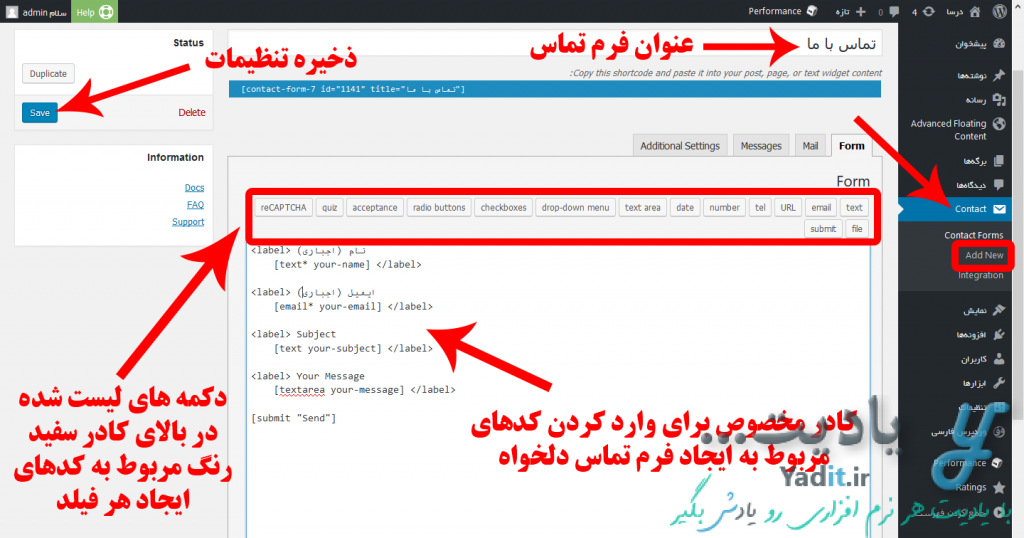
تعیین مشخصات ایمیل مقصد پیام ها و دیگر مشخصات پیام ارسالی:
پس از ایجاد فرم دلخواه، نوبت به وارد کردن مشخصات ایمیل مقصد پیام های ارسالی و شیوه ی ارسال پیام ها می رسد. برای این منظور زبانه Mail را انتخاب نمایید.
در این قسمت شما می توانید ایمیل مقصد پیام های ارسال شده، آدرس ارسال کننده، موضوع، سربرگ و بدنه ی متن پیام را ارسال شده برای خود را مشخص کنید.
در اینجا نیز می توانید از فرمت تنظیمات پیش فرض کمک بگیرید و با استفاده از چهار کد مخصوص به افزونه که در ابتدای صفحه لیست شده اند، تنظیمات مورد نظر را انجام دهید.
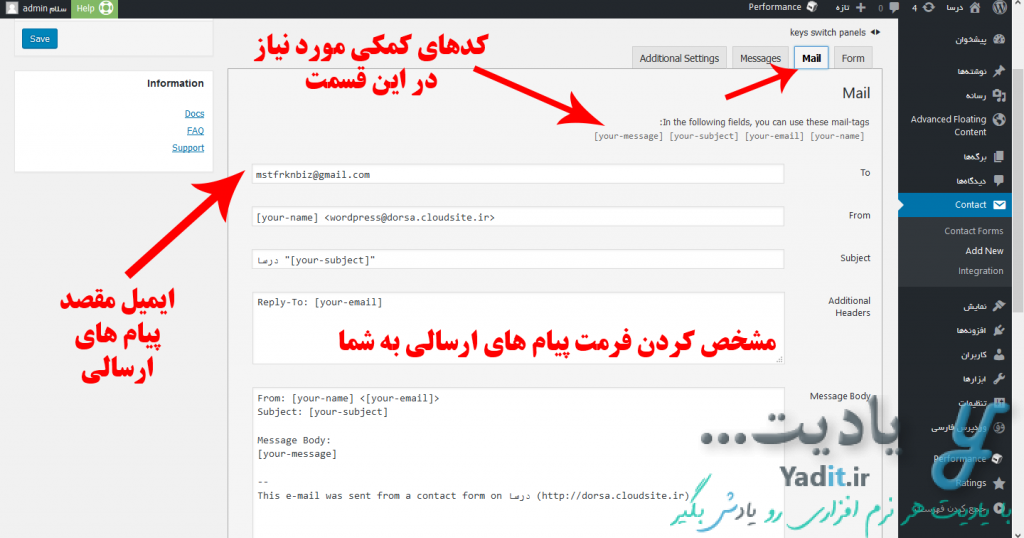
انجام دیگر تنظیمات (اعلان ها و …) و ذخیره تنظیمات:
حال نوبت به پیام های اعلانی احتمالی نمایش داده شده به بازدیدکنندگان می رسد.
حتما در استفاده هایی که از فرم تماس سایت های مختلف کرده اید متوجه شده اید که پس از ارسال موفقیت آمیز یا غیر موفقیت آمیز پیام شما، اعلانی مرتبط با این موضوعات و مشکلات احتمالی نمایش داده می شود.
به عنوان مثال “پیام شما با موفقیت ارسال شد.” یا “ایمیل معتبر وارد کنید.” یا …
زبانه Messages به منظور انجام تنظیمات همین موارد می باشد. با ورود به آن حتما متوجه خواهید شد که برای هر اعلان، یک جمله ی انگلیسی وجود دارد. شما می توانید ترجمه ی آن جمله را جایگزین کنید، تا کاربران فارسی زبان شما بتوانند به راحتی منظور شما را متوجه شوند.
در بالای هر کادر، عنوان و رسالت پیام وجود دارد و شما می توانید با توجه به این عنوان، پیام فارسی مورد نظر خود را در کادر وارد کنید.
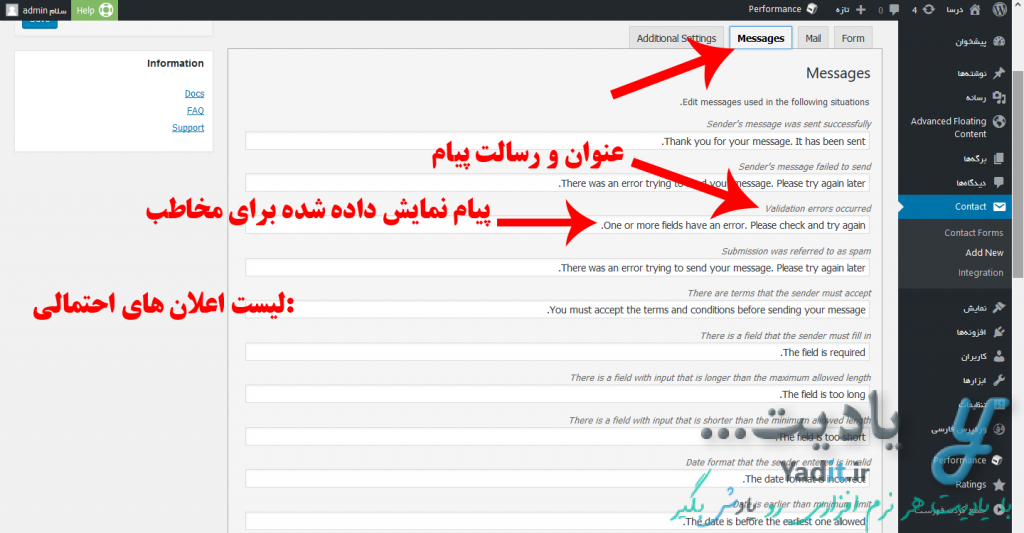
پس از این قسمت زبانه ی Additional Settings وجود دارد که حاوی تنظیمات پیشرفته تری است.
پس از انجام تنظیمات مورد نظر، برای ایجاد فرم تماس و ذخیره تنظیمات آن، از قسمت سمت چپ-بالا روی Save کلیک کنید.
پس از آن با کلیک روی گزینه ی Contact Forms در نوار سمت راست قسمت مدیریت وردپرس، لیستی از فرم های تماس ایجاد شده را مشاهده خواهید کرد.
استفاده از فرم تماس ایجاد شده و چگونگی تعیین آدرس اینترنتی آن:
تا اینجا شما فرم تماس را ایجاد کرده اید، اما برای استفاده از آن، به چه آدرسی باید مراجعه کنید؟
پاسخ این سوال در ادامه آمده است.
شما برای استفاده از فرم تماس ایجاد شده، در ابتدا باید یک برگه ی جدید با مشخصات و آدرس دلخواه ایجاد کنید.
پس از آن به لیست فرم های تماس باز گردید. در اینجا قسمتی با عنوان Shortcode را مشاهده خواهید کرد، که شورت کد اختصاصی هر فرم تماس، رو به روی عنوان آن قرار دارد. شما با کپی این شورت کد و جایگذاری آن در قسمت متن برگه ی ساخته شده و سپس مراجعه به آدرس آن برگه، فرم تماس ایجاد شده را مشاهده خواهید کرد و از آن پس قابل استفاده خواهد بود.