حتما تصاویری را دیده اید که از حالت مربع و مستطیل پیش فرض خارج هستند و مرزهای آن ها مثلا به شکل یک دایره یا بیضی می باشد.
اینگونه تصاویر وقتی در محل های مختلفی مانند دسکتاپ قرار می گیرند خارج از مرز دایره شکل آن ها به دلیل شفاف (Transparent) به رنگ پس زمینه در می آید.
در این مطلب می خواهیم روش دایره شکل کردن یک تصویر دلخواه را آموزش دهیم و آن را به شکل شفاف ذخیره کنیم.
ایجاد آسان تصاویر خارج از مربع و مستطیل و به شکل دایره در فتوشاپ با پس زمینه شفاف (Transparent):
باز کردن تصویر مورد نظر و یک پروژه جدید:
برای این کار ابتدا تصویر مورد نظر خود را در فتوشاپ باز کنید.
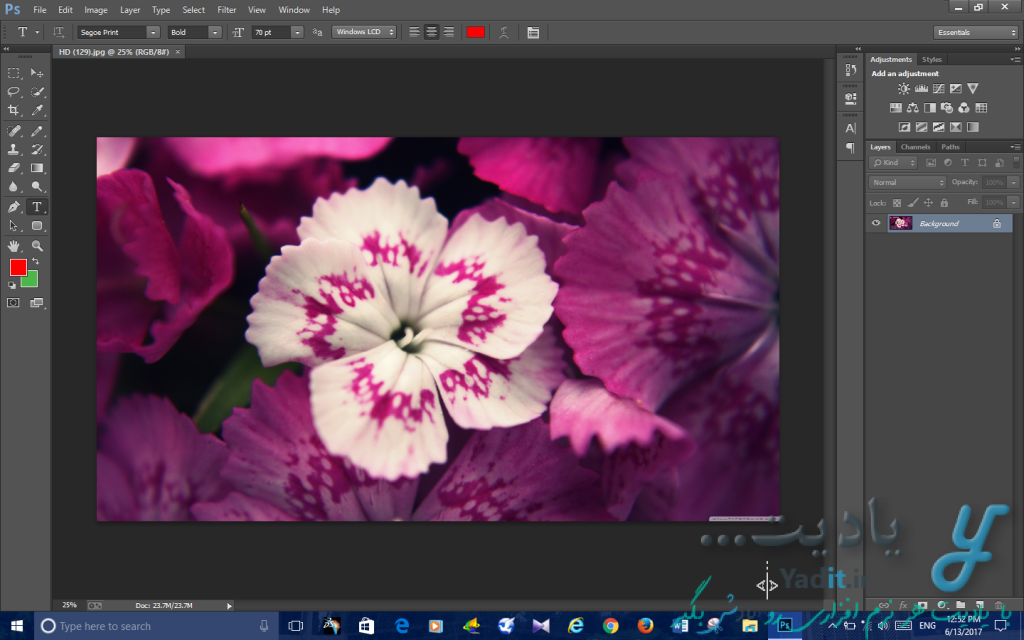
حال باید یک پروژه ی جدید بسازید که پس زمینه ی آن شفاف باشد.
برای این کار از تب File روی گزینه ی New کلیک کنید.
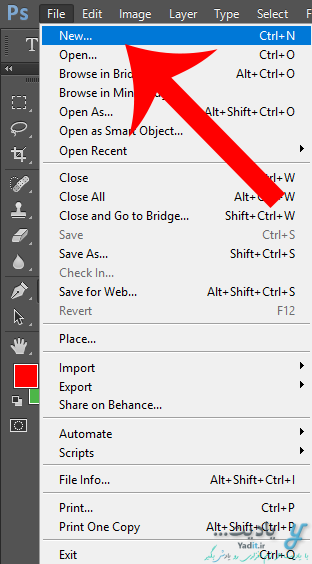
در قسمت Name پنجره باز شده نام مورد نظر خود را وارد کنید و در قسمت های Width و Height نیز پهنا و ارتفاع پروژه را در حد و حدود قسمتی از تصویر که می خواهید آن را ببرید و نگه دارید و حتی کمی بیشتر از آن وارد کنید.
حال برای شفاف شدن پس زمینه پروژه از لیست کشویی Background Contents گزینه ی Transparent را انتخاب کنید و OK را بزنید.
پروژه ای دارای پس زمینه ی شطرنجی برای شما باز می شود که این نوع پس زمینه نشان دهنده ی شفاف بودن آن (Transparent) می باشد.
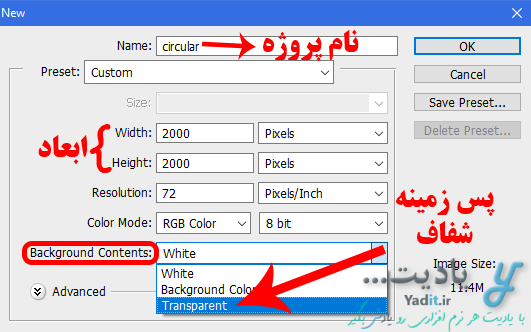
تا اینجا شما دو پروژه ی در حال اجرا در فتوشاپ دارید.
انتخاب قسمت مورد نظر از تصویر:
حال وارد تب تصویر اصلی شوید و برای انتخاب قسمت مورد نظر، بعد از کلیک راست روی آیکون (![]() )، گزینه ی Elliptical Marquee Tool را بزنید.
)، گزینه ی Elliptical Marquee Tool را بزنید.
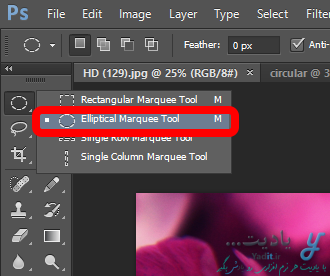
حال به راحتی می توانید قسمت مورد نظر خود از تصویر را به شکل بیضی انتخاب کنید.
در صورتی که می خواهید این قسمت به شکل دایره باشد، کافیست به هنگام انتخاب، کلید Shift کیبورد را نگه دارید.
اما اگر می خواهید قسمت انتخاب شده دلخواه و خارج است اشکال هندسی مرسوم باشد می توانید از ابزار (![]() ) (Lasso Tool) استفاده کنید.
) (Lasso Tool) استفاده کنید.

انتقال قسمت انتخاب شده به پروژه جدید:
نوبت به انتقال قسمت دایره شکل انتخاب شده به پروژه ی شفاف دوم می رسد.
برای این کار باید دو پروژه (در دو تب) را در کنار هم نمایش دهیم. برای این کار از گزینه ی Window در نوار بالای فتوشاپ، روی Arrange کلیک کنید و از لیست باز شده گزینه ی اول یعنی Tile All Vertically را انتخاب کنید. برای راهنمایی بیشتر در زمینه ی کنار هم قرار دادن چند تب در فتوشاپ کلیک کنید…
حال به تب اول یعنی تب تصویر اصلی باز گردید و با کلیک روی آن، آن را انتخاب نمایید.
سپس روی آیکون (![]() ) کلیک کنید تا ابزار Move Tool فعال شود.
) کلیک کنید تا ابزار Move Tool فعال شود.
در اینجا کافیست قسمت انتخاب شده در پروژه ی اول را با ابزار انتخاب شده، به پروژه ی دوم بکشید و آن را در محل مورد نظر رها کنید.
پروژه ی شما، مشابه تصویر زیر خواهد شد.
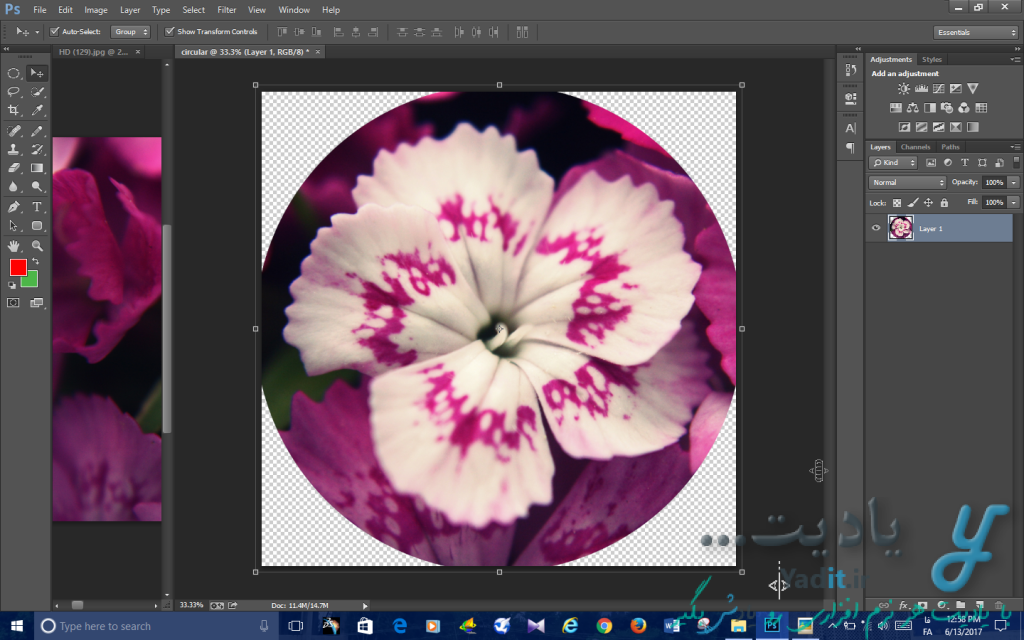
ذخیره قسمت دایره شکل ساخته شده در فتوشاپ با پس زمینه شفاف (Transparent):
حال نوبت به ذخیره ی پروژه به صورت دایره ای و شفاف می رسد.
برای ذخیره کردن پروژه ی دوم، کلیدهای ترکیبی Ctrl+S را بزنید.
نکته ی این قسمت این است که برای اینکه تصویر شما با پس زمینه شفاف (Transparent) ذخیره شود حتما باید مانند تصویر زیر فرمت PNG را برای ذخیره سازی انتخاب نمایید.
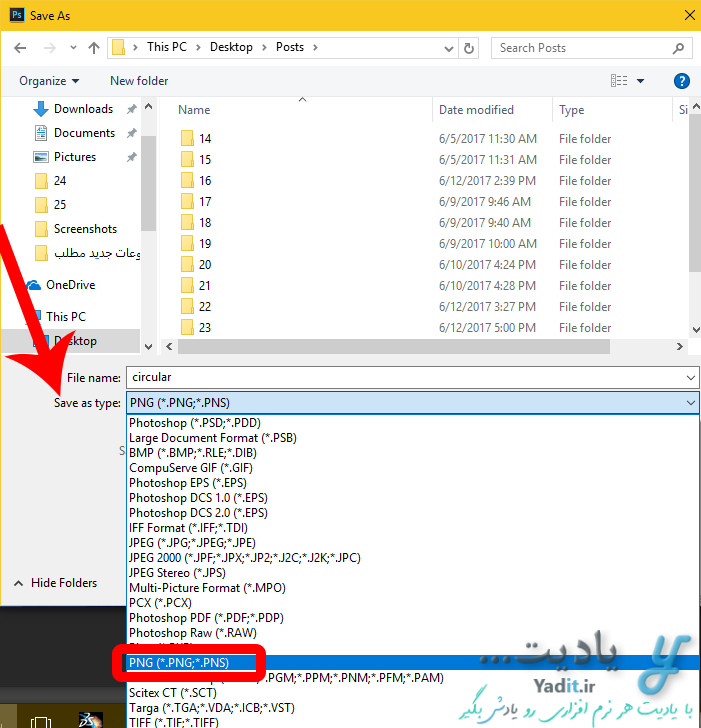
تصویر زیر تصویر دایره شکلی را با پس زمینه شفاف نشان می دهد که در دسکتاپ قرار دارد.
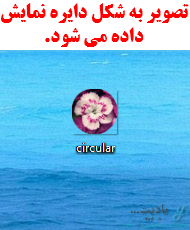
برای یادگیری روش پاک کردن و حذف پس زمینه تصاویر مختلف در فتوشاپ کلیک کنید…








































عالی بود خیلی وقت بود دنبال همچین روشی بودم…