در صورتی که لپ تاپ شما دارای سنسور اثر انگشت می باشد، استفاده از آن برای ورود امن به ویندوز ۱۰ یکی از آسان ترین و سریع ترین راه ها می باشد.
یک نمونه سنسور اثر انگشت مربوط به لپ تاپ های DELL را در تصویر زیر مشاهده می کنید.

در این مطلب می خواهیم روش تنظیم سنسور اثر انگشت (Fingerprint) را برای ورود به ویندوز ۱۰ به صورت کامل و تصویری آموزش دهیم.
قبل از هر چیز متذکر می شویم که برای تنظیم سنسور اثر انگشت شما حتما باید یک رمز عبور (Password) و یک پین (PIN) برای ورود به ویندوز خود ایجاد کرده باشید که آموزش مربوط به این دو مورد در لینک های مربوطه موجود می باشند.
ورود به ویندوز ۱۰ با استفاده از سنسور اثر انگشت (Fingerprint):
مسیر طی شده: Start menu >> account >> Change account settings >> Sign-in options >> Windows Hello >> Fingerprint
برای انجام تنظیمات مربوط به سنسور اثر انگشت کافیست وارد منوی استارت ویندوز خود شوید و روی آیکون اکانت کلیک کنید. سپس از لیست باز شده گزینه ی Change account settings را انتخاب کنید.
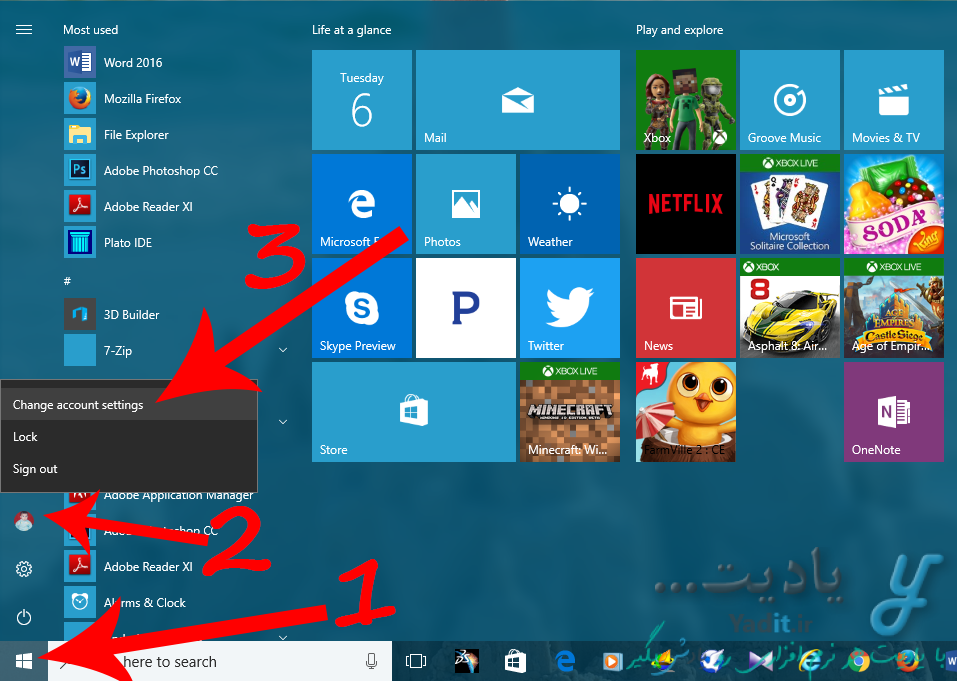
در نوار سمت چپ پنجره ی باز شده روی Sign-in options کلیک کنید.
قسمت با عنوان Windows Hello و Fingerprint مربوط به تنظیمات سنسور اثر انگشت برای ورود به ویندوز ۱۰ می باشد.
تنظیم سنسور اثر انگشت (Fingerprint) برای ورود به ویندوز ۱۰:
برای این کار روی گزینه ی Set up در زیر عنوان Fingerprint کلیک کنید.
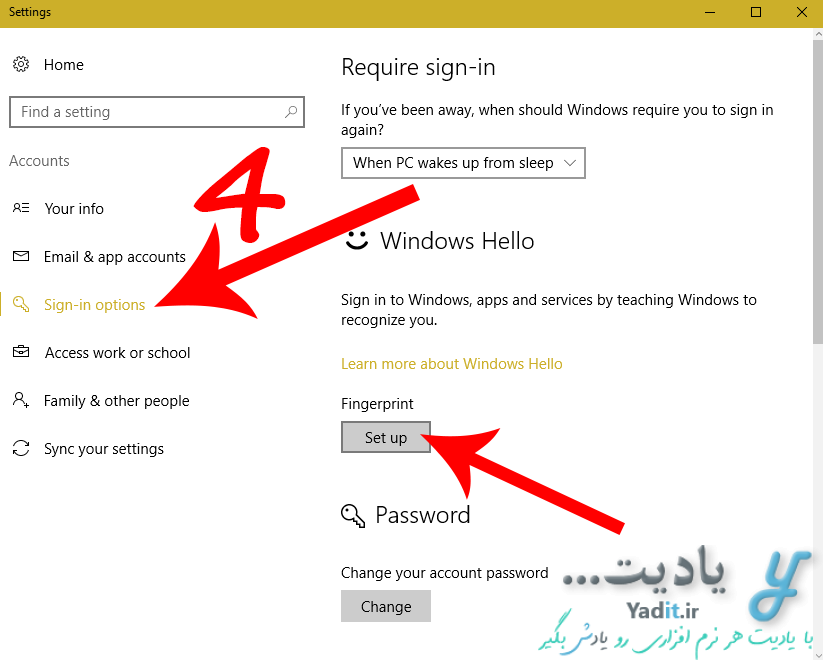
در پنجره ی باز شده گزینه ی Get started را بزنید.
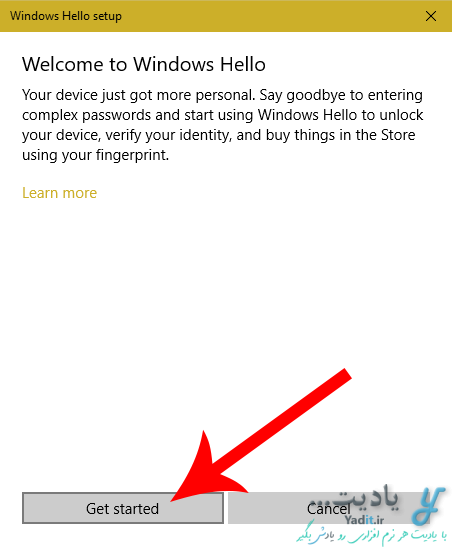
پس از آن برای تایید هویت خود از شما خواسته می شوند پین تنظیم شده برای ورود به ویندوز ۱۰ (یا رمز عبور آن را) وارد کنید.
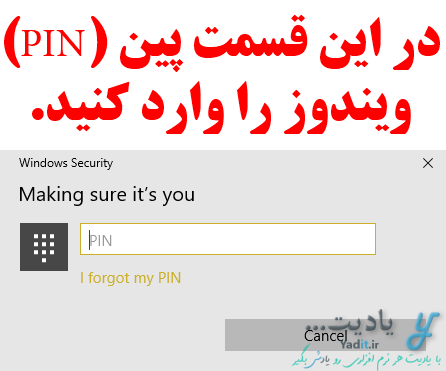
در مرحله ی بعدی باید انگشت خود را روی سنسور اثر انگشت (از بالا به پایین) بکشید.
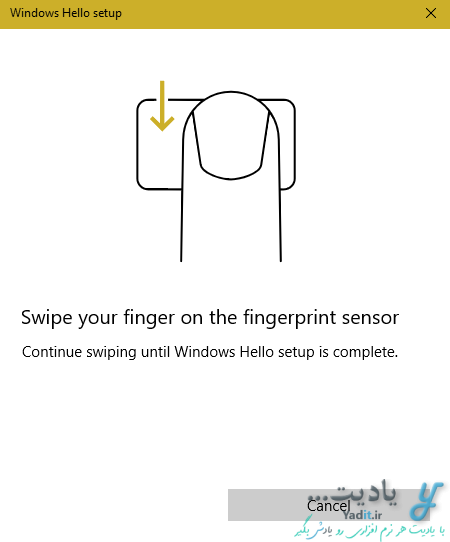
در صورت اسکن شدن اثر انگشت از شما خواسته می شود دوباره برای همان انگشت این کار را بکنید.
از شما ۶ بار یا بیشتر خواسته می شود تا انگشت خود را روی سنسور اثر انگشت (Fingerprint) بکشید.
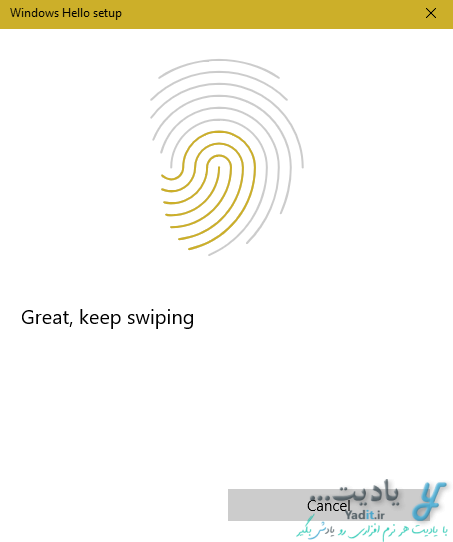
با اسکن شدن و تایید شدن همه ی دفعات، پنجره ای مانند تصویر زیر نمایش داده می شود که به معنای کامل شدن تنظیم سنسور اثر انگشت (برای یک انگشت) می باشد.
از این پس شما می توانید هنگام ورود به ویندوز با کشیدن انگشت خود روی سنسور اثر انگشت به سرعت و امن وارد ویندوز شوید.
در صورتی که می خواهید اثر انگشت های دیگر خود را نیز وارد کرده و برای ورود به ویندوز ۱۰ تنظیم کنید، کافیست روی Add another finger کلیک کنید. مراحل تنظیمات آن همانند مطالب گفته شده در بالا می باشد. در غیر این صورت برای خروج از پنجره Close را بزنید.
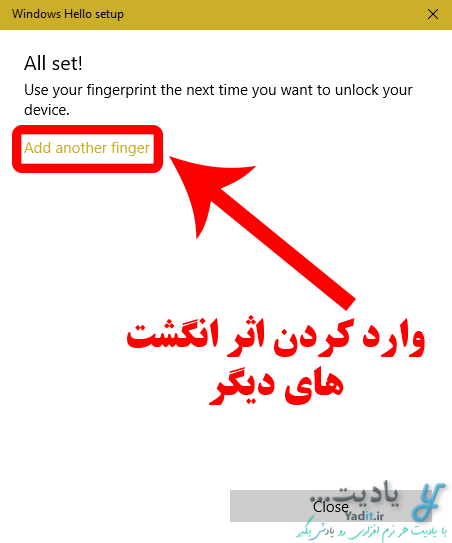
وارد کردن اثر انگشت های بیشتر برای ورود به ویندوز ۱۰ و پاک کردن آن ها:
برای وارد کردن اثر انگشت های دیگر خود در ویندوز ۱۰ برای ورود امن به آن کافیست روی گزینه ی Add another در پایین عنوان Fingerprint کلیک کنید. مراحل تنظیم آن دقیقا همانند مراحل توضیح داده شده در بالا می باشد.
اما در صورتی که می خواهید همه ی اثر انگشت های وارد شده در ویندوز ۱۰ را پاک کنید می توانید روی گزینه ی Remove کلیک کنید.
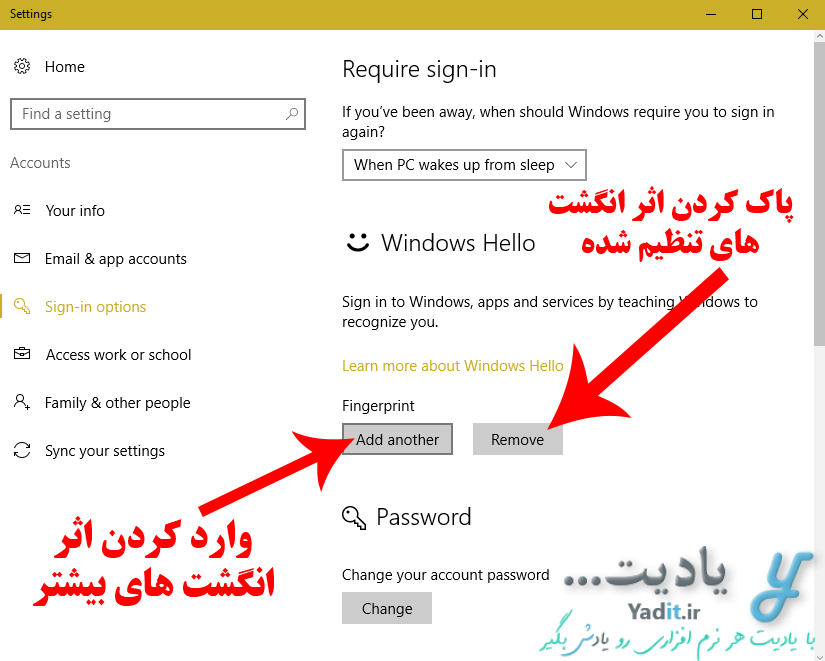
در صورتی که به راه های جدید، جالب و آسان برای ورود امن به ویندوز ۱۰ فکر می کنید می توانید از رمز عبور تصویری استفاده کنید. برای یادگیری روش استفاده از رمز عبور تصویری (Picture Password) در ویندوز ۱۰ کلیک کنید…






































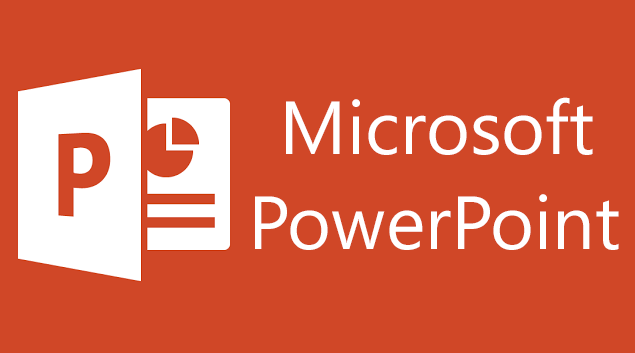


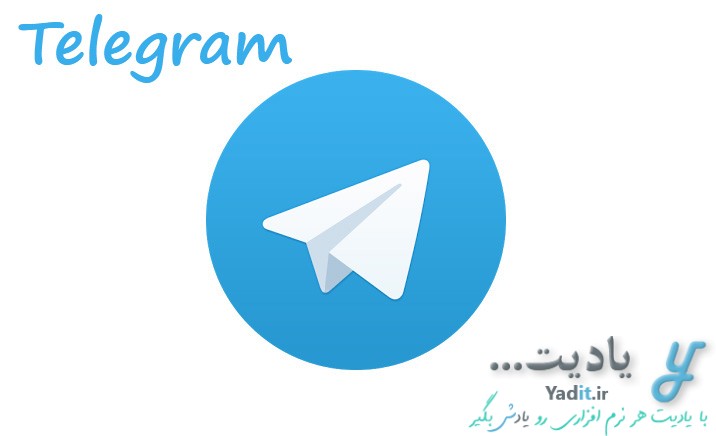
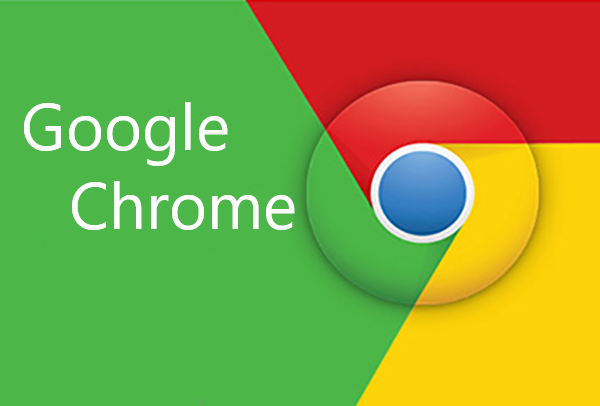

سلام من درایور را نمیتونم پیدا کنم! دانلود کردم ولی نمیشه پیدا کرد!! نمیدونید به چه اسمی هست؟!
سلام روح الله عزیز
برای هر لپ تاپی نام درایور سنسور اثر انگشت می تونه متفاوت باشه. پیشنهاد می کنم پوشه دانلودهای ویندوز رو بررسی بفرمایید.
موفق باشید…
سلام
من ویندوز ۱۰ روی سیستمم نصب کردم مدل لپ تاپم “latitude E4310” هست. سنسور اثر انگشت برای windows hello شناسایی نمیشد، یک سری مطلب خوندم طبق اونا باید نرم افزار Dell_ControlVault رو از سایت Dell دانلود می کردم و به همراه یه فایل دیگه برای آپدیتش نصب می کردم، نصب ها رو انجام دادم طبق چیزی که گفته بود، ولی بازم وقتی میرم تو windows hello پیغام عدم شناسایی میده، واقعاً ممنون میشم اگه راهنماییم کنید.
پیغامی که میگیرم همچین چیزی هست:
“We couldn’t find a fingerprint scanner compatible with Windows Hello Fingerprint”
سلام دوست عزیز
من این مورد شما را برای یک لپ تاپ مشابه با لپ تاپ شما امتحان کردم و همین مشکل و ارور در آن لپ تاپ نیز وجود داشت.
طبق ارور نمایش داده شده متاسفانه سنسور اثر انگشت لپ تاپ شما با Windows Hello سازگار نمی باشد.
با آرزوی بهترین ها برای شما
سلام
وقتی اسکن میکنه مینویسه تو یه اکانت دیگه ثبت شده با یک انگشت دیگه امتحان کن ولی من همین یه اکانت رو بیشتر ندارم چی کار کنم؟
سلام دوست عزیز
مشکل عجیبیه! پیشنهاد می کنم یکبار از اکانت خود خارج و دوباره وارد شوید و سیستم خود را ری استارت کنید و دوباره امتحان کنید.
در صورتی که مشکل برطرف نشد، یک اکانت جدید با یک ایمیل جدید ایجاد کنید و دوباره اثر انگشت رو امتحان کنید ببینید مشکل برطرف میشه یا نه؟
در غیر این صورت احتمالا باید انگشت دیگه ای رو برای این قسمت اسکن کنید.
با تشکر
ممنونم از راهنماییتون
خواهش می کنم گرامی، خوشحالم که مشکلتون حل شد.
سلام من تو قسمت windows hello گزینه ی set up نیستش چه مشکلی وجود داره؟
سلام دوست عزیز
ممکنه درایور سنسور اثر انگشت لپ تاپ شما به درستی نصب نشده باشد. از نصب بودن و به روز بودن درایور اثر انگشت اطمینان حاصل کنید و پس از ری استارت لپ تاپ دوباره امتحان کنید.
اگر مشکل حل نشد، ممکن است به دلیل خرابی ویندوز باشد. در این صورت پیشنهاد می کنیم با کمک این مطلب مشکلات ویندوز خود را برطرف کنید و سپس دوباره امتحان کنید.
با سپاس از پیام شما