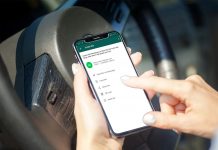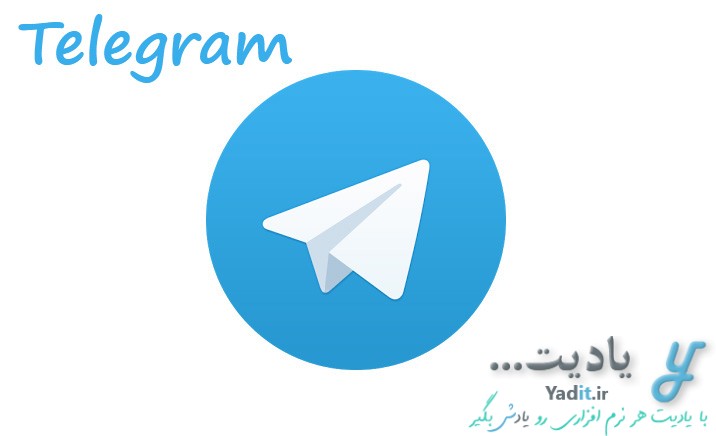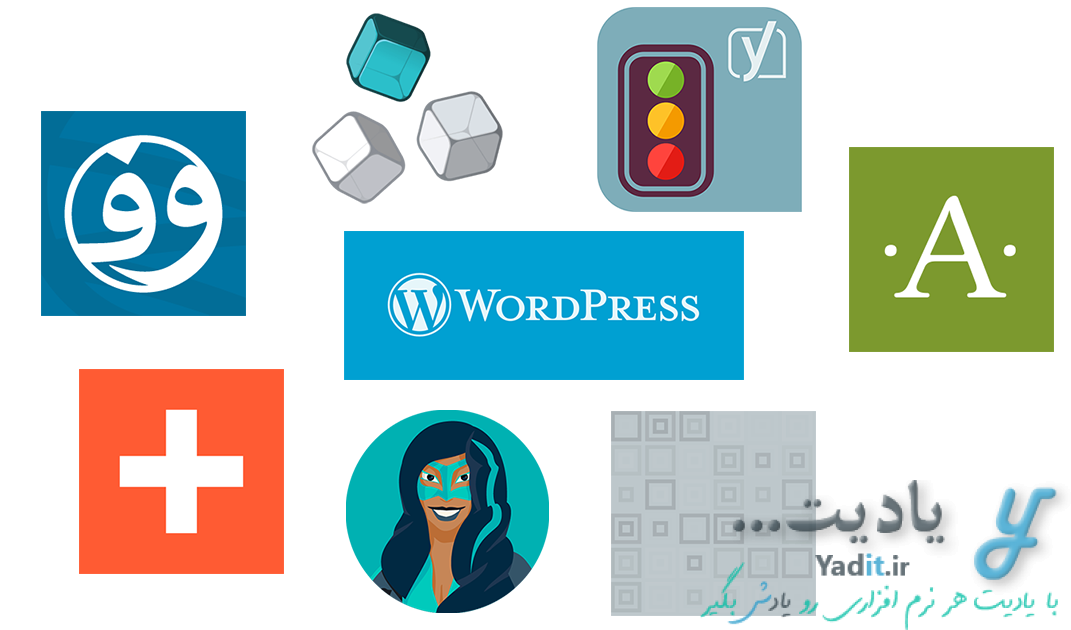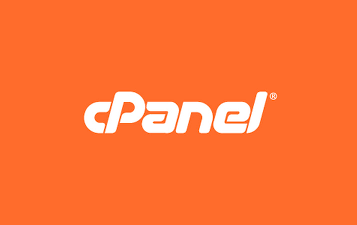پین یک راه حل امنیتی برای ورود به ویندوز ۱۰ مانند رمز عبور (Password) می باشد که به خاطر سپاری و استفاده از آن آسان تر بوده و در مقابل از امنیت کمتری نسبت به رمز عبور برخوردار است.
دلیل این امر در ماهیت پین (PIN) مشهود است زیرا پین تنها از اعداد تشکیل شده است در حالی که رمز عبور علاوه بر عدد، حروف و نشانه ها را نیز در بر می گیرد.
با این حال برخی به دلیل راحتی استفاده از پین (PIN)، برای ورود به ویندوز آن را انتخاب می کنند.
در این مطلب می خواهیم روش ایجاد پین (PIN) برای ورود به ویندوز ۱۰ و ویرایش آن (پاک کردن، تغییر و یادآوری پین فراموش شده) را آموزش دهیم.
قبل از شروع باید بگوییم که در ویندوز ۱۰ قبل از ایجاد پین (PIN) شما حتما باید یک رمز عبور (Password) برای ورود به ویندوز خود مشخص کرده باشید که پیشنهاد می کنیم آموزش ایجاد رمز عبور (Password) برای ورود به ویندوز ۱۰ را بخوانید…
ایجاد پین (PIN) برای ورود به ویندوز ۱۰ و ویرایش آن:
مسیر طی شده: Start menu >> account >> Change account settings >> Sign-in options >> PIN
برای ورود به تنظیمات پین (PIN) ویندوز ۱۰ شما ابتدا باید با ورود به منوی استارت، با کلیک روی آیکون اکانت، گزینه ی Change account settings را انتخاب کنید.
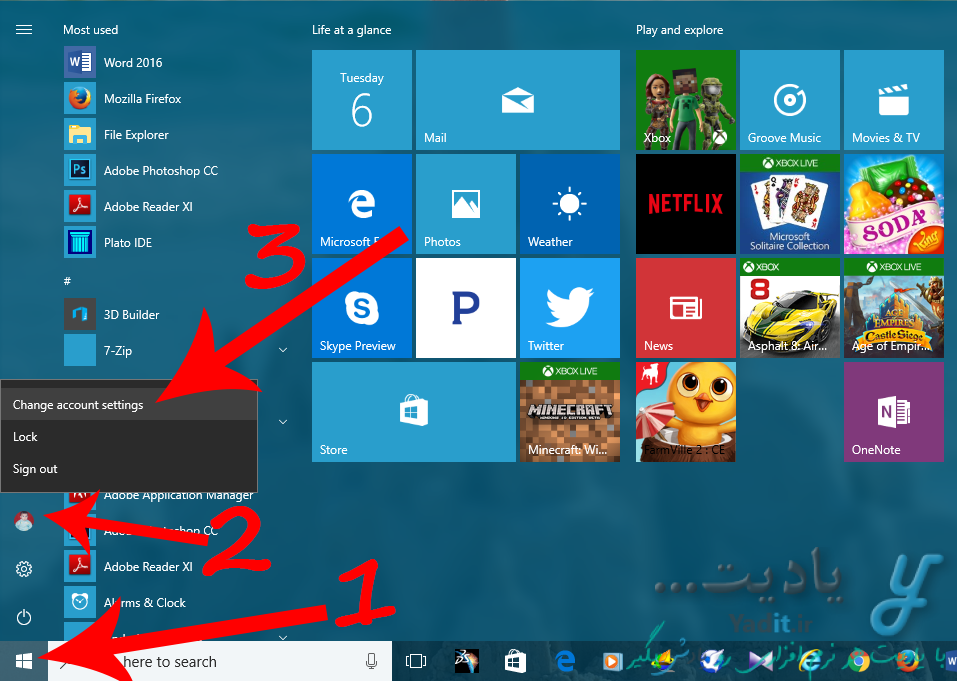
در پنجره ی باز شده با انتخاب گزینه ی Sign-in options وارد تنظیمات ورود به ویندوز خواهید شد که قسمت PIN در سمت راست این پنجره مربوط به تنظیمات پین می باشد.
ایجاد پین (PIN) برای ورود به ویندوز ۱۰:
در صورتی که تاکنون هیچ پینی برای ویندوز خود مشخص نکرده اید، برای ایجاد آن، کافیست روی Add کلیک کنید.
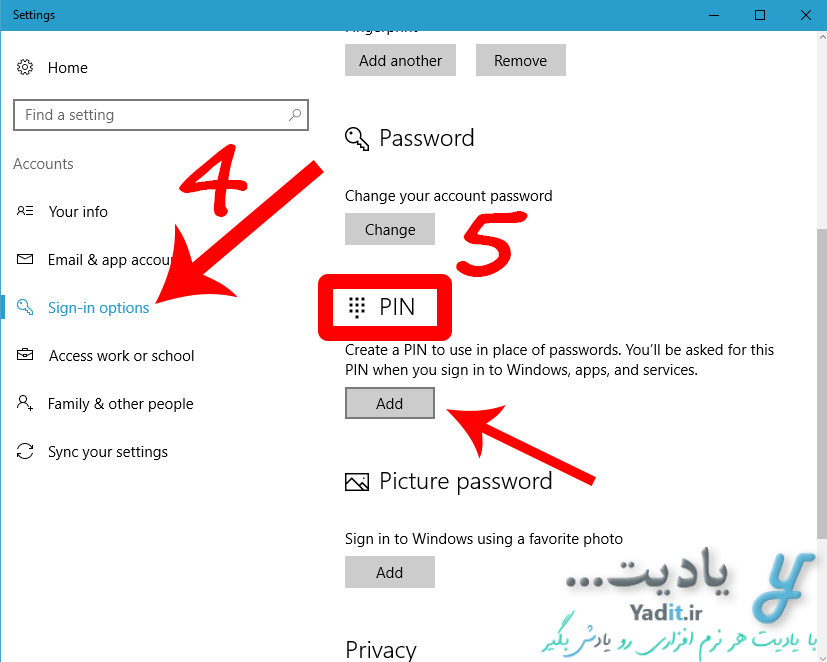
پنجره ای شامل دو کادر باز خواهد شد که پین (PIN) مورد نظر خود را باید عینا در هر دوی این کادرها وارد کنید.
پین تنها شامل اعداد است که حداقل تعداد رقم های آن باید ۴ عدد باشد.
پس از آن برای ذخیره سازی پین کافیست روی OK کلیک کنید.
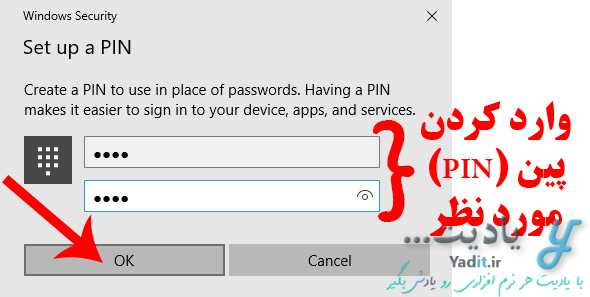
تغییر پین (PIN) تنظیم شده برای ورود به ویندوز ۱۰:
برای این کار کافیست از قسمت PIN روی گزینه ی Change کلیک کنید.
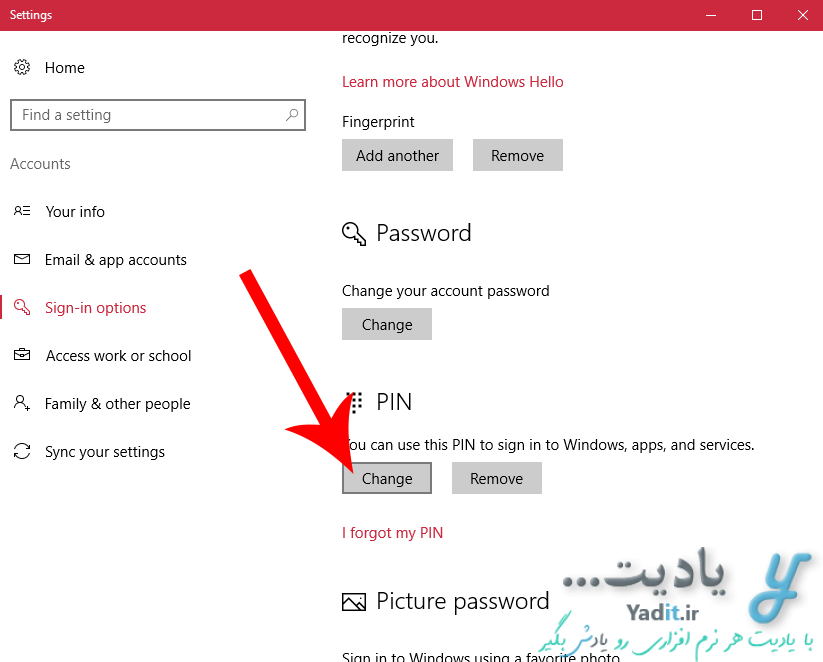
پنجره ای شامل سه کادر باز می شود که در کادر اول باید پین قدیمی را وارد کنید.
در دو کادر بعدی نیز پین جدید مورد نظر خود را وارد کرده و OK را بزنید.
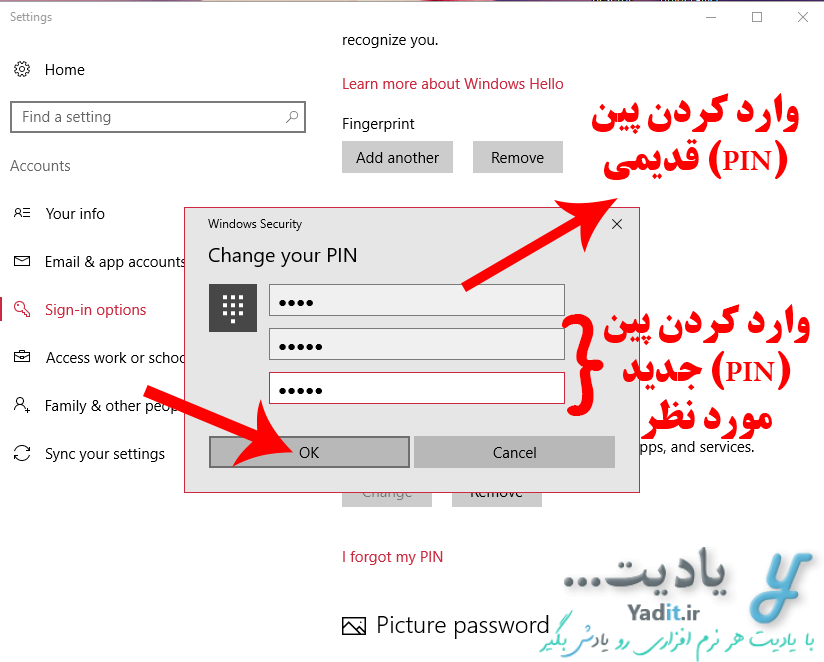
بازیابی پین (PIN) فراموش شده برای ورود به ویندوز ۱۰:
اگر پین (PIN) تنظیم شده برای ویندوز خود را فراموش کرده اید، برای بازیابی آن کافیست روی گزینه ی I forgot my PIN کلیک کنید.
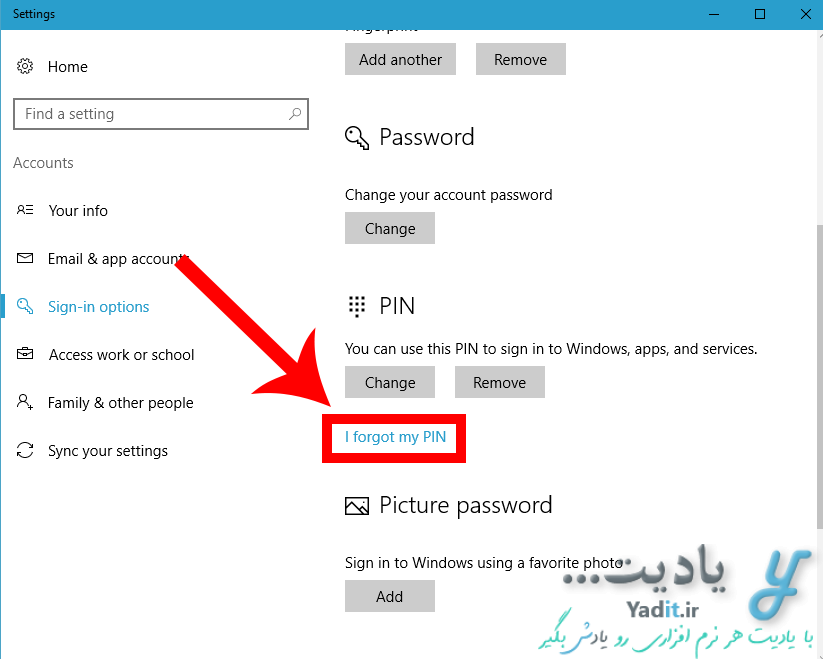
در صورتی که از یک اکانت مایکروسافت در ویندوز خود استفاده می کنید در این قسمت باید هویت خود را با وارد کردن رمز عبور اکانت تایید کنید.
سپس پنجره ای مشابه تصویر زیر نمایش داده می شود که باید روی Continue کلیک کنید.
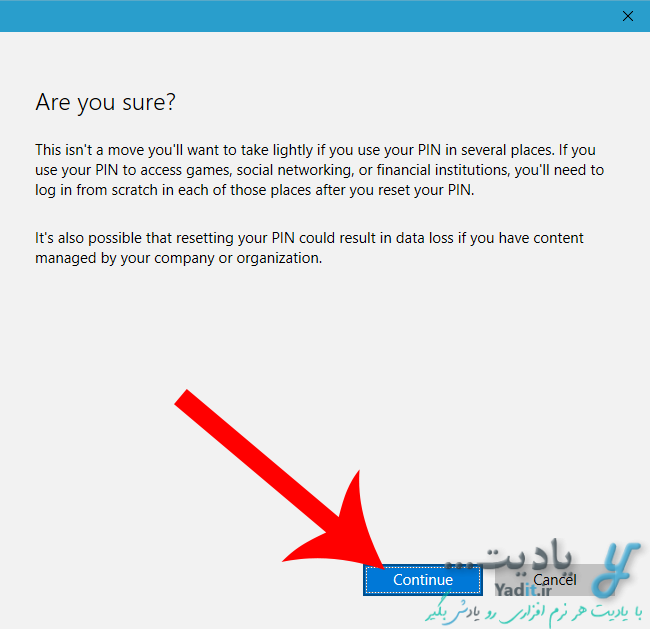
در مرحله ی بعدی پین (PIN) جدیدی را انتخاب کرده و در دو کادر مربوطه وارد کنید و OK را بزنید.
به این ترتیب پین جدید جایگزین پین قبلی شده و مشکل فراموشی پین قبلی حل می شود.
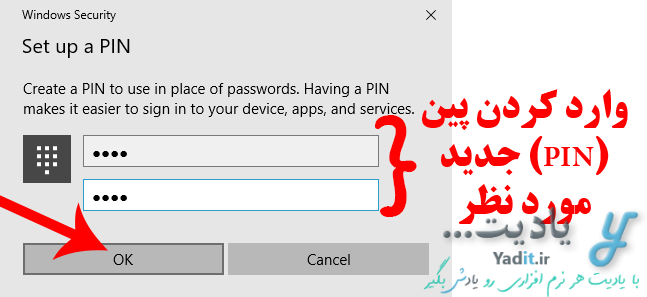
پاک کردن پین (PIN) تنظیم شده برای ورود به ویندوز ۱۰:
برای پاکسازی پین تنظیم شده کافیست روی گزینه ی Remove کلیک کنید.
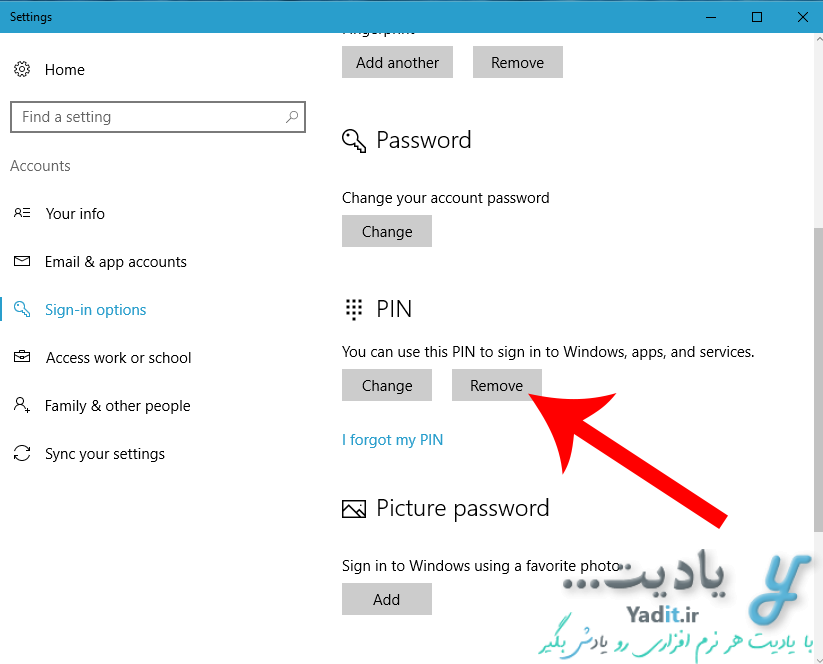
در مرحله ی بعدی نیز دوباره Remove را بزنید.
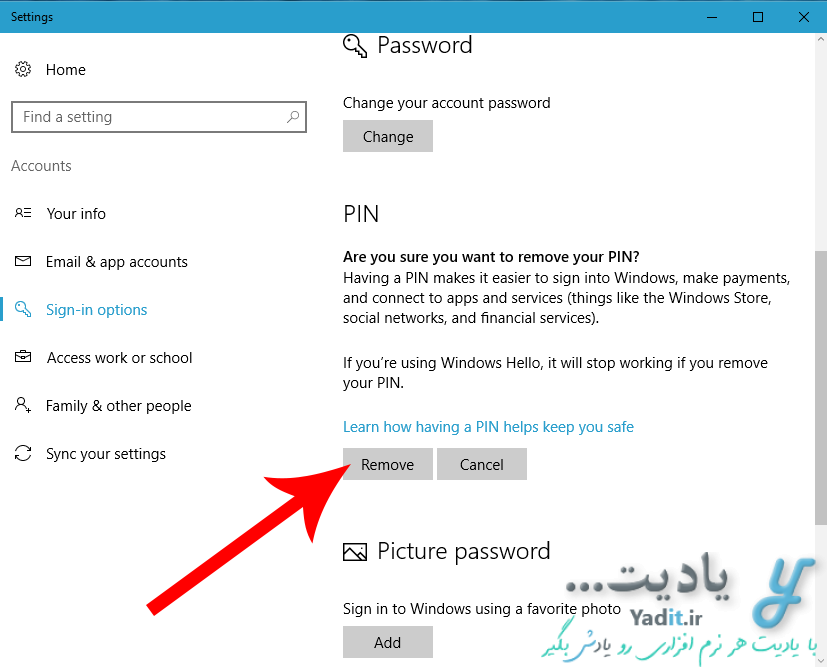
مرحله ی آخر برای تایید هویت شما می باشد که رمز عبور اکانت مایکروسافت از شما خواسته می شود.
پس از وارد کردن آن برای پاک کردن نهایی پین (PIN) تنظیم شده روی OK کلیک کنید.
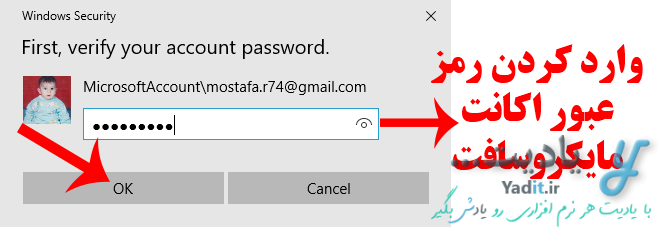
یکی از راه های جالب ورود به ویندوز ۱۰ استفاده از رمز عبور تصویری می باشد. برای آشنایی بیشتر با آن و استفاده از آن کلیک کنید.