بسیاری از فایل های شخصی در درایو ویندوز و پوشه های موجود در آن ذخیره می شوند.
این فایل ها که قسمت عمده ای از آن ها را فایل های موجود در دسکتاپ (Desktop) و Documents تشکیل می دهند در ویندوز داخل پوشه ای به نام کاربر (که به هنگام نصب ویندوز انتخاب شده است) یا همان فایل های کاربر جمع شده اند.
آدرس پیش فرض این پوشه در درایوی که ویندوز در آن نصب است به صورت زیر می باشد:
C:\Users\user name
مسلما کاربرانی که فایل های مهمی در درایو ویندوز و در پوشه های نام برده دارند از آن ها در هاردهای دیگر نسخه ی پشتیبان دارند.
اما اگر قبل از تهیه ی یک نسخه ی پشتیبان مناسب ویندوز آسیب دیده و دیگر بالا نیاید و مجبور به نصب ویندوزی دیگر شوید ممکن است فایل های داخل درایو ویندوز قبلی شما از بین برود!
در این صورت کار از کار گذشته و فایل های موجود در دسکتاپ و پوشه های دیگر ویندوز شما باز نخواهد گشت.
در این مطلب قصد داریم ترفندی را به شما دوستان آموزش دهیم که حتی اگر از فایل های خود نسخه ی پشتیبان نیز تهیه نکرده باشید، با خرابی ویندوز آن ها را از دست ندهید!
در حقیقت در این مطلب می خواهیم روش تغییر محل ذخیره سازی فایل های کاربر (User’s Files) را به درایوی غیر از درایو ویندوز آموزش دهیم تا در صورت آسیب دیدن درایو ویندوز فایل های شما از بین نرود.
تغییر محل ذخیره سازی فایل های کاربر (مانند فایل های Desktop و Documents و …) از درایو ویندوز به درایوی دیگر:
مسیر طی شده: User’s Files >> Folder >> Right click >> Properties >> Location >> Move >> select your drive & folder >> select folder >> ok >> yes
برای این کار ابتدا وارد پوشه ی فایل های کاربر ویندوز خود شوید و پوشه ی مورد نظر خود را برای تغییر مکان آن به درایوی دیگر انتخاب نمایید.
در تصویر زیر پوشه Music انتخاب شده است اما شما می توانید پوشه های دیگر مانند Desktop و … را برای این منظور انتخاب نمایید.
روی پوشه کلیک راست کرده و Properties را بزنید.
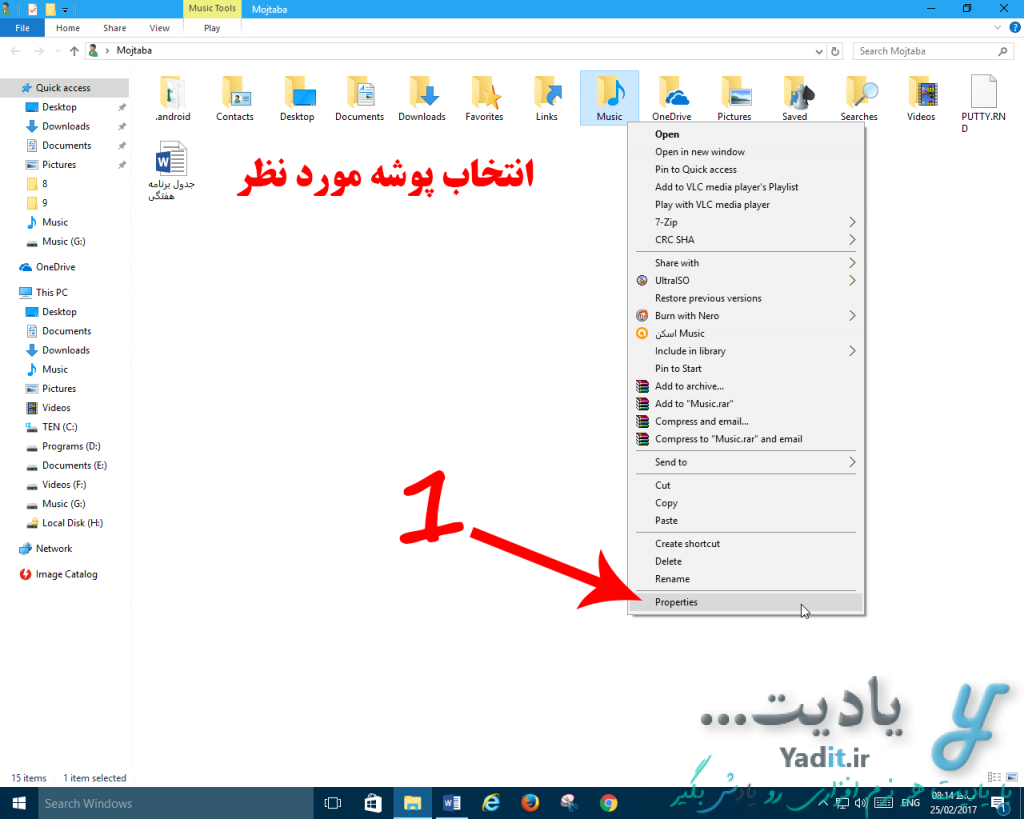
در پنجره ی باز شده تب Location را انتخاب کنید.
در این قسمت کادری وجود دارد که محل ذخیره سازی فایل های داخل پوشه انتخاب شده را نمایش می دهد.
برای تغییر آن روی گزینه Move کلیک کنید.
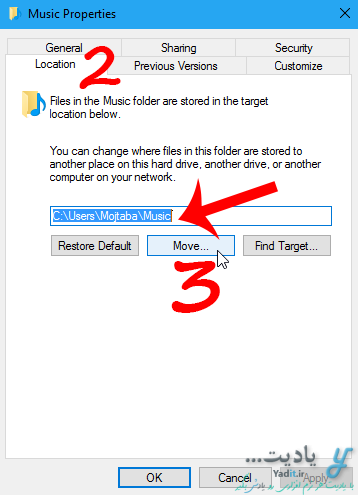
حال در پنجره ی باز شده به درایو مورد نظر خود برای ذخیره سازی فایل ها بروید.
در درایو انتخاب شده کلیک راست کرده و با استفاده از گزینه New پوشه ای جدید با نامی دلخواه ایجاد کنید.
حال وارد پوشه شده و گزینه Select Folder را بزنید.
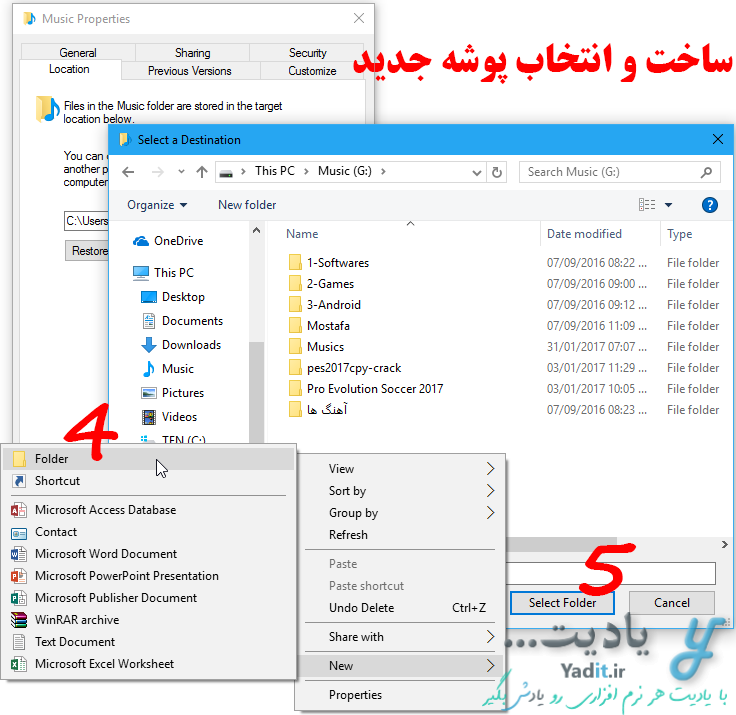
به پنجره ی قبلی باز خواهید گشت. در کادر مربوطه آدرس جدید نمایش داده می شود.
در تصویر زیر پوشه دلخواه ما با نام پیش فرض New folder ایجاد و انتخاب شده است.
حال برای ذخیره سازی تنظیمات ایجاد شده روی ok کلیک کنید.
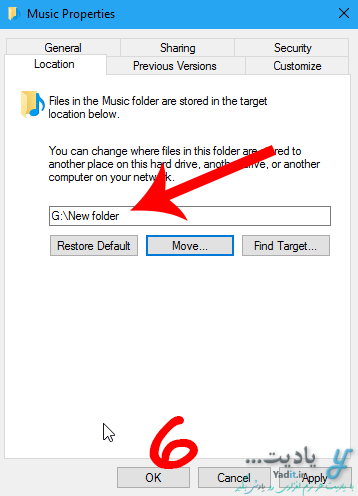
سپس پیامی نمایش داده می شود که در آن گفته شده است آیا قصد انتقال فایل های موجود در پوشه ی انتخاب شده به مکان (درایو) جدید را دارید.
روی yes کلیک کنید.
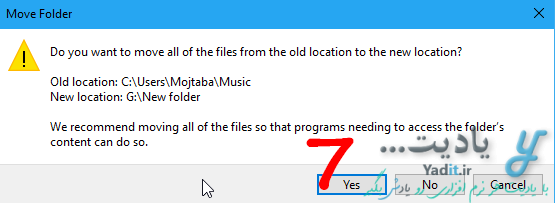
سپس انتقال پوشه و فایل های داخل آن آغاز خواهد شد.
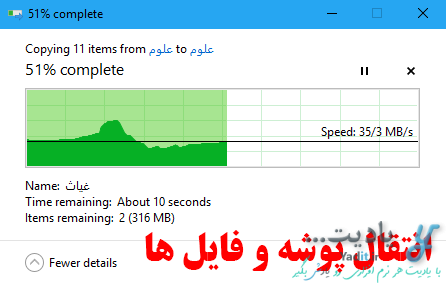
پس از پایان کپی، تغییر محل ذخیره سازی فایل های کاربر به پایان می رسد.
از این به بعد هر فایلی را داخل این پوشه کپی کنید در درایو جدید ذخیره خواهد شد و در صورت پاک شدن فایل های داخل درایو ویندوز، فایل های ذخیره شده در پوشه ی جا به جا شده از دست نخواهند رفت.
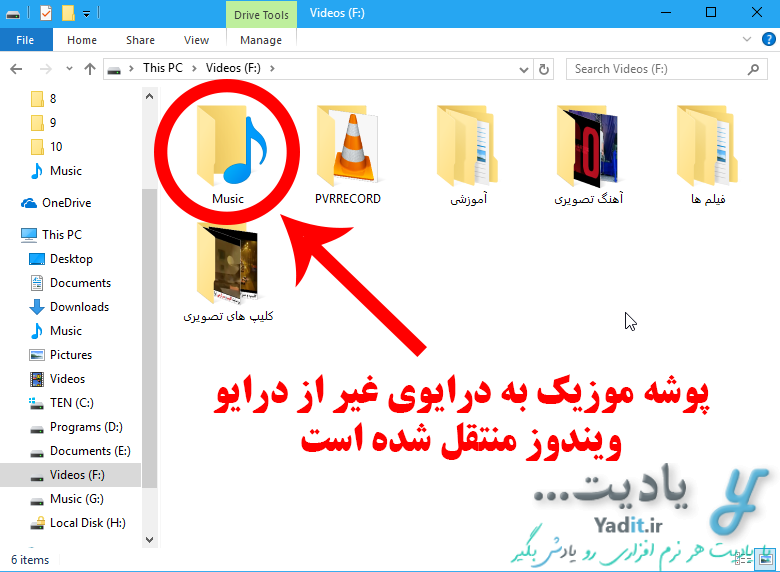
بازگردانی محل ذخیره سازی فایل های کاربر به درایو ویندوز:
مسیر طی شده: User’s Files >> Folder >> Right click >> Properties >> Location >> Restore Default >> ok >> yes >> yes
ممکن است بخواهید تنظیمات بالا را به حالت اولیه بازگردانید تا فایل های شما در درایو ویندوز ذخیره شوند.
برای این کار کافیست مانند بالا روی پوشه ی مورد نظر کلیک راست کرده و بعد از زدن Properties به تب Location بروید.
در این قسمت روی گزینه Restore Default کلیک کنید.
خواهید دید که عبارت داخل کادر به آدرس اصلی و پیش فرض تغییر می کند.
برای ذخیره سازی ok را بزنید.
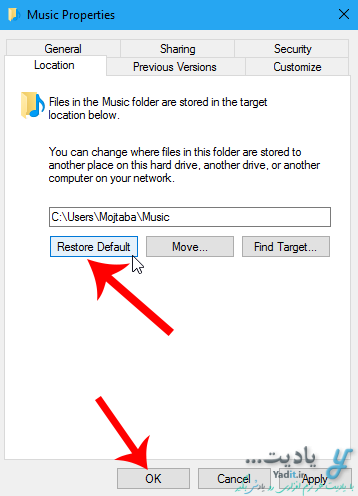
اگر پیام زیر به شما نمایش داده شد معنایش این است که پوشه ای با نام مورد نظر وجود ندارد. بنابراین برای ایجاد آن روی yes کلیک کنید.
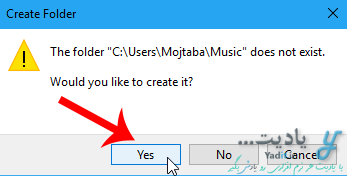
در نهایت دوباره از شما پرسیده می شود که آیا از انتقال فایل های پوشه اطمینان دارد که می توانید روی yes کلیک نمایید.
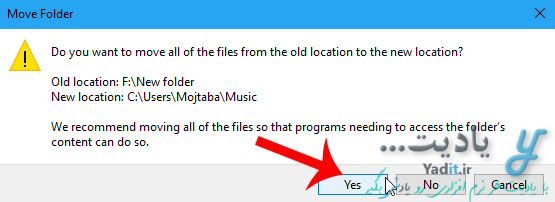
پس از پایان کپی فایل ها، تغییر محل ذخیره سازی فایل های کاربر به درایو ویندوز پایان یافته و از این به بعد فایل های داخل پوشه مورد نظر در همان درایو ویندوز ذخیره خواهند شد.








































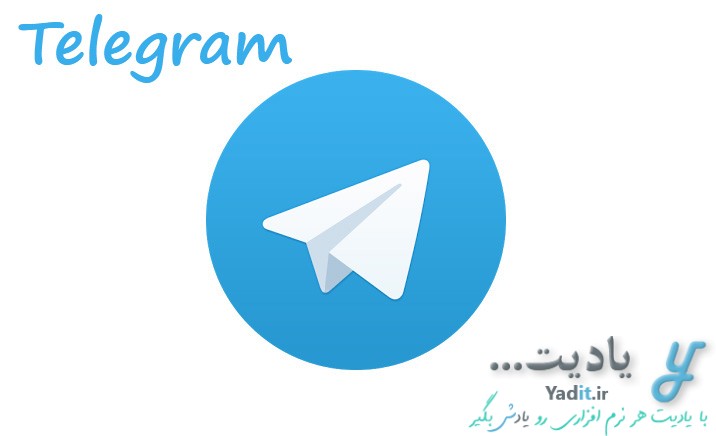


واقعا ممنونم از این مطلبتون، انشالله سلامت باشید…
خواهش می کنم سجاد عزیز، خوشحالم که این مقاله مورد استفاده اتون قرار گرفته است.
خیلی خیلی ممنون از این مطلب