در مطلب گذشته ساده ترین روش بکاپ گیری از فایل های موجود در درایوهای کامپیوتری را معرفی کردیم.
اما در این مطلب می خواهیم روش گرفتن نسخه ی پشتیبان (Backup) انواع فایل های موجود در درایو ویندوز یا دیگر درایوهای متصل به کامپیوتر با استفاده از ابزار موجود در نسخه های جدید ویندوز (Backup and Restore) آموزش دهیم.
استفاده از این ابزار که از ویندوز ۷ به بعد در کنترل پنل ویندوز قرار گرفته است بسیار آسان است…
گرفتن نسخه ی پشتیبان از تمامی فایل ها و درایوها با استفاده از ابزار موجود در ویندوز ۱۰ (Backup and Restore):
ورود به ابزار Backup and Restore:
ابتدا وارد کنترل پنل ویندوز خود شوید و روی گزینه ی Backup and Restore کلیک نمایید.
اگر این گزینه را مشاهده نمی کنید ابتدا باید نحوه ی نمایش آیکون ها را به صورت بزرگ تنظیم نمایید.
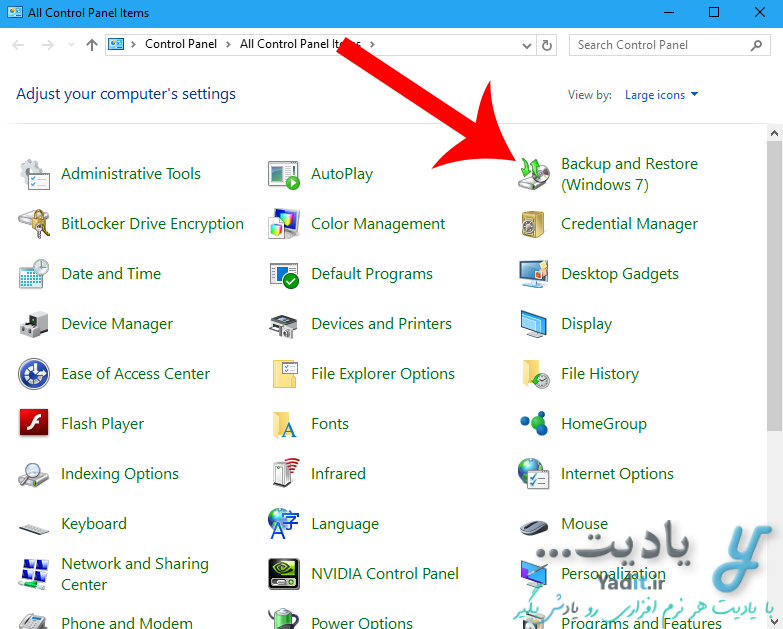
در پنجره باز شده، روی گزینه ی set up backup کلیک کنید.
پس از مدت کوتاهی پنجره ی جدید برای انجام تنظیمات backup باز می شود.
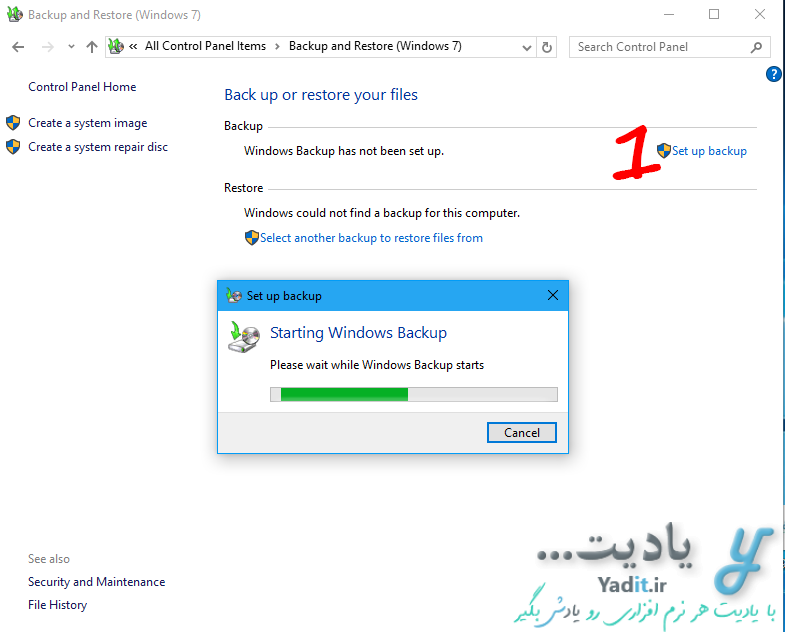
توجه داشته باشید که اگر قبلا تنظیمات بکاپ ویندوز خود را انجام داده باشید پنجره ای مانند تصویر زیر مشاهده خواهید کرد که در این صورت برای تغییر تنظیمات باید روی Change settings کلیک نمایید.
سپس بعد از ذخیره سازی تنظیمات جدید، برای آغاز فرآیند بکاپ گیری باید روی Back up now کلیک کنید.
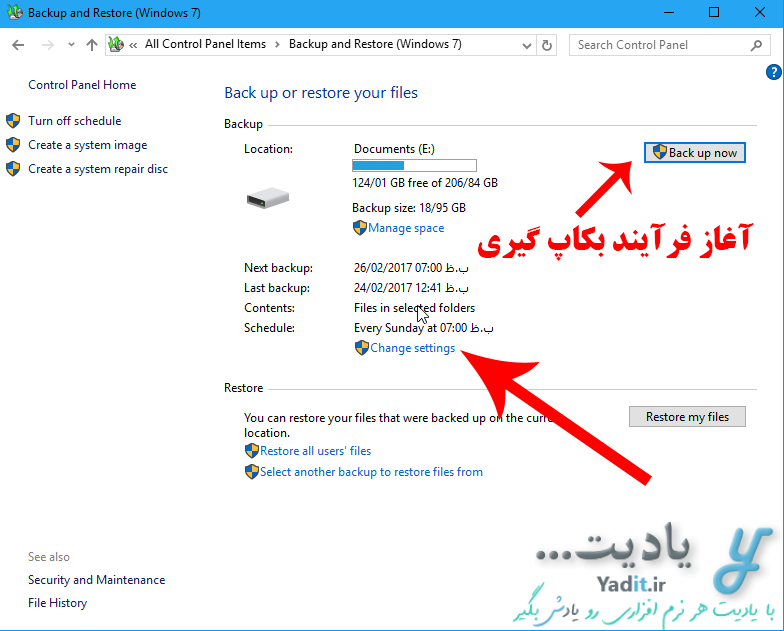
انتخاب درایو مورد نظر برای ذخیره سازی فایل های پشتیبان:
در پنجره ی باز شده ابتدا باید درایو مورد نظر خود را برای ذخیره سازی فایل های پشتیبان انتخاب نمایید.
بهتر است که درایوی به غیر از درایوهای مربوط به هارددیسک اصلی کامپیوتر خود (مانند یک هارد اکسترنال) را انتخاب کنید.
اگر هارد دیسک اکسترنال متصل شده را مشاهده نمی کنید روی گزینه Refresh کلیک نمایید.
اما در صورتی که درایو انتخاب شده جز درایوهای اصلی کامپیوتر باشد نیز مشکلی پیش نمی آید و فرآیند بک آپ گیری با موفقیت به پایان خواهد رسید.
همچنین برای ذخیره سازی فایل های پشتیبان گرفته شده در یک سرور در اینترنت کافیست روی گزینه ی Save on a network کلیک نمایید.
در کادر موجود در پایین لیست درایوها، ممکن است پیام هایی برای شما نمایش داده شود. به عنوان مثال در تصویر زیر گفته شده است که درایو انتخاب شده دارای فضای کافی برای ذخیره سازی فایل پشتیبان نیست و همچنین درایو انتخاب شده جز درایوهای اصلی متصل به کامپیوتر می باشد.
حال پس از انتخاب درایو مورد نظر Next را بزنید.
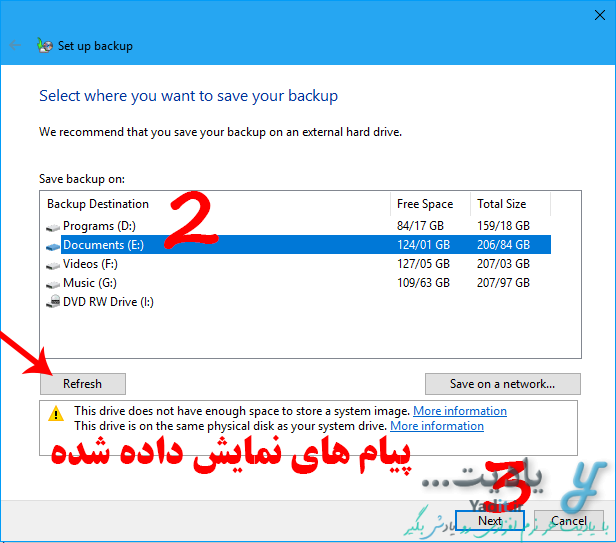
انتخاب فایل های مورد نظر برای پشتیبان گیری:
در قسمت بعد از شما پرسیده می شود که آیا می خواهید انتخاب فایل ها برای پشتیبان گیری توسط ویندوز انجام بگیرد یا خود شما آن ها را انتخاب نمایید.
اگر می خواهید فایل های مورد نظر خودتان را برای بکاپ گیری انتخاب نمایید گزینه ی Let me choose را انتخاب کرده و Next را بزنید.
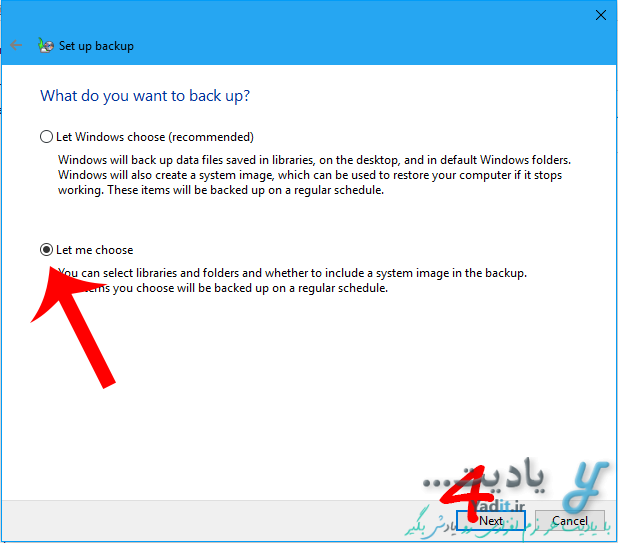
در مرحله ی بعد باید فایل های مورد نظر خود را برای پشتیبان گیری انتخاب نمایید.
در این مرحله شما می توانید پوشه ها و درایو های مورد نظر خود را با تیک دار کردن مربع کنار آن ها انتخاب کنید.
پس از انتخاب Next را بزنید.
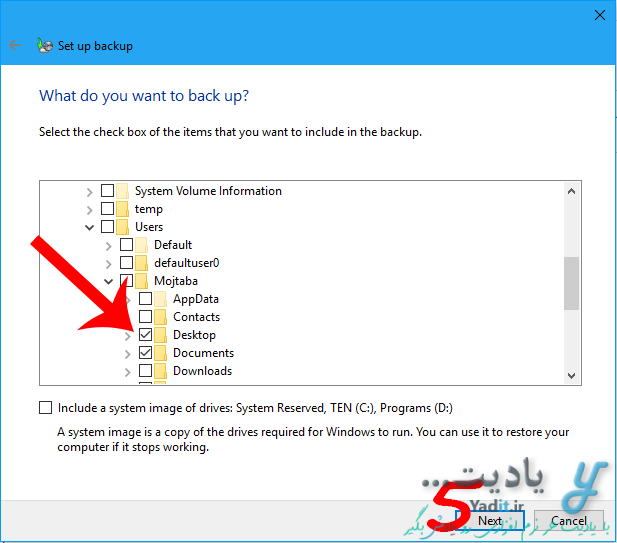
تنظیمات زمان بندی برای پشتیبان گیری دوره ای:
در پنجره ی بعدی تنظیمات قبلی انجام شده از قبیل درایو انتخاب شده برای ذخیره سازی و پوشه های و فایل های انتخاب شده برای بکاپ گیری نمایش داده می شود.
همچنین پشتیبان گیر ویندوز دارای قابلیت زمان بندی برای بکاپ گیری منظم از فایل های انتخاب شده می باشد.
برای انجام تنظیمات این زمان بندی کافیست روی Change schedule کلیک کنید.
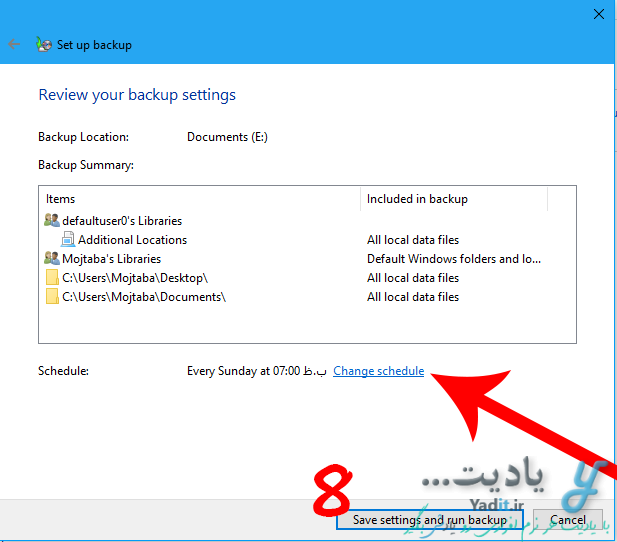
در پنجره ی جدید باز شده سه کشویی وجود دارد که کشویی اول برای انتخاب دوره ی زمان بندی مانند روزانه یا هفتگی می باشد.
کشویی دوم برای انتخاب روز و کشویی سوم مربوط به ساعت پشتیبان گیری می باشد.
همچنین اگر می خواهید بکاپ گیری فقط یک بار انجام شود و به صورت دوره ای تکرار نشود تیک گزینه Run backup on a schedule را بردارید.
سپس ok را بزنید.
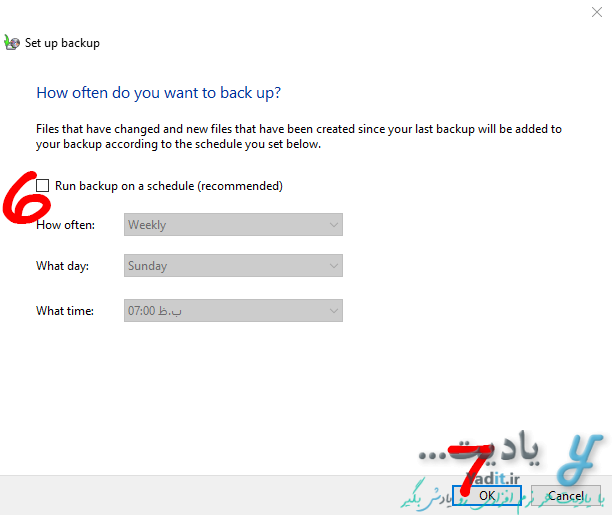
پایان تنظیمات و آغاز فرآیند پشتیبان گیری (Backup):
به پنجره ی قبلی باز می گردید که برای ذخیره تنظیمات و آغاز بکاپ گیری لازم است روی Save settings and run backup کلیک کنید.
سپس به کنترل پنل باز خواهید گشت و فرآیند بکاپ گیری در ابتدای پنجره نمایش داده خواهد شد که بسته به حجم فایل های انتخاب شده برای پشتیبان گیری ممکن است به طول انجامد.
برای نمایش جزئیات پشتیبان گیری کافیست روی View Details کلیک نمایید.
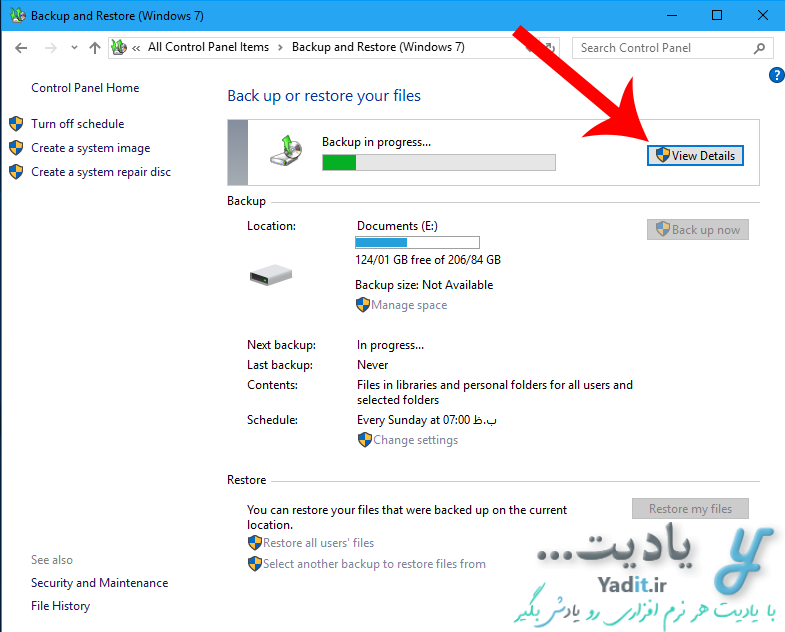
پس از پایان بکاپ گیری ممکن است در پشتیبان گیری از برخی فایل های خاص مشکل پیش آمده باشد که با کلیک روی گزینه Options می توانید آن ها را شناسایی و در صورت امکان رفع نمایید.
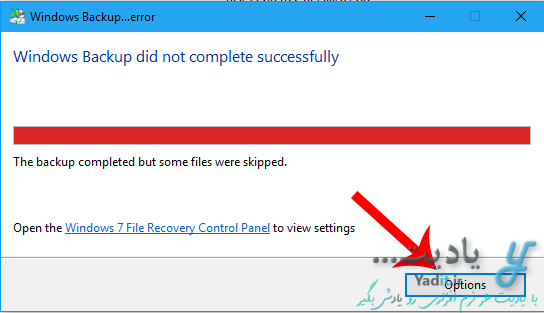
اما اگر فرآیند بکاپ گیری با موفقیت به پایان برید پنجره ی زیر نمایش داده خواهد شد.
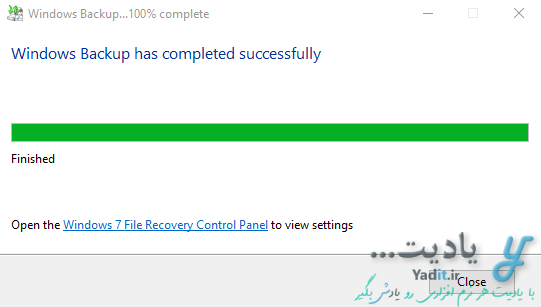
توجه داشته باشید که نسخه ی پشتیبان گرفته شده معمولا دارای دو فایل به شکل زیر می باشد.
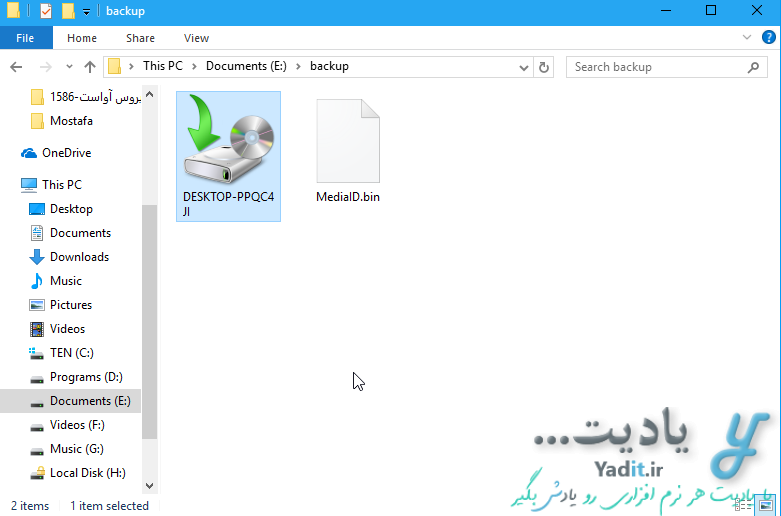
برای یادگیری روش بازگردانی این نسخه پشتیبان گرفته شده اینجا کلیک نمایید…









































